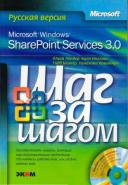Книга: Microsoft Windows SharePoint Services 3.0. Русская версия. Главы 1-8
Добавление участников в рабочую область
Добавление участников в рабочую область
Так как мы указали, что Тодд Роув будет читать два доклада на собрании, его следует добавить в список участников. Если сделать это, посетители семинара будут знать, что Тодд будет выступать с докладом, и при необходимости смогут связаться с ним по электронной почте.
В этом упражнении вы добавите пользователя Todd Rowe в список Участники (Attendees).
Откройте рабочую область, созданную в первом упражнении: узел http://wideworldimporters/PublicWorkshops. Если потребуется, введите имя пользователя и пароль, после чего щелкните ОК.
Убедитесь, что имеете достаточно прав для управления узлом. Если сомневаетесь, обратитесь к Приложению.
1. В веб-части Участники (Attendees) щелкните на ссылке Управление участниками (Manage attendees). Откроется страница Участники (Attendees).
2. Щелкните на ссылке Создать (New) на панели инструментов. Откроется страница Участники: Создать элемент (Attendees: New Item).
3. В поле Имя (Name) введите адрес электронной почты или имя пользователя, такое как ToddR.
4. Щелкните на кнопке с изображением человека и галочкой или нажмите Ctrl+K, чтобы запустить проверку имен.
Если имя введено правильно, к имени пользователя будет автоматически добавлено соответствующее имя домена, например, wideworldimporters. Если имя введено неправильно или не полностью, появится сообщение о том, что точное совпадение не найдено.
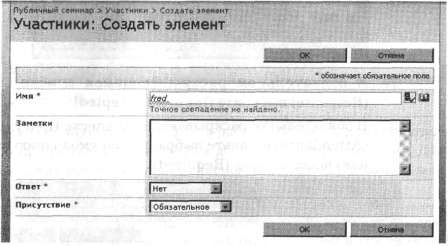
5. Щелкните на ошибочном имени, и появится меню с предложениями корректных вариантов имени.
Если вы не помните имени пользователя, можете открыть диалоговое окно выбора имен. И конечно, можно удалить введенное имя.
Внимание! Все участники должны иметь адрес электронной почты в Active Directory.
6. Если вы не уверены в правильности имени, можете вручную открыть диалоговое окно выбора имен, щелкнув на самом правом значке.
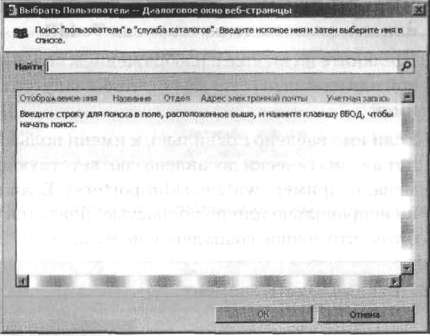
7. В обязательном раскрывающемся списке Ответ (Response) выберите Принят (Accepted).
8. В обязательном раскрывающемся списке Присутствие (Attendance) оставьте выбранное по умолчанию значение Обязательное (Required).
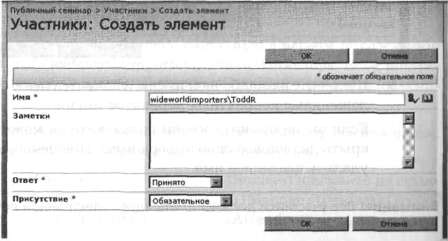
9. Щелкните ОК.
Тодд Роув будет включен в список частников следующего публичного семинара. Если нужно, добавьте других участников, следуя тем же инструкциям.
10. Щелкните на ссылке Публичный семинар (Public Workshop) в пути ссылок или на ссылке Домашняя (Ноmе) на верхней панели навигации, чтобы вернуться на домашнюю страницу рабочей области для собраний.

- Создание рабочей области для собраний с использованием шаблона
- Создание рабочей области для собраний на основе календарного события
- Использование домашней страницы рабочей области для собраний
- Добавление цели в рабочую область для собраний
- Добавление повестки в рабочую область для собраний
- Добавление участников в рабочую область
- Добавление списка необходимых предметов
- Добавление веб-части на страницу
- Ключевые положения
- Добавление повестки в рабочую область для собраний
- Добавление веб-части на страницу
- 5.8. Добавление собственных вариантов взаимодействий к сборным видам
- 6.1. Добавление в раскадровку навигационного контроллера
- 6.3. Добавление в раскадровку контроллера с панелью вкладок
- 17.9. Добавление теней к фигурам
- 11.7. Добавление перенаправления для ladsh
- Формирование и поддержание мотивации участников
- 6.3. Добавление фоновой музыки
- 4.6. Техники организации знакомства участников на бизнес-тренинге
- Добавление, изменение и удаление элементов списка
- Добавление, изменение и удаление столбцов списка