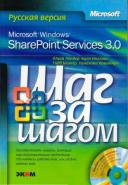Книга: Microsoft Windows SharePoint Services 3.0. Русская версия. Главы 1-8
Использование домашней страницы рабочей области для собраний
Использование домашней страницы рабочей области для собраний
После создания рабочей области для собраний можно изучить структуру ее домашней страницы. Первое очевидное отличие от рабочих областей для документов – наличие второй строки вкладок, которые называются страницами. Эти вкладки дополняют верхнюю панель ссылок, имеющуюся на всех узлах служб SharePoint. Страницами можно управлять при помощи команд Добавить страницы (Add Pages) и Управление страницами (Manage Pages) из меню Действия узла (Site Actions). Использованию страниц посвящено упражнение в конце этого раздела.
Второе заметное отличие – отсутствие области быстрого запуска, что означает, что общие функции, доступные из этой области, должны находиться где-то в другом месте. Кроме того, на домашней странице типичного узла группы отсутствует команда Созданий (Create) в меню Действия узла (Site Actions).
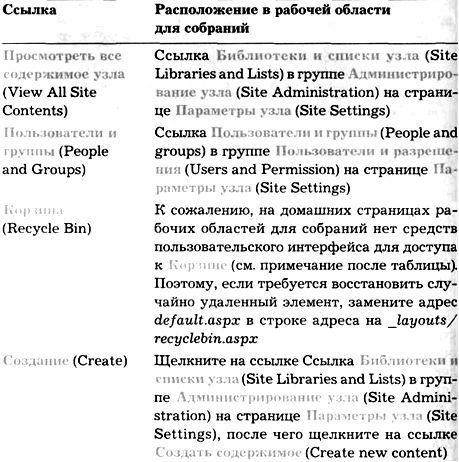
Совет. Если щелкнуть на имени любой стандартной веб-части (Цели, Повестка, Участники или Библиотека документов), откроется стандартное представление этого списка. На странице любого представления списка находятся знакомые ссылки Просмотреть все содержимое узла (View All Site Content) и Корзина (Recycle Bin). Эти ссылки можно использовать вместо описанных в таблице.
Домашняя страница базовой рабочей области для собраний также содержит четыре веб-части.
1. Для списка Цели (Objectives).
2. Для списка Участники (Attendees).
3. Для списка Повестка (Agenda).
4. Для библиотеки документов.
Эти четыре элемента присущи любому собранию. Обычно собрание имеет повестку и как минимум одну. Рабочая область для собраний организована таким образом, чтобы организатору было проще донести до участников причину, по которой будет организовано собрание. Кроме того, обычно имеется список участников собрания. Библиотеку документов использовать не обязательно, однако она является удобным местом для хранения документов, содержащих информация, которую участникам следует прочитать перед собранием, тезисы докладов или презентации Power Point, использованные на собрании. В верхней части страницы стоит дата, время и место (если указано) собрания – полезная информация для участников.
Если рабочая область для собрания создана на основе повторяющегося события (как в следующем упражнении), на странице рабочей области имеется дополнительная информация. В левой части страницы находится список дней, в которые состоятся собрания. С каждой датой связана собственная виртуальная страница рабочей области, позволяющая указывать различные цели, повестки, участников и документы для каждой даты в отдельности. Например, на нашем публичном семинаре каждый месяц рассматривается новая тема, поэтому для каждого события имеет смысл указать отдельную цель, повестку, список участников и документы.
В следующем упражнении вы добавите еще одну страницу в рабочую область для документов, которую будете использовать далее в этой главе.
Откройте рабочую область, созданную в первом упражнении: узел http://wideworldimporters/PublicWorkshops. Если потребуется, введите имя пользователя и пароль, после чего щелкните ОК.
Убедитесь, что имеете достаточно прав для управления узлом. Если сомневаетесь, обратитесь к Приложению.
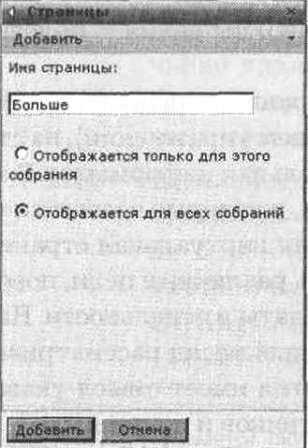
1. В меню Действия узла (Site Actions) выберите команду Добавить страницы (Add Pages), чтобы открыть панель, позволяющую добавлять страницы.
2. В поле Имя страницы (Page Name) введите Больше

3. Оставьте установленным переключатель Отображается для всех собраний (Appears for all meetings).
Если установлен второй переключатель, Отображается для всех собраний (Appears for this meeting only), новая страница будет создана только для текущего собрания.
4. Щелкните на кнопке Добавить (Add), чтобы создать новую страницу.
Откроется страница со вкладками Домашняя (Ноmе) и Больше (More). Каждая вкладка представляет страницу, на которую можно помещать веб-части.
Совет. Обратите внимание, что в дополнение к левой и правой зонам, которые обычно имеются на узле группы, есть еще одна зона, средняя. Эта зона просто добавляет еще один столбец, в который можно добавлять веб-части, если используется этот шаблон узла.
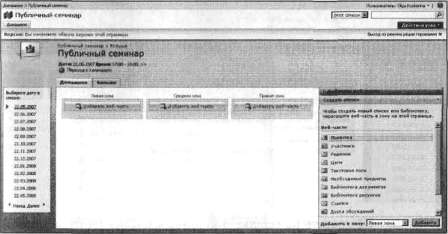
5. В правой части страницы находится панель инструментов, оставшаяся от предыдущей версии служб. Перетащите веб-часть Текстовое поле (Text Box) в левую зону.
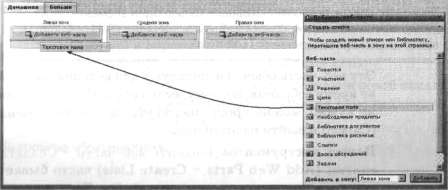
При этом будет создан список, содержащий информацию, представленную веб-частью. Такая реакция на перетаскивание отличается от любых других узлов SharePoint.
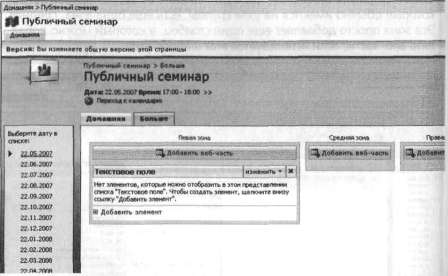
6. Щелкните на ссылке Добавить элемент (Add new item), расположенной в нижней части веб-части Текстовое поле (Text Box), чтобы ввести заметки для этого собрания.
Внимание! Список Текстовое поле (Text Box) отличается от всех остальных списков. Он содержит только одно необходимое поле для текста. Также этот список позволяет создавать только один элемент списка. Поэтому, если текст введен, ссылка Добавить элемент (Add new item) меняется на Изменить элемент (Edit Item).
Эту веб-часть обычно используют для ведения записей во время собрания, поэтому, если сохранять изменения не нужно, можно просто щелкнуть на кнопке на Отмена (Cancel) и выйти из этого окна.
Панель инструментов Добавить веб-части – Создать списки (Add Web Parts – Create Lists) часто бывает скрыта в пользовательском интерфейсе. Если закрыть эту панель, то открыть ее снова можно, либо создав еще одну страницу, либо выполнив описанные ниже действия.
7. В меню Действия узла (Site Actions) выберите команду Изменить страницу (Edit Page).
8. Щелкните на одной из кнопок Добавить веб-часть (Add a Web Part) в верхней части любой зоны.

9. В правом нижнем углу диалогового окна Добавить веб-части (Add Web Part) щелкните на кнопке Расширенная коллекция веб-частей и ее параметры (Advanced Web Part gallery and options), чтобы закрыть это окно и открыть панель инструментов.
10. В раскрывающемся меню справа от надписи Обзор (Browse) в верхней части панели инструментов выберите команду Создать списки (Create Lists). Страница снова откроется, а при создании новой вкладки на панели инструментов появится панель Создать списки (Create Lists).
Закройте обозреватель.
- Создание рабочей области для собраний с использованием шаблона
- Создание рабочей области для собраний на основе календарного события
- Использование домашней страницы рабочей области для собраний
- Добавление цели в рабочую область для собраний
- Добавление повестки в рабочую область для собраний
- Добавление участников в рабочую область
- Добавление списка необходимых предметов
- Добавление веб-части на страницу
- Ключевые положения
- 6.5.1 Блокировка области и снятие блокировки
- Рекомендуемые области для тестирования
- Как графика Flash помещается на Web-страницы
- Разметка страницы
- Восстановление с использованием инструмента gbak
- Информация заголовочной страницы (Database header)
- Размер страницы базы данных
- Типы страниц и их использование
- Использование констант
- Дополнительные национальные кодовые страницы и порядки сортировки
- Использование переменной окружения ISC_PATH
- Использование сервера Yaffil внутри процесса