Книга: Работа на ноутбуке
Total Commander
Total Commander
История Total Commander началась в середине 1990-х годов. Раньше эта программа называлась Windows Commander, однако под давлением Microsoft была переименована. Она относится к первому поколению файловых менеджеров, написанных под Windows. До сих пор Total Commander предоставляет своим пользователям уникальные возможности, например, работы в операционных системах Windows 3.1 (!) и Windows 95/98.
Следует отметить, что Total Commander – платная утилита. За нее просят $34, однако если вы этого не сделаете, ничего страшного – программа останется полностью работоспособной, но при каждой загрузке в специальном окне вам придется нажимать кнопку с цифрой 1, 2 или 3 (рис. 18.1).
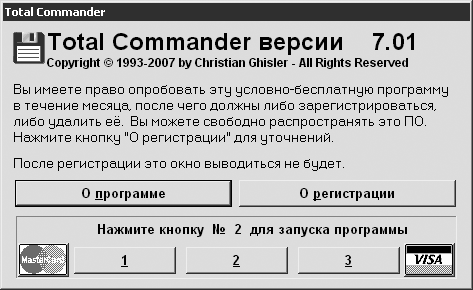
Рис. 18.1. Окно входа в Total Commander
Прежде чем перейти к описанию приложения, расскажу, что скачать его можно с официального сайта: http://www.ghisler.com. Ранее это была страница разработчика Total Commander Кристиана Гислера, а теперь это официальный сайт данного приложения.
Интерфейс Total Commander напоминает классический Norton Commander только наличием двух панелей слева и справа, на которых приведен список файлов (рис. 18.2).
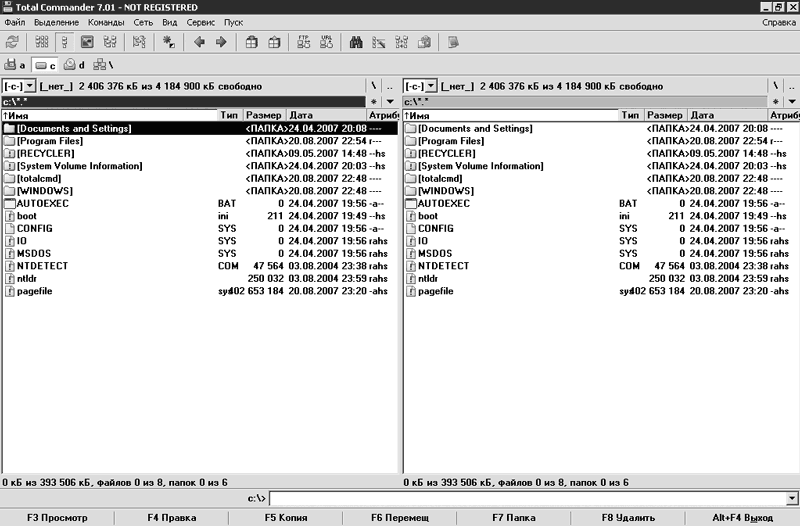
Рис. 18.2. Главное окно программы Total Commander
В остальном это полноценная Windows-программа. В верхней части расположено традиционное меню, под ним находится панель инструментов. Далее следуют два списка файлов. Внизу размещена командная строка, частично поддерживающая команды DOS (!), а под ней – кнопки, отвечающие за основные операции над файлами и папками.
По умолчанию список файлов включен в режим отображения полной информации. Выведены сведения об имени файла (или папки), тип (расширение), размер в байтах, дата создания, а также атрибуты (только чтение, скрытый и т. д.). Поддерживаются и другие виды списков файлов:
• Краткий – файлы выводятся в несколько столбцов, а из информации о них сохраняются только имя и расширение;
• Комментарии – по сути, то же самое, что и Подробный режим, только за атрибутами появится еще один столбец с комментариями к файлам;
• Эксизы – вместо списка файлов и папок отобразятся большие значки, аналогичный эффект вы получите в Проводнике, выбрав способ отображения Эскизы страниц;
• Дерево – структура файлов и папок будет представлена в виде дерева.
Эти настройки доступны как на панели инструментов, так и в меню Вид. На мой взгляд, настройка по умолчанию достаточно удобна, хотя можно поэкспериментировать над различными видами отображений и выбрать наиболее оптимальный для вас вариант.
Рассмотрим основные функциональные возможности Total Commander. Вообще, их у данной программы довольно много, кроме того, могут использоваться специальные дополнения, которых за годы развития создано огромное количество.
Начнем снизу. Здесь у Total Commander расположена специальная панель с семью кнопками, на которые назначены часто вызываемые операции при работе с файлами. Причем кнопки названы особым образом: сначала идет название клавиши быстрого вызова, потом операция, которая будет выполнена, если нажать кнопку.
Total Commander, как и большинство аналогичных приложений, имеет в своем арсенале специальные средства для просмотра содержимого файлов. Воспользоваться ими можно, нажав клавишу F3 или кнопку F3 Просмотр (рис. 18.3).
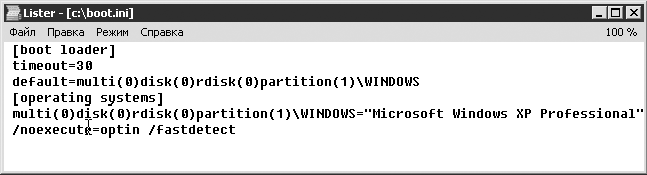
Рис. 18.3. Просмотр файла в Total Commander
Хотя внутри окна программы Lister (так называются средства просмотра файлов в Total Commander) есть обычный для текстовых редакторов курсор, отредактировать вам ничего не удастся. Он предназначен для более наглядного выделения.
Основные функции Lister, которые вам следует знать, – это поиск и смена кодировки. Окно поиска по содержимому вызывается нажатием клавиши F3 или F7 либо через меню Правка ? Поиск.
Что касается кодировок, то они задаются в меню Режим. Установить необходимую можно, выбрав режим отображения.
• Только текст. На экране вне зависимости от типа файла будет отображена текстовая информация. Однако если таким образом вы откроете какой-нибудь рисунок или песню, то ничего осмысленного не увидите.
• Двоичный (фиксированная длина строки). Содержимое файла отобразится в двоичном виде.
• Шестнадцатеричный. Каждый байт файла будет представлен в шестнадцатеричном коде. Обычно этот режим применяется для просмотра различных исполняемых файлов.
• Графика/Мультимедиа. Рисунки и понятные Lister видеоролики будут показаны в привычном виде.
• HTML (без показа тегов). В этом режиме просматривают HTML-страницы. Они состоят из специальных тегов, описывающих оформление и расположение тех или иных элементов. Вам при просмотре страницы они не понадобятся, поэтому Lister скроет их, как это делает браузер.
• Юникод. Содержимое файла будет показано в кодировке Unicode. От обычной она отличается выделением двух байт для символа, а не одного, как это было принято раньше.
• UTF-8. Содержимого файла будет выведено в кодировке UTF-8. Это однобайтовый Unicode. В старых кодировках около половины значений таблицы символов отводится под различную псевдографику, бесполезную в современных операционных системах. В UTF-8 вместо псевдографики вставлены символы из наиболее распространенных алфавитов, включая кириллицу.
Есть возможность переключаться между кодировками Windows и DOS (пункты меню ANSI (кодировка Windows) и ASCII (кодировка DOS) соответственно). Эта функция будет весьма полезной, если необходимо открыть файл в старой DOS-кодировке с русскоязычным текстом: вы сможете прочесть документ.
При нажатии клавиши F4 или кнопки F4 Правка откроется режим редактирования содержимого файла в стандартном редакторе. По умолчанию это Блокнот, описанный в предыдущей главе. Однако настройку можно изменить через меню Сервис ? Параметры. Окно изменения настроек работы Total Commander разделено на две основные части: слева расположено дерево разделов, а справа – настройки выбранного раздела. Нам необходим раздел Правка/просмотр (рис. 18.4).
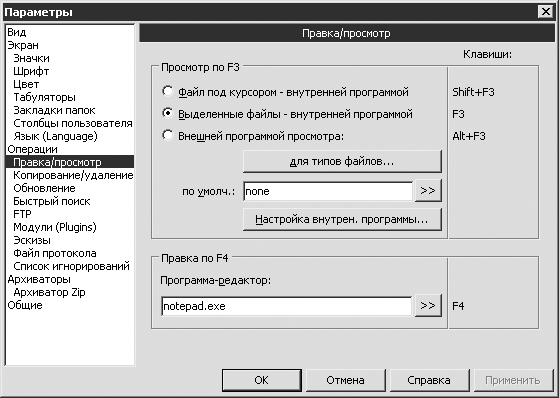
Рис. 18.4. Настройка программ просмотра и редактирования файлов
В верхней части окна расположены настройки Lister. По умолчанию на клавишу F3 назначен ее вызов, но это можно изменить, если в поле ниже указать путь к другой программе. Аналогичным образом изменяется редактор содержимого файлов. Нажав на кнопку >> и найдя на жестком диске исполняемый файл нужной программы, вы сделаете ее основным редактором в Total Commander. По возможности Блокнот лучше заменить на любой более продвинутый редактор, например UltraEdit (http://www.ultraedit.com).
Нажав кнопки F5 Копия и F6 Перемещ, вы переместите и скопируете файлы. При этом выбранная операция будет производиться над выделенным в текущий момент файлом. Он скопируется или переместится на панель, соседнюю со списком файлов.
Нажатием клавиши F6 можно переименовывать файлы. Когда вы вызываете операцию перемещения, открывается окно с путем папки, куда файл будет перемещен. Удалив путь и написав вместо него новое имя файла, вы его просто переименуете. Переименование также осуществляется с помощью сочетания клавиш Shift+F6. Редактирование имени будет происходить в общем списке файлов, а не в отдельном окне.
Кнопка F7 Папка вызывает операцию создания новой папки. F8 Удалить, напротив – удаляет выделенный объект. Кстати, для выделения нескольких файлов и папок по умолчанию используется красный цвет. Выделить им можно, нажав клавишу Insert или Пробел. Обе выполняют одно и то же действие, но по-разному: Insert выделяет и перемещает курсор на один элемент вниз. Пробел не перемещает. Кроме того, подсчитывается размер выделенной папки. Иногда эта операция длится несколько секунд, если папка содержит большое количество файлов. Помимо этого, клавишей «звездочка» (*) выделяются сразу все элементы в списке, а с помощью клавиши + задается фильтр выделения: *.exe, что означает выделить все файлы с расширением EXE. Выделять можно и с помощью мыши, щелкая правой кнопкой на нужных файлах и папках.
Настройки выделения файлов и папок разбросаны по нескольким разделам окна настройки. Для начала остановлюсь на разделе Операции (рис. 18.5).
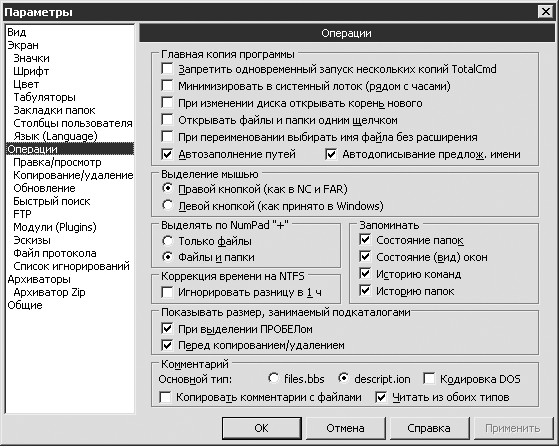
Рис. 18.5. Параметры операций
Здесь необходимые настройки расположены в центре окна. В области Выделение мышью задается, какой кнопкой мыши будет происходить выделение файлов и папок: левой или правой. В области Выделять по NumPad ”+” указывается, что именно будет выделяться при нажатии клавиш + и *. Это могут быть только файлы или файлы и папки. По умолчанию установлена настройка на файлы.
Помимо этого, вы можете изменить цвет выделения в разделе Цвет (рис. 18.6).
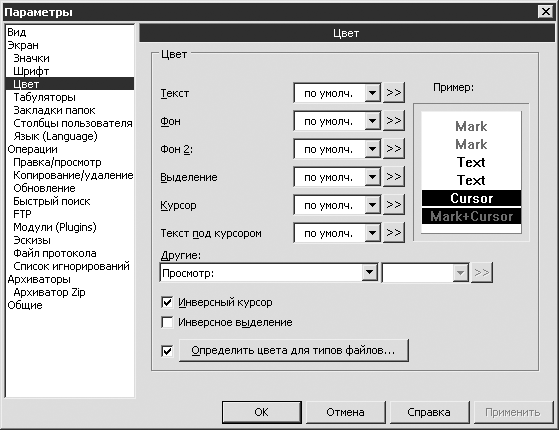
Рис. 18.6. Цвет выделения
Кроме цвета текста настраиваются цвета остальных элементов Total Commander, к примеру фон обеих панелей (Фон и Фон 2). Для смены цвета следует нажать кнопку >> и в появившемся окне выбрать необходимый оттенок.
Установка флажка Инверсный курсор заполняет курсор, с помощью которого вы перемещаетесь по файлам и папкам, каким-либо сплошным цветом (по умолчанию – черным). Иначе будет обрисован только контур курсора. Если установить флажок Инверсное выделение, то при выделении файла или папки вся полоса, отведенная под информацию о ней, заполнится сплошным цветом (по умолчанию – красным). Иначе просто изменится цвет шрифта.
Помимо этого, вы можете задать выделение цветом для файлов с конкретными расширениями. Для этого необходимо выполнить следующие действия: нажать кнопку Определить цвета для типов файлов и в появившемся окне установить все требуемые настройки.
Еще одна удобная возможность Total Commander – это поддержка вкладок. При выполнении команды меню Вид ? Новая закладка папки или нажатии сочетания клавиш Ctrl+T над заголовком панели появится вторая вкладка (рис. 18.7).
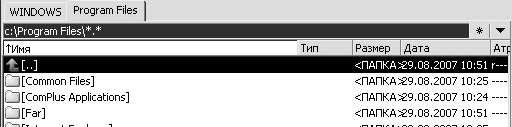
Рис. 18.7. Вкладки в Total Commander
Вкладок может быть довольно много. Рекомендую пользоваться этой функцией как можно активнее. Вы будете открывать часто используемые папки на вкладках, что позволит быстро переключаться между ними (с помощью мыши или сочетания клавиш Ctrl+Tab). Кроме того, после закрытия Total Commander при следующем запуске сохранится прежнее расположение всех вкладок.
Несколько слов об архивации. Подробно этот процесс описывается в следующей главе. Здесь я расскажу, как умеет с ней работать Total Commander. Чтобы запаковать файл или папку (их группу), необходимо выбрать пункт меню Файл ? Упаковать в архив. Появится окно Упаковка файлов (рис. 18.8).
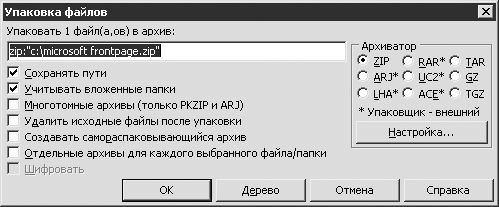
Рис. 18.8. Окно Упаковка файлов
Вверху расположено текстовое поле, куда вводится полный путь к архиву. Вы можете изменить как его расположение, так и имя. Помимо этого, доступны следующие настройки:
• Сохранять пути – сохраняет структуру файлов и папок внутри архива;
• Учитывать вложенные папки – если вы архивируете папки, содержащие подпапки, то они также будут включены в архив;
• Многотомные архивы (только PKZIP и ARJ) – разбивает архив на несколько частей указанного размера;
• Удалить исходные файлы после упаковки – файлы, которые вы будете архивировать, по завершении этого процесса удаляются с жесткого диска;
• Создавать самораспаковывающийся архив – на выходе получится файл с расширением EXE, который можно распаковать на любом компьютере без архиватора;
• Отдельные архивы для каждого выбранного файла/папки – будет создан не один архив, а столько, сколько выделено файлов и папок.
Справа можно выбрать формат архива. Total Commander поддерживает алгоритмы ZIP, TAR, GZ и TGZ. Остальные он умеет распаковывать, а для архивации нужно указать путь к установленному в системе архиватору. Делается это нажатием кнопки Настройка либо через меню Сервис ? Настройка ? Архиваторы (рис. 18.9).
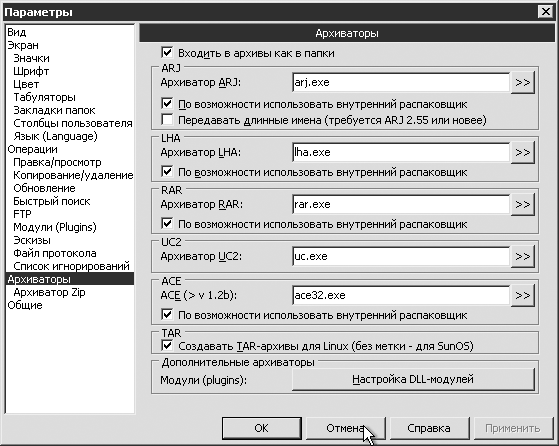
Рис. 18.9. Настройка архиваторов
Прежде всего следует установить флажок Входить в архивы как в папки. После этого вы будете заходить в любой поддерживаемый Total Commander архив, как в обычную папку. Ниже находятся пять текстовых полей, в которых указаны пути к различным архиваторам. Их число можно расширить, нажав кнопку Настройка DLL-модулей в области Дополнительные архиваторы.
В подразделе Архиватор Zip задаются параметры работы встроенного архиватора Total Commander (рис. 18.10).
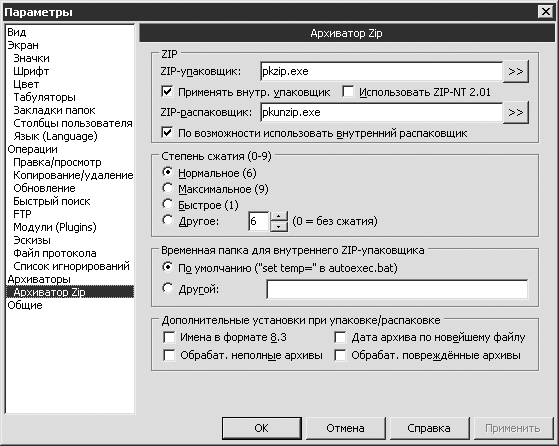
Рис. 18.10. Настройка встроенного архиватора
В области ZIP вы можете отменить использование встроенного архиватора, сняв флажки Применять внутр. упаковщик и По возможности использовать внутренний распаковщик. Тогда в текстовых полях, расположенных над флажками, потребуется указать путь к альтернативным архиваторам.
Вторая область – Степень сжатия (0–9) – представляет для вас больший интерес. Здесь задается степень сжатия архива. Чем она больше, тем меньше файл получится на выходе, но при этом процесс архивации займет больше времени. Степень сжатия измеряется значением от 0 до 9: 0 – без сжатия, 9 – максимальное.
Распаковать архив можно через меню Файл ? Распаковать или нажатием сочетания клавиш Alt+F9. Откроется окно Распаковка файлов. В поле Распаковать выбранные файлы из архива в указывается путь, куда будут распакованы все файлы. При этом можно задать фильтр, какие именно файлы будут распакованы. Он указывается в поле, совмещенном с раскрывающимся списком Распаковать файлы. Помимо этого, доступны следующие настройки разархивации:
• Учитывать вложенные папки – будут распакованы вложенные файлы и папки, если таковые имеются в архиве;
• Заменять существующие файлы – если во время распаковки в какую-либо папку окажется, что там уже есть такие файлы, то они будут заменены без предупреждения;
• Распаковать каждый архив в отдельную папку (с именем архива) – если вы распаковываете несколько архивов сразу, то содержимое каждого из них будет помещено в отдельную папку.
В Total Commander функция поиска реализована лучше, нежели в Проводнике, описанном в гл. 11. Окно Поиск файлов вызывается через меню Команды ? Поиск файлов или с помощью сочетания клавиш Alt+F7 (рис. 18.11).

Рис. 18.11. Поиск файлов
Основные параметры поиска задаются на вкладке Общие. Имя файла вводится в поле Найти файлы. При этом оно совмещено с раскрывающимся списком, в котором сохраняются ваши предыдущие запросы. Место поиска – путь к папке, где будет осуществляться поиск. Если требуется искать в нескольких логических дисках, нажмите кнопку Диски и выберите необходимые.
Установка флажка RegEx имеет смысл только в том случае, если вы знаете язык выражений RegEx. К сожалению, его описание выходит за рамки данной книги. Однако, хорошо владея им, вы можете многократно повысить эффективность поиска.
Если установить флажок Искать также в архивах (кроме UC2), то поиск будет вестись также в архивах. Довольно удобная настройка, отсутствующая в поиске Проводника. Выбирать позиции в раскрывающемся списке Поиск во вложенных папках следует, если для вас важно время поиска и вы знаете, что уровень вложенности там, где вы ищете, очень большой.
Кроме того, можно осуществлять поиск в содержимом файлов, правда, только текстовых. Для этого во второй части окна установите флажок С текстом. В соседнем поле введите текст, который вы желаете найти, после чего нажмите Начать поиск. Внизу расположены параметры поиска текста.
Total Commander поддерживает быстрый поиск по текущему списку файлов и папок. Для его инициализации нажмите клавишу Alt и введите первую букву имени файла или папки, затем вторую и т. д. – пока не дойдете до необходимой. Следует отметить, что по умолчанию эта функция назначена сочетанию клавиш Ctrl+Alt, которое можно изменить в настройке в разделе Быстрый поиск.
Читателям, которым интересно посмотреть использование программы Total Commander на практике, рекомендую запустить видеоролик «Урок 18.1. Использование программы Total Commander».
- Можно ли отказаться от Проводника? Мне удобнее работать с Total Commander, но Проводник все равно постоянно «висит» в па...
- Основные возможности программы Total Commander
- Интерфейс Total Commander
- 4.2. Проводник Total Commander
- Файловый менеджер Total Commander
- Основные приемы работы с Total Commander
- Использование FTP-протокола в Total Commander




