Книга: Компьютер от «А» до «Я»: Windows, Интернет, графика, музыка, видео и многое другое
Файловый менеджер Total Commander
Сегодня Total Commander является одним из самых популярных файловых менеджеров. Можно без преувеличения сказать, что он используется на большинстве российских компьютеров, поэтому уметь пользоваться Total Commander не менее важно, чем Проводником Windows.
Основные приемы работы с Total Commander
Одним из ключевых преимуществ файлового менеджера Total Commander по сравнению с Проводником Windows является его повышенная информативность. Дело в том, что интерфейс Total Commander позволяет видеть содержимое одновременно двух дисков. На рис. 4.7 показан интерфейс проводника, в котором слева показано содержимое диска С, а справа – диска Е.
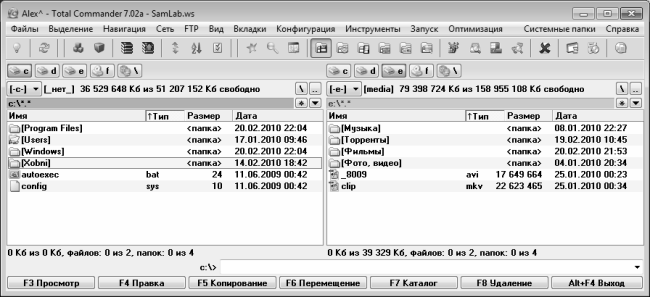
Рис. 4.7. Файловый менеджер Total Commander
Чтобы открыть диск для просмотра, воспользуйтесь раскрывающимся списком, который включает в себя не только локальные и внешние, но и сетевые диски (при наличии таковых). Справа от поля выбора диска отображается информация об объеме выбранного диска и наличии на нем свободного места. Также выбирать диск можно с помощью соответствующих кнопок, которые находятся под инструментальной панелью.
Для просмотра содержимого папки необходимо установить на нее курсор и дважды щелкнуть мышью либо нажать Enter. Аналогичным образом осуществляется запуск файлов.
Возможности Total Commander предусматривают использование функциональных клавиш.
Чтобы просмотреть программный код файла, используйте клавишу F3. Для перехода в режим редактирования программного кода используйте клавишу F4: при этом откроется окно используемого по умолчанию текстового редактора (как правило – «Блокнот»), в котором производятся необходимые корректировки.
Клавиша F5 предназначена для копирования выбранного объекта. Настройка параметров копирования выполняется в окне, которое показано на рис. 4.8.

Рис. 4.8. Настройка параметров копирования
Здесь нужно указать путь для копирования (по умолчанию предлагается скопировать в тот каталог, который открыт в соседней панели), и нажать кнопку ОК. Аналогичным образом осуществляется и перемещение объектов – только уже с помощью клавиши F6 (кстати, в этом же режиме можно переименовывать объекты).
Создание новых папок (каталогов) осуществляется с помощью клавиши F7. При этом отображается окно, в котором нужно ввести имя создаваемого каталога и нажать ОК. Папка будет создана в той панели окна проводника, где находился курсор перед нажатием F7.
Клавиша F8 используется для удаления в Корзину выбранного файла или папки. Возможности программы предусматривают групповое удаление объектов. Для этого необходимо выделить удаляемые объекты, после чего нажать клавишу F8. Если же требуется сразу окончательно удалить объект с диска (минуя Корзину), то следует выделить удаляемый файл или папку (либо группу удаляемых объектов) и нажать комбинацию клавиш Shift+Delete.
C помощью комбинации клавиш Alt+F4 осуществляется выход из программы Total Commander.
ПРИМЕЧАНИЕ
Перечисленные функциональные клавиши продублированы в нижней части окна, поэтому вместо них можно использовать соответствующие кнопки.
Таков минимум приемов, которыми необходимо владеть для использования Total Commander. Но это далеко не все: программа поддерживает еще целый ряд возможностей, доступ к которым открывается с помощью соответствующих команд главного меню. А перед тем, как приступить к работе, рекомендуется просмотреть и, при необходимости – отредактировать параметры настройки, чтобы максимально адаптировать программу под свои потребности. Вот с этого мы и начнем более глубокое изучение файлового менеджера Total Commander.
Предварительная настройка программы
- Кто такой тест-менеджер
- Можно ли отказаться от Проводника? Мне удобнее работать с Total Commander, но Проводник все равно постоянно «висит» в па...
- Total Commander
- Ключевые показатели работы категорийного менеджера
- 2.12 Оконные менеджеры «BlackBox» и «FluxBox»
- Урок 4.4. Файловые менеджеры
- Общие сведения о файловых менеджерах
- Основные возможности программы Total Commander
- Интерфейс Total Commander
- Приемы навигации в файловом менеджере
- Практическая работа 26. Работа с файловым менеджером
- 15.2. Роль менеджера в инновационной сфере




