Книга: Самоучитель работы на компьютере: быстро, легко, эффективно
4.2. Проводник Total Commander
4.2. Проводник Total Commander
В настоящее время Total Commander – один из наиболее распространенных проводников: он установлен на большинстве российских компьютеров. В данном разделе мы расскажем об основных приемах и методах работы с Total Commander.
4.2.1. Общие правила работы с Total Commander
Одно из главных достоинств проводника Total Commander по сравнению с проводником Windows – его повышенная информативность. Структура рабочего окна Total Commander предоставляет возможность одновременно видеть содержимое двух дисков (неважно – локальных, внешних или сетевых). На рис. 4.8 показан интерфейс проводника, в котором слева показано содержимое диска С , а справа – диска D .

Рис. 4.8. Проводник Total Commander
Чтобы открыть диск для просмотра, воспользуйтесь раскрывающимся списком, который включает в себя не только локальные и внешние, но и сетевые диски (при наличии таковых). Справа от поля выбора диска отображается информация об объеме выбранного диска и наличии на нем свободного места. Также выбирать диск можно с помощью соответствующих кнопок, которые находятся под инструментальной панелью.
Для просмотра содержимого папки необходимо установить на нее курсор и дважды щелкнуть мышью либо нажать Enter . Аналогичным образом осуществляется запуск файлов.
В проводнике Total Commander реализована возможность использования функциональных клавиш.
Чтобы просмотреть программный код файла, используйте клавишу F3 . однако для редактирования этого будет недостаточно – в данном случае воспользуйтесь клавишей F4 : при этом откроется окно используемого по умолчанию текстового редактора (как правило – Блокнот ), в котором производятся необходимые корректировки.
Клавиша F5 предназначена для копирования выбранного объекта. Настройка параметров копирования выполняется в окне, которое показано на рис. 4.9.

Рис. 4.9. Настройка параметров копирования
Здесь нужно указать путь для копирования (по умолчанию предлагается скопировать в тот каталог, который открыт в соседней панели), и нажать кнопку ОК . Аналогичным образом осуществляется и перемещение объектов – только уже с помощью клавиши F6 . Кстати, в этом же режиме можно переименовывать объекты.
Создание новых каталогов осуществляется с помощью клавиши F7 . При этом отображается окно, в котором нужно ввести имя создаваемого каталога и нажать ОК . Папка будет создана в той панели окна проводника, где находился курсор перед нажатием F7 .
Клавиша F8 используется для удаления в Корзину выбранного файла или папки. Возможности программы предусматривают групповое удаление объектов. Для этого необходимо выделить удаляемые объекты, после чего нажать клавишу F8 . Если же требуется сразу окончательно удалить объект с диска (минуя Корзину ), то следует выделить удаляемый файл или папку (либо группу удаляемых объектов) и нажать комбинацию клавиш Shift + Delete .
C помощью комбинации клавиш Alt + F4 осуществляется выход из программы Total Commander.
* * *
Таковы вкратце ключевые правила использования Total Commander. Но это далеко не все: ведь данная программа включает в себя еще целый ряд возможностей, доступ к которым открывается с помощью соответствующих команд главного меню. А перед тем, как приступить к эксплуатации программы, рекомендуется просмотреть и, при необходимости – отредактировать параметры ее настройки, чтобы максимально адаптировать ее под свои потребности. Вот с этого мы и начнем более глубокое изучение Total Commander.
4.2.2. Настройка Total Commander
Чтобы войти в настройки Total Commander, выполните команду главного меню Конфигурация ? Настройка . В результате на экране отобразится окно, которое показано на рис. 4.10.

Рис. 4.10. Настройка Total Commander
Как видно на рисунке, в левой части окна настройки содержится перечень разделов. В этих разделах в зависимости от функционального назначения сгруппированы параметры настройки. Далее мы рассмотрим основные из них.
Раздел Вид
В разделе Вид (см. рис. 4.10) выполняется настройка представления инструментов и данных в главном окне программы. Для этого предназначены перечисленные ниже параметры.
Панель инструментов – с помощью данного флажка включается отображение инструментальной панели, которая в виде кнопок располагается сразу под главным меню программы (см. рис. 4.8).
Кнопки дисков – этот флажок предназначен для управления отображением выбора дисков, которая находится между инструментальной панелью и полем, предназначенным для выбора диска. Если этот флажок установлен, то для редактирования открываются еще два параметра:
• Две панели кнопок дисков (над файловыми панелями) – если установлен данный флажок, то панель кнопок дисков будет отображаться и в левой, и в правой части окна (при снятом флажке – лишь в левой части окна);
• Плоские – при установке данного флажка панель кнопок дисков будет отображаться в плоском виде (при снятом флажке кнопки будут иметь объемный вид).
Окно выбора дисков – флажок предназначен для управления отображением поля с раскрывающимся списком, в котором выбирается диск для просмотра.
Имя текущего каталога – при установленном данном флажке между файловой панелью и полем для выбора диска будет отображаться информационная строка с указанием пути к текущему каталогу.
Заголовки табуляторов – при установленном данном флажке будет отображаться строка с заголовками колонок (на рис. 4.8 в данной строке отображаются заголовки Имя , Тип , Размер , Дата ).
Строка состояния – флажок предназначен для управления отображением строки состояния, расположенной книзу окна (на рис. 4.8 в левой части данной строки показана следующая информация: 0 кб из 20 кб, файлов: 0 из 7, папок: 0 из 13 ).
Командная строка – флажок предназначен для управления отображением командной строки (на рис. 4.8 командная строка располагается сразу под строкой состояния).
Кнопки функциональных клавиш – при установленном данном флажке в самой нижней части интерфейса отображается панель с кнопками, предназначенными для дублирования функциональных клавиш ( F3 , F4 , F5 и др., об этой панели мы уже говорили выше).
Плоские кнопки (к панели инструментов не относится) – при установленном данном флажке все кнопки, отображающиеся в окне программы, будут представлены в плоском виде, в противном случае – в объемном виде. Данная настройка не действует на панель кнопок дисков (выше отмечалось, что для данной панели имеется собственный аналогичный флажок), а также на панель инструментов (она настраивается отдельно; чтобы перейти в режим настройки панели инструментов, необходимо выполнить команду главного меню Конфигурация ? Панель инструментов ).
Раздел Язык (Language) Если вы установили Total Commander, а он оказался англоязычным – войдите в режим настройки программы и откройте раздел Язык (Language) . Именно здесь осуществляется выбор языка, на котором будет эксплуатироваться проводник (рис. 4.11).
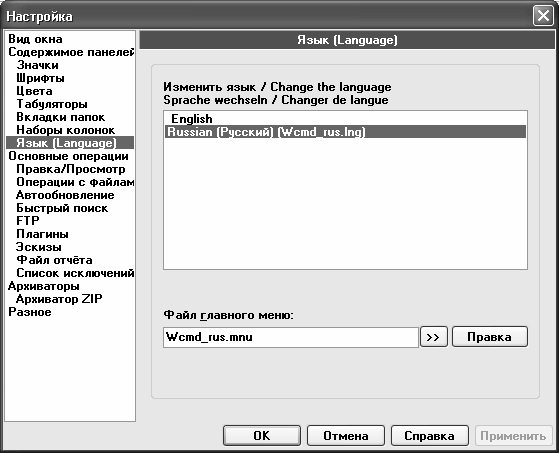
Рис. 4.11. Выбор рабочего языка
В поле Изменить язык содержится список языков, поддерживаемых данной версией программы. Чтобы выбрать язык, выделите его в списке курсором и нажмите кнопку Применить либо ОК . Но помните, его смена языка относится только к рабочим окнам Total Commander. Например, язык справки вы здесь не поменяете – он останется таким, какой заложен изначально.
Раздел Правка/Просмотр В данном разделе (рис. 4.12) настраиваются режимы просмотра и редактирования файлов (напомним, они вызываются нажатием соответственно клавиш F3 и F4 ).
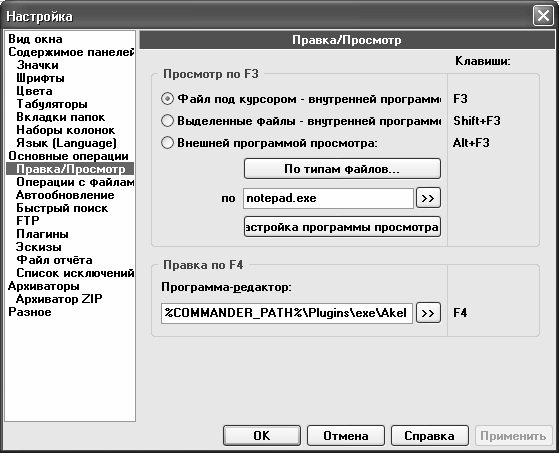
Рис. 4.12. Настройка просмотра и редактирования файлов
C помощью переключателя Просмотр по F3 выбирается наиболее подходящий вариант просмотра файлов:
• Файл под курсором – внутренней программой – в данном случае программный код файла, на котором стоит курсор, нажатием клавиши F3 будет открыт для просмотра с помощью внутренней программы Lister (этот вариант предлагается использовать по умолчанию);
• Выделенные файлы – внутренней программой – в данном случае программный код предварительно выделенных файлов нажатием клавиши F3 будет открыт для просмотра с помощью внутренней программы Lister (менять файлы в данном случае можно с помощью клавиш Nи Р );
• Внешней программой просмотра – в данном случае вы можете указать путь к исполняемому файлу программы, в которой при нажатии клавиши F3 программный код текущего файла будет открываться для просмотра.
При нажатии на кнопку для типов файлов на экране открывается окно Открыть с помощью , в котором указывается, какой программой открывать для просмотра файлы того или иного типа.
С помощью кнопки Настройка внутр. программы осуществляется переход в режим настройки программы Lister, которая в Total Commander по умолчанию используется для просмотра файлов.
В выделенной области Правка по F4 в поле Программа-редактор указывается путь к исполняемому файлу программы, которая должна использоваться для редактирования программного кода файлов при нажатии клавиши F4 . Этот параметр можно заполнить с клавиатуры либо с помощью кнопки выбора. В последнем случае открывается окно Просмотр , в котором по обычным правилам Windows указывается требуемый путь.
Раздел Шрифты Этот раздел предназначен для настройки параметров шрифтов, используемых в файловой панели, в главном окне и в диалоговых окнах Total Commander (в каждом случае настройка выполняется отдельно). С помощью кнопки Изменить шрифт вызывается окно, изображенное на рис. 4.13.
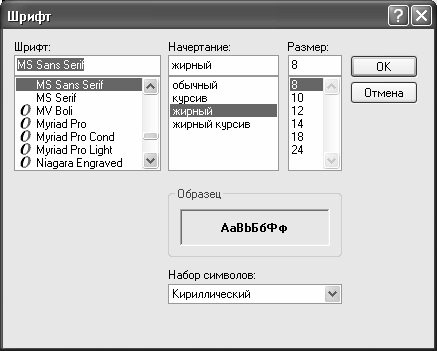
Рис. 4.13. Настройка параметров шрифта
Вначале в поле Шрифт нужно указать подходящий тип шрифта, затем в поле Начертание – вариант его начертания, после чего в поле Размер – требуемый размер символов. Значения всех трех параметров выбираются щелчком мыши на соответствующей позиции. При этом в поле Образец демонстрируется пример того, как будет выглядеть выбранный шрифт при текущих настройках. Завершается процесс настройки параметров шрифта нажатием кнопки ОК . С помощью кнопки Отмена осуществляется выход из данного режима без сохранения изменений.
Раздел Цвета В разделе Цвета (рис. 4.14) вы можете настроить цветовое оформление элементов интерфейса Total Commander.

Рис. 4.14. Настройка цветового оформления Total Commander
Поля Текст , Фон 1 , Фон 2 , Выделение и Курсор заполняются из раскрывающихся списков. В них выбирается цвет, которым будет оформлены элементы файловой панели окна программы, а также полей для выбора дисков. В поле Текст указывается цвет текста, которым написаны имена файлов и папок, а также названия дисков (в поле выбора дисков). В поле Фон 1 указывается фоновый цвет файловой панели, а в поле Фон 2 – цвет фона для всех чётных строк, а также для фона текущего каталога в отдельной панели дерева.
* * *
Цвет, выбранный в поле Выделение , будет использован для оформления выделенных объектов (файлов и папок). В поле Курсор выбирается цвет курсора.
Поле Текст под курсором доступно только в том случае, если установлен флажок Инверсный курсор либо флажок Инверсное выделение . Учтите, что установить можно лишь какой-то один из этих флажков. Значение поля Текст под курсором также выбирается из раскрывающегося списка и определяет цвет, которым будет оформлен текст под инверсным курсором либо под инверсным выделением.
Если в раскрывающихся списках вы не нашли подходящий цвет, то можете настроить его вручную. Для этого с помощью кнопки со стрелочкой, которая имеется справа от каждого списка, вызовите окно ручной настройки цветового оформления.
В поле Образец отображается пример того, как будет выглядеть оформление элементов интерфейса при установленных в данный момент настройках.
Кнопка Определить цвета для типов файлов предназначена для перехода в режим тонкой настройки цветового оформления. Например, вы можете каждому типу файлов назначить свой цвет. Но слишком не переусердствуйте – иначе случится так, что от разнообразия цветов у вас будет рябить в глазах.
Раздел Разное В разделе Разное (рис. 4.15) содержится несколько параметров общего характера, определяющих некоторые общие правила работы проводника Total Commander.

Рис. 4.15. Настройка общих параметров
Область Запрашивать подтверждение перед включает в себя следующие флажки:
• Удалением непустых каталогов – если установить этот флажок, то программа дополнительно запрашивать подтверждение удаления папок, не являющихся пустыми (то есть содержащих подпапки и файлы);
• Перезаписью (заменой) файлов – если включен этот параметр, то дополнительный запрос будет выдаваться перед заменой одного файла другим (то есть когда файл записывается «поверх» другого файла);
• Перезаписью/удалением файлов только для чтения – при установленном данном флажке будет появляться предупреждение при попытке удалить (либо записать «поверх») файл, которому присвоен атрибут «только для чтения»;
• Перезаписью/удалением скрытых и системных файлов – если включен этот параметр, Total Commander будет выдавать предупреждение при попытке удалить (либо записать «поверх») скрытый либо системный файл;
• Перетаскиванием файлов мышью – при установленном данном флажке Total Commander будет выдавать предупреждение при попытке перемещения объекта с помощью мыши (метод Drag & Drop ).
В выделенной области Переопределить горячие клавиши содержатся параметры, которые удобно использовать для настройки различных сочетаний «горячих» клавиш. Чтобы включить в добавляемое сочетание клавишу Ctrl , Alt или Shift , нужно установить соответствующий флажок. Однако вы можете включать в комбинации и другие клавиши, которые можно выбрать в расположенном справа раскрывающемся списке. Команда, которая должна выполняться при нажатии данного сочетания клавиш, выбирается в поле Команда . Обратите внимание – справа от этого поля имеется кнопка, на которой изображена «галочка»: ее обязательно нужно нажимать после настройки каждой комбинации клавиш (иначе Total Commander комбинацию не запомнит). После этого можно начинать формирование следующего сочетания «горячих» клавиш, и т. д.
Раздел Табуляторы Дополнительно настроить представление информации в программе Total Commander можно с помощью параметров, расположенных в разделе Табуляторы (рис. 4.16).

Рис. 4.16. Дополнительная настройка представления данных
Положение переключателя Показывать тип (расширение) файлов определяет режим отображения типа (иначе говоря – расширения) файлов в файловой панели. Если включен вариант Сразу после имени , то расширение файла будет следовать сразу после точки, расположенной за именем файла (например, Primer.doc или Obrazec.txt ). Правда, многие полагают, что в данном случае несколько утрачивается наглядность представления данных. Поэтому Total Commander по умолчанию предлагает второй вариант – Выровненными (по Tab) , при котором расширения файлов следуют в порядке «один под другим» в столбце Тип , независимо от длины имени файла.
В выделенной области Позиции табуляторов с помощью полей Тип (расширение) , Размер , Дата/время , Атрибуты и Комментарии настраивается расположение соответствующих столбцов в файловой панели окна программы.
Если установлен флажок Показывать столетие в дате , то в колонке Дата , которая находится в файловой панели окна, дата будет представляться в следующем формате: 14.12.2008 . Если же данный флажок снят, то эта же дата будет выглядеть так: 14.12.08 .
Для изменения формата отображения времени в этой же колонке предназначен флажок 12-часовой формат времени (АМ/РМ) . Если он снят, то время, например, «Шестнадцать часов восемь минут» будет представлено так: 16:08 . Если же флажок установлен, то это же время будет выглядеть следующим образом: 04:08рм .
При необходимости вы можете быстро восстановить параметры, которые в разделе Табуляторы используются по умолчанию. Для этого нажмите кнопку По умолчанию , которая находится внизу раздела.
4.2.3. Основные инструменты Total Commander
Ключевые инструменты программы Total Commander собраны в главном меню, которое находится вверху окна. Далее мы рассмотрим инструменты, наиболее востребованные у большинства пользователей.
Инструменты меню Файлы
Для выполнения многих действий с объектами, находящимися в файловой панели (это файлы, папки и архивы), предназначены команды меню Файлы .
С помощью команды Файлы ? Изменить атрибуты вы можете перейти в режим просмотра и редактирования атрибутов объекта (файла либо папки). В данном случае атрибуты – это свойства объекта, характеризующие его текущее состояние, порядок доступа к нему и его редактирования, и т. д. Необходимые действия выполняются в окне, которое представлено на рис. 4.17.

Рис. 4.17. Изменение атрибутов объекта
Флажок Обрабатывать содержимое каталогов используется только при работе с папками; если данный режим включен, то произведенные корректировки атрибутов будут автоматически применены ко всем вложенным каталогам.
С помощью флажков, находящихся в области Изменение атрибутов , вы можете присвоить объекту любой из следующих атрибутов: Архивный , Только для чтения , Скрытый либо Системный . Символ атрибута (буква алфавита) отображается для данного объекта в файловой панели (столбец Атрибуты ).
При установленном флажке Изменение даты/времени становятся доступными расположенные ниже параметры, в которых вы можете корректировать дату и время создания объекта. По умолчанию здесь содержится реальное время создания. Кнопка Текущие предназначена для того, чтобы быстро назначить текущие дату и время в качестве времени создания объекта.
Выше мы уже говорили, насколько важным для каждого пользователя является умение архивировать и разархивировать объекты. Если на вашем компьютере установлена программа-архиватор (например, тот же WinRAR, с которым мы уже познакомились ранее), то выполнять указанные операции вы можете с помощью проводника Total Commander.
Чтобы заархивировать тот или иной объект, установите на него курсор и выполните команду главного меню Файлы ? Упаковать (для этого можно воспользоваться также комбинацией клавиш Alt+F5 ). В результате на экране откроется окно, изображенное на рис. 4.18.
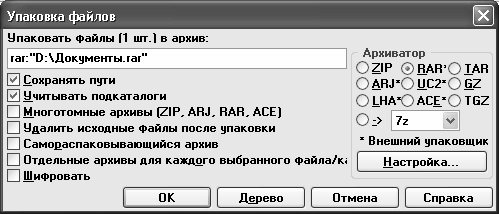
Рис. 4.18. Настройка параметров архивирования
В первую очередь необходимо в расположенном вверху поле указать путь для архивирования объекта. По умолчанию это предлагается сделать с соседнюю файловую панель. После этого с помощью переключателя Архиватор укажите тип архива ( ZIP , RAR , TAR , ARJ , и др.). Для более тонкой настройки параметров копирования воспользуйтесь кнопкой Настройка .
Прочие параметры архивирования настраиваются с помощью соответствующих флажков. Особо внимательным нужно быть с параметром Удалить исходные файлы после упаковки – если данный режим включен, то файлы-источники, из которых создавался архив, будут автоматически удалены сразу после окончания операции.
Чтобы начать архивирование, нажмите в данном окне кнопку ОК .
Чтобы разархивировать созданный ранее архив, выделите его курсором и выполните команду Файлы ? Распаковать (либо просто нажмите комбинацию клавиш Alt + F9 ).
* * *
При этом на экране появится окно настройки параметров распаковки (рис. 4.19).

Рис. 4.19. Настройка разархивирования
Здесь следует указать каталог для разархивирования (по умолчанию предлагается выполнить распаковку в соседнюю файловую панель), также можно включить механизм замены существующих файлов, и др.
Иногда случается так, что архив по каким-то причинам не распаковывается. В этом случае рекомендуется проверить его целостность и корректность. Для запуска такой проверки установите на архив курсор и выполните команду Файлы ? Протестировать архив(ы) (эта команда вызывается также с помощью комбинации клавиш Alt + Shift + F9 ). Кстати, данную операцию можно выполнить сразу для нескольких архивов – для этого следует предварительно выделить их (по умолчанию для выделения объекта нужно щелкнуть на нем правой кнопкой мыши).
В процессе работы на компьютере может возникать необходимость сравнения содержимого двух разных файлов (например, чтобы найти отличия в двух похожих текстовых документах). Для перехода в данный режим предназначена команда Файлы ? Сравнить по содержимому – при ее активизации на экране открывается окно, изображенное на рис. 4.20.
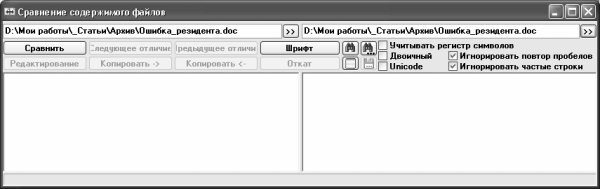
Рис. 4.20. Настройка сравнения объектов
В полях, которые расположены слева и справа вверху окна, следует ввести полные пути к сравниваемым объектам. Для этого используйте кнопки выбора – при нажатии на любую из них отобразится окно, в котором по обычным правилам Windows указывается путь.
Вы можете настроить дополнительные параметры сравнения. Среди них особо отметим флажок Учитывать регистр символов – если он установлен, то при сравнении будет учтен регистр символов (прописные или строчные). Например, если в одном сравниваемом документе слово написано с прописной буквы, а в другом – это же слово со строчной буквы, то это будет считаться различием. При снятом флажке Учитывать регистр символов подобные различия игнорируются.
Чтобы начать сравнение, нажмите кнопку Сравнить . Итоги сравнения отобразятся в двух больших полях, занимающих основную часть интерфейса. Все найденные различия будут обозначены красным шрифтом.
Для быстрого перехода по найденным отличиям предназначены кнопки Следующее отличие и Предыдущее отличие .
По окончании сравнения в строке состояния будет представлена информация об общем количестве найденных отличий.
Используя команды Файл ? Открыть с помощью , вы можете выбрать приложение, с помощью которого откроется текущий файл. Необходимые действия выполняются в окне, которое показано на рис. 4.21.
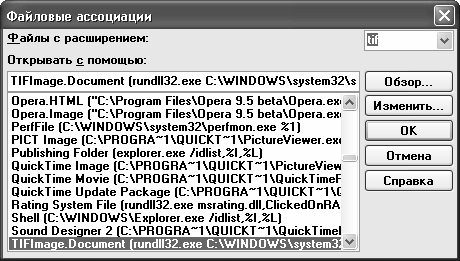
Рис. 4.21. Выбор приложения для открытия файла
Порядок работы в данном режиме следующий.
Вверху интерфейса имеется поле Файлы с расширением – здесь из раскрывающегося списка нужно выбрать расширение файла (например, txt , tif , exe , doc , и др.). Этот список содержит все зарегистрированные в системе расширения (типы) файлов. По умолчанию предлагается расширение файла, на котором установлен курсор в файловой панели окна проводника.
Параметр Открывать с помощью предназначен для ввода полного пути к исполняемому файлу приложения, которым будут открываться все файлы, имеющие данное расширение. Требуемое значение можно ввести как с клавиатуры, так и указать в расположенном ниже списке. На рис. 4.21 показан пример настройки, при котором файлы с расширением tif (графические файлы) будут открываться с помощью программы TIFImage.Document .
Отметим, что параметр Открывать с помощью можно заполнить и другим способом – с помощью кнопки Обзор . При нажатии на данную кнопку на экране открывается окно Обзор , где нужно указать путь к исполняемому файлу нужного приложения. Данную возможность целесообразно использовать тогда, когда в списке подходящее приложение отсутствует.
Выполненные изменения вступают в силу после нажатия в данном окне кнопки ОК . Кнопка Отмена предназначена для выхода из данного режима без сохранения изменений.
Команда Файлы ? Показать диалог свойств (она вызывается также нажатием комбинации клавиш Alt + Enter ) позволяет перейти в режим просмотра свойств текущего объекта. При активизации данной команды на экран выводится диалоговое окно, содержащее сведения об имени объекта, его месторасположении, размере, дате создания и внесения последних изменений, последнем открытии, и др.
Команда Файлы ? Подсчитать занимаемое место предназначена для быстрого просмотра данных о том, сколько места занимает на диске выделенный в списке объект (либо несколько предварительно помеченных объектов). На рис. 4.22 показан пример окна с такими сведениями.

Рис. 4.22. Место, занимаемое на диске папкой
Внизу окна представлена информация о наличии свободного места на текущем локальном диске, а также о его общем объеме. Довольно полезная функциональность реализована в режиме группового переименования объектов, для перехода в который предназначена команда главного меню Файлы ? Групповое переименование , вызываемая также нажатием комбинации клавиш Ctrl + M . При ее активизации отображается окно настройки параметров переименования, которое показано на рис. 4.23.
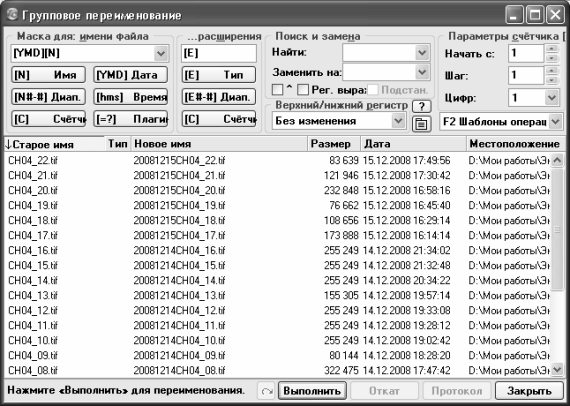
Рис. 4.23. Групповое переименование объектов
Здесь вы можете быстро переименовать любые объекты (файлы, папки, документы и др.), выделенные в файловой панели окна Total Commander, в соответствии с заданными параметрами.
Список подлежащих переименованию объектов представлен в центральной части интерфейса. Для каждой позиции в соответствующих столбцах отображается старое имя, тип, новое имя (формируется в процессе настройки; по умолчанию в данной колонке отображается старое имя объекта), размер, дата последнего открытия и месторасположение.
Остановимся подробнее на наиболее востребованных параметрах переименования объектов.
В выделенной области Маска для: имени файла создается шаблон, на основании которого автоматически сгенерируется новое имя объекта (подчеркнем – здесь можно настроить лишь имя, без расширения). Шаблон вводится в поле, которое расположено в верхней части выделенной области, при этом в соответствии с шаблоном будет синхронно изменяться новое имя файла. Для формирования шаблона можно использовать следующие кнопки:
[N] Имя – при нажатии на данную кнопку в новое имя файла будет полностью вставлено его текущее имя. В шаблоне имени при этом появится символ [N] .
[N#-#]Диап. – с помощью данной кнопки можно включить в новое имя файла часть его старого имени. При нажатии на кнопку в шаблоне появляется запись [N1-n] , где n– номер последнего символа старого имени файла, включаемого в новое имя. Например, если старое имя файла – Пример , а данный параметр выглядит так: [N2-5] , то новое имя будет выглядеть следующим образом: риме (то есть в новое имя файла включены символы со второго по пятый старого имени файла).
Счетчик – с помощью этой кнопки вы можете в новое имя объекта вставлять цифры. Причем вы можете выполнить тонкую настройку счетчика (определить его шаг, и др.) – для этого предназначена область Параметры счетчика [C] , на которой мы остановимся чуть ниже. В результате нажатия кнопки Счетчик в шаблон имени добавляется символ [C] .
Дата – данная кнопка позволяет включить в новое имя файла дату его последней модификации в формате ГГГГММДД . После нажатия на эту кнопку в шаблон имени добавляется символ [YMD] .
Время – эта кнопка позволяет включить в новое имя файла время его последней модификации в формате ЧЧММСС . После нажатия на эту кнопку в шаблон имени добавляется символ [hms] .
Кроме рассмотренных кнопок, в шаблон нового имени объекта можно добавлять любые символы с клавиатуры. При этом они синхронно будут отображаться в новом имени объекта.
* * *
Чтобы откорректировать тип (расширения) файла, используйте параметры, которые находятся в выделенной области … р асширения . К ним относятся кнопки Тип , Диап. и Счетчик , которые функционируют так же, как и аналогичные кнопки, предназначенные для изменения имени. При нажатии этих кнопок соответствующие символы автоматически добавляются в шаблон нового расширения (поле этого шаблона находится вверху выделенной области …расширения ). Также вы можете в шаблон нового расширения добавлять произвольные символы с клавиатуры – при этом они синхронно будут отображаться в новом расширении файла.
Выделенная область Поиск и Замена предназначена для настройки параметров поиска и замены фрагментов текста, входящих в состав в имени объекта. В поле Найти с клавиатуры вводится отыскиваемый текст, в поле Заменить на также с клавиатуры вводится текст для замены. Кстати, замена текстовых фрагментов выполняется автоматически в соответствии с заполнением поля Заменить на , и никаких дополнительных действий для этого производить не нужно.
В выделенной области Верхний/нижний регистр можно указать подходящий режим использования регистра символов. Для этого из раскрывающегося списка выбирается одно из значений: Без изменения , все строчные , ВСЕ ЗАГЛАВНЫЕ , Первая буква заглавная либо Начала Слов С Заглавной .
Как мы уже отмечали выше, вы можете выполнить тонкую настройку счетчика, используемого для настройки новых имен и расширений объектов (напомним, что он включается нажатием кнопок [C]Счетчик ).
В поле Начать с введите цифру, с которой должен начинаться отсчет счетчика.
При наличии в списке переименовываемых объектов более чем одной позиции в поле Шаг можно указать шаг счетчика. В данном случае смысл состоит в следующем: если, например, в поле Начать с выбрано значение 1 , а в поле Шаг – значение 3 , то при нажатии кнопки [C]Счетчик к новому имени первой позиции списка будет добавлена цифра 1 , к новому имени второй позиции – цифра 4 , а к новому имени третьей позиции – цифра 7 .
В поле Цифр указывается количество разрядов счетчика. Иначе говоря, если в поле Начать с выбрано значение 1 , в поле Шаг – значение 3 , а в поле Цифр – значение 4 , то при нажатии кнопки [C]Счетчик к новому имени первой позиции списка будет добавлено число 0001 , к новому имени второй позиции – число 0004 , а к новому имени третьей позиции – число 0007 .
Чтобы запустить процесс переименования объектов, нажмите кнопку Выполнить . Нажатием кнопки Откат вы можете отменить результаты последнего переименования. С помощью кнопки Протокол вызывается окно автоматически созданного протокола переименования объектов.
Кнопка Закрыть предназначена для выхода из данного режима без переименования и сохранения изменений.
Чтобы распечатать содержимое файла, на котором в файловой панели Total Commander установлен курсор, выберите в главном меню команду Файлы ? Печать ? Файл (содержимое) . Отметим, что данная команда вызывается также нажатием комбинации клавиш Ctrl + F9 . Вы можете также распечатать содержимое окна Total Commander – для этого используйте команду Файлы ? Печать ? Список файлов .
Часто пользователи сталкиваются со следующей проблемой: необходимо какой-то файл большого размера записать на внешний носитель (например, на дискету), либо отправить его по электронной почте. Для решения этой задачи в Total Commander реализован механизм разделения одного файла на несколько частей небольшого размера: это позволит записать его на несколько внешних носителей (если на один он не помещается), либо вместо одного письма с крупным вложением отправить несколько писем с небольшими фрагментами файла. В этом случае они дойдут до адресата быстрее, чем одно письмо большого объема. Кстати, «тяжелые» письма (с вложениями более 4–5 Мб), случается, вообще не доходят до адресата.
Данный механизм запускается с помощью команды Файлы ? Разбить файл . При ее выполнении на экран выводится окно, которое представлено на рис. 4.24.

Рис. 4.24. «Разрезание» файла на части
Здесь нужно ввести путь для сохранения частей «разрезаемого» файла (отметим, что оригинал файла будет сохранен на прежнем месте), а также определить подходящий размер фрагментов. Данный параметр можно ввести с клавиатуры, а можно выбрать из раскрывающегося списка. Например, при выбранном значении 1,44МВ (3,5”) (именно это значение введено на рис. 4.24) файл будет разделен на такие части, каждая из которых поместится на отдельную дискету. Однако после того как файл разделен на части, возникает закономерный вопрос: каким же образом вернуть его в первоначальное состояние? Например, вы отправите кому-то несколько электронных писем с небольшими фрагментами файла, и адресату, чтобы ознакомиться с файлом, необходимо собрать его в первозданном виде. Для решения данной задачи в Total Commander предназначена команда Файлы ? Собрать файлы .
* * *
Затем в окне, которое отображается при активизации команды Файлы ? Собрать файлы , необходимо ввести путь, по которому будет помещен собранный файл.
В реальности процедура разрезания/склеивания файла протекает примерно по следующей схеме:
1. Выбор файла, который следует разрезать.
2. Разделение файла на фрагменты с помощью команды Файл ? Разбить файл .
3. Использование полученных файловых фрагментов по назначению (запись на внешние носители для «транспортировки», например, с работы – домой, либо отправка по электронной почте, и т. п.).
4. Запись файловых фрагментов на жесткий диск с внешних носителей либо из электронного почтового ящика.
5. Воссоединение исходного файла из фрагментов с использованием команды Файл ? Собрать файл .
Команды Файлы ? Кодировать и Файлы ? Декодировать предназначены для работы с разными кодировками файлов. С их помощью на экран выводится интерфейс настройки параметров кодировки/декодировки текущего файла.
Для закрытия окна Total Commander предназначена команда Файл ? Выход , вызываемая также нажатием комбинации клавиш Alt+F4 .
Инструменты меню Выделение
Меню Выделение включает в себя команды, предназначенные для настройки объектов в файловых панелях проводника, а также для сравнения открытых каталогов.
С помощью команд Выделить группу и Снять выделение группы вы можете соответственно быстро выделить группы объектов и снять это выделение. Подобное назначение имеют команды Выделить все и Снять все выделение – они позволяют соответственно пометить все объекты и снять пометки со всех объектов.
Команда Сравнить каталоги (она вызывается также нажатием комбинации клавиш Shift+F2 ) предназначена для сравнения содержимого папок, являющихся открытыми в в левой и правой файловых панелях Total Commander. Все найденные отличия автоматически помечаются.
Дерево каталогов С помощью команды Навигация ? Дерево каталогов (ее можно вызвать также нажатием комбинации клавиш Alt + F10 ) на экран выводится окно, содержащее иерархическую структуру хранящихся на диске каталогов (рис. 4.25).
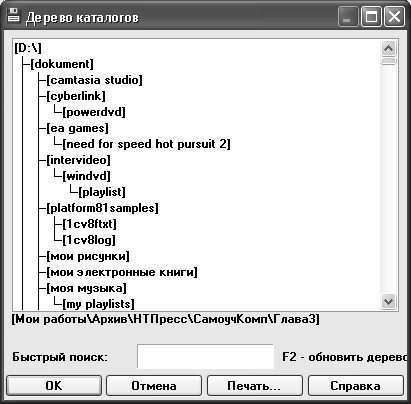
Рис. 4.25. Дерево каталогов
Для того чтобы быстро открыть в файловой панели Total Commander ту или иную папку, выделите ее в данном окне курсором и нажмите кнопку ОК либо клавишу Enter . Для быстрого обновления дерева каталогов используйте клавишу F2 .
Поиск файлов В Total Commander реализована возможность автоматического поиска файлов. Отметим, что это один из самых полезных механизмов программы, преимущества которого особенно ощущаются при работе с большими объемами данных. Для перехода в режим поиска предназначена команда главного меню Инструменты ? Поиск файлов , вызываемая также нажатием комбинации клавиш Alt + F7 . При активизации данной команды появляется окно, изображенное на рис. 4.26.

Рис. 4.26. Настройка параметров поиска
Здесь определяются критерии и условия поиска, а также запускается сам его процесс. Окно содержит несколько вкладок, на которых сгруппированы однотипные, сходные по функциональности параметры настройки поиска. Рассмотрим наиболее востребованные из них. На вкладке Общие параметры осуществляется настройка ключевых параметров поиска, без большинства которых он невозможен в принципе. В поле Искать следует ввести текст, который будет являться главным условием для поиска. Затем в поле Место можно задать конкретный путь для поиска. По умолчанию предлагается осуществить поиск в открытом каталоге в той части файловой панели, где в данный момент находится курсор. Значение данного параметра редактируется несколькими способами: с клавиатуры, путем выбора из раскрывающегося списка, а еще путь для поиска можно указать с помощью кнопки Диски . При нажатии данной кнопки отображается окно с перечнем всех доступных дисков (как локальных, так и сменных), в котором нужно указать требуемые диски и нажать кнопку ОК .
* * *
Флажок Только в выделенных файлах/каталогах доступен только в том случае, если в файловой панели имеется хотя бы один выделенный объект. При установленном данном флажке поиск будет осуществлен только в отмеченных каталогах. Если установлен флажок Искать в архивах (кроме UC2) , то в диапазон поиска будут включены также архивы ( zip , rar и др., за исключением UC2 ).
Если включить режим С текстом , то становятся доступными для редактирования несколько параметров, с помощью которых можно дополнительно детализировать настройки поиска. При этом одним из критериев поиска будет являться текст, введенный в расположенное справа от флажка С текстом поле. Дополнительными параметрами настройки поиска являются:
Только слова целиком – если включен данный режим, то будет отыскиваться лишь текст, строго соответствующий критериям поиска (то есть совпадающие фрагменты этого текста будут игнорироваться). Например, если критерием поиска является текст Отчеты отдела продаж , то объекты со словами Отчеты или Отчеты отдела , или отдела продаж , и т. п. при поиске распознаваться не будут.
Учитывать регистр символов – при установленном данном флажке в процессе поиска будет учитываться регистр символов (прописные или строчные). Например, если критерием поиска является текст Отчеты отдела продаж , то объекты с текстом отчеты Отдела Продаж при поиске будут игнорироваться.
В ASCII-кодировке (DOS) – данный режим включается в том случае, если одним из условий поиска является соответствующая кодировка.
Файлов, НЕ содержащих этот текст – данный параметр включает режим так называемого «обратного фильтра», то есть когда отыскиваются все объекты, в которых отсутствует указанный выше текст.
Для более тонкой настройки параметров поиска перейдите на вкладку Дополнительно .
При включенном режиме Дата между открываются для редактирования поля ввода дат. В них вы можете ввести диапазон дат, между которыми находится дата последней модификации объекта. По аналогии функционирует и параметр Не старше , который позволяет задать минимальный интервал времени до последней модификации объекта.
* * *
Если включен режим Размер файла , то открываются для редактирования поля, предназначенные для ввода в качестве критерия поиска размер объекта (больше/меньше/равно указанной величине в байтах, килобайтах либо мегабайтах).
При установленном флажке Атрибуты открываются для редактирования следующие флажки:
• Архивный ;
• Для чтения ;
• Скрытый ;
• Системный ;
• Каталог ;
• Сжатый ;
• Зашифрованный .
Они позволяют ограничить условия поиска атрибутами объекта (то есть будут отыскиваться, например, только скрытые или системные объекты, либо – только каталоги, и т. п.).
При установке флажка Поиск дубликатов становятся доступными флажки по имени , по размеру и по содержимому , с помощью которых можно задать соответствующие условия поиска.
Текущие настройки параметров поиска можно сохранить в виде отдельного шаблона для того, чтобы была возможность их применения в будущем. Необходимые действия выполняются на вкладке Шаблоны поиска (рис. 4.27).

Рис. 4.27. Шаблоны поиска
Нажмите кнопку Сохранить , после чего в открывшемся окне введите название сохраняемого шаблона и нажмите ОК . В результате введенное название отобразится в списке Сохраненные шаблоны поиска . Чтобы впоследствии применить сохраненный ранее шаблон поиска, выделите его в этом списке курсором и нажмите кнопку Загрузить . Чтобы удалить из списка ненужный шаблон, установите на него курсор и нажмите кнопку Удалить . При этом программа выдаст дополнительный запрос на подтверждение операции удаления.
Отметим, что механизм поисковых шаблонов приобретает особую актуальность при регулярном использовании одних и тех же условий и критериев поиска.
Чтобы начать поиск в соответствии с настроенными параметрами, нажмите кнопку Начать поиск . Кнопка Отмена предназначена для выхода из данного режима без выполнения поиска и сохранения изменений.
Просмотр информации о системе
Иногда возникает необходимость просмотреть информацию об операционной системе, текущем разрешении экрана, объеме оперативной памяти, локальной сети. Вряд ли это пригодится вам на начальных этапах знакомства с компьютером, но вообще данная функциональность Total Commander довольно полезна. Доступ к ней осуществляется с помощью команды главного меню Инструменты ? Информация о системе . При активизации данной команды на экране отображается информационное окно, включающее в себя три вкладки:
• Оборудование – здесь содержатся сведения об используемом процессоре, версии BIOS, разрешении экрана, принтере, и др.;
• Программы – на данной вкладке представлена информация о версии Windows, размере и месторасположении файла подкачки, наличии свободных ресурсов и т. д.;
• Сеть – данная вкладка предоставляет сведения о сетевом обеспечении: имя пользователя, название рабочей группы, имя компьютера, и др.
Отметим, что данные, которые отображаются в окне Информация о системе , вручную не редактируются и являются справочными.
Настройка и использование FTP-соединений
Здесь мы расскажем о механизме, которым новички самостоятельно почти не пользуются. Однако ввиду его очевидной полезности и удобства следует хотя бы знать о нем – тем более, что на самом деле он не так сложен, как может показаться на первый взгляд.
Речь пойдет о настройке и использовании FTP-соединений, которые предназначены для работы в Интернете. Помимо целого ряда иных преимуществ, этот вид соединения с удаленным ресурсом позволяет копировать и перемещать объекты в среде Total Commander, а не, например, закачкой их через Internet Explorer. На практике это будет выглядеть примерно так: в одной файловой панели будет по-прежнему отображаться содержимое одного из дисков компьютера (например, С или D ), а в другой – содержимое удаленного ресурса. В результате вы можете копировать или перемещать объекты нажатием клавиш соответственно F5 и F6 .
Для выполнения необходимых действий по настройке и использованию FTP-соединения предназначена команда FTP ? Соединиться с FTP-сервером , которая вызывается также нажатием комбинации клавиш Ctrl + F . При ее активизации отобразится окно, которое представлено на рис. 4.28.
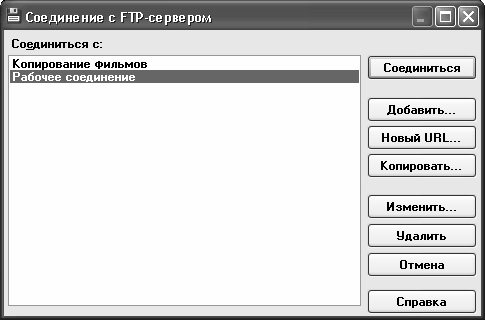
Рис. 4.28. Перечень FTP-соединений
Здесь в поле Соединиться с отображается список сформированных ранее FTP-соединений. Если же ранее соединения не настраивались, то данное окно не будет содержать ни одной позиции.
Примечание . Учтите, что в поле Соединиться с отображается список лишь тех FTP-соединений, которые были созданы средствами Total Commander. Соединения, которые были сформированы с использованием других программных продуктов (например, проводника Far), в данном окне представлены не будут.
Чтобы запустить FTP-соединение, выделите его в списке курсором и нажмите кнопку Соединиться . Разумеется, для соединения с FTP-сервером необходимо наличие действующего подключения к Интернету.
Чтобы перейти в режим настройки нового FTP-соединения, нажмите кнопку Добавить . На экране отобразится окно, в котором производятся все необходимые действия. В частности, в поле Заголовок вводится имя создаваемого соединения (под этим именем FTP-соединение будет отображаться в поле Соединиться с , см. рис. 4.28), указывается имя FTP-сервера, учетная запись, пароль, а также прочие необходимые сведения. Отметим, что у вас должны быть учетные данные – лишь при наличии адреса ftp-сервера, логина и пароля вы сможете настроить подключение и впоследствии пользоваться им.
Кнопка Копировать позволяет быстро создать копию текущего FTP-соединения. При этом на экране открывается окно Настройка FTP-соединения , в котором все параметры копии соответствуют параметрам соединения-источника. Исключением является лишь параметр Заголовок – он вообще не заполнен, и в нем следует ввести имя создаваемой копии. Помните, сто имя каждого FTP-соединения должно быть уникальным
Для перехода в режим просмотра и редактирования параметров и свойств FTP-соединения выделите его в списке курсором и нажмите кнопку Изменить . При этом отобразится окно Настройка FTP-соединения , в котором можно внести требуемые корректировки.
Чтобы удалить FTP-соединение из списка, щелкните на нем мышью и нажмите кнопку Удалить . При этом Total Commander выдаст дополнительный запрос на подтверждение операции удаления.
Настройка представления данных
С помощью команд, находящихся в меню Вид , вы можете настраивать и изменять отображение информации в окне Total Commander.
Например, команды Краткий , Подробный , Быстрый просмотр и др. можно выбрать режим отображения объектов в той части файловой панели программы, где находится курсор. По умолчанию в Total Commander используется режим отображения Подробный .
Перечисленные команды можно выполнять с помощью функциональных клавиш: Краткий – Ctrl + F1 , Подробный – Ctrl + F2 , Быстрый просмотр – Ctrl + Q .
Несколько команд меню Вид предназначены для того, чтобы определить, какие объекты должны отображаться в окне программы. Если установлен режим Все файлы , то в окне будет представлено все содержимое выбранных дисков. Режим Программы предусматривает отображение только папок и файлов приложений. С помощью команды Фильтр на экран выводится диалоговое окно настройки параметров фильтра. В данном режиме вы можете выполнить тонкую настройку отображения данных: например, с помощью фильтра можно установить, что должны отображаться только файлы JPG, TXT или DOC, и т. п.
С помощью команд По имени , По типу , По дате/времени и По размеру вы можете выбрать наиболее подходящий режим сортировки объектов в окне Total Commander. Для отключения сортировки предназначена команда Без сортировки . Кстати, данные команды можно вызывать с помощью «горячих» клавиш: По имени – Ctrl + F3 , По типу – Ctrl + F4 , По дате/времени – Ctrl + F5 , По размеру – Ctrl + F6 , Без сортировки – Ctrl + F7 .
Вы можете также включить сортировку объектов в окне программы в обратном порядке – для этого используйте команду В обратном порядке . Повторное выполнение данной команды выключает режим обратной сортировки.
- Можно ли отказаться от Проводника? Мне удобнее работать с Total Commander, но Проводник все равно постоянно «висит» в па...
- Глава 4. Осваиваем работу с проводниками
- Файловый менеджер Total Commander
- Основные возможности программы Total Commander
- IBSurgeon - проводник по базе данных InterBase
- Проводник
- Что такое Проводник?
- Каждая папка в Проводнике выглядит по-разному. Как привести все к одному виду?
- Перемещать файлы удобнее, если запустить два экземпляра Проводника и разместить их окна бок о бок. Можно ли это делать а...
- Как сделать перезапись файлов в Проводнике более удобной?
- Подключаю «флэшку», она определяется Windows, но диск в Проводнике не появляется
- Как просматривать размер папок в Проводнике?




