Книга: Компьютер от «А» до «Я»: Windows, Интернет, графика, музыка, видео и многое другое
Основные приемы работы с Total Commander
Основные приемы работы с Total Commander
Одним из ключевых преимуществ файлового менеджера Total Commander по сравнению с Проводником Windows является его повышенная информативность. Дело в том, что интерфейс Total Commander позволяет видеть содержимое одновременно двух дисков. На рис. 4.7 показан интерфейс проводника, в котором слева показано содержимое диска С, а справа – диска Е.
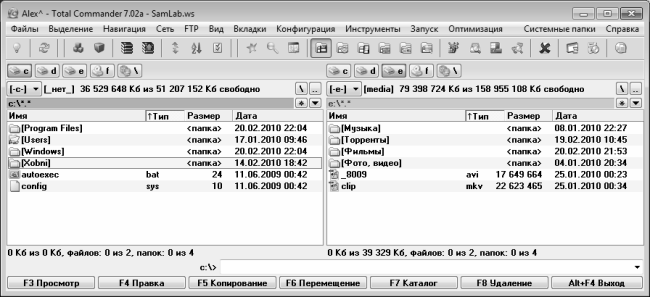
Рис. 4.7. Файловый менеджер Total Commander
Чтобы открыть диск для просмотра, воспользуйтесь раскрывающимся списком, который включает в себя не только локальные и внешние, но и сетевые диски (при наличии таковых). Справа от поля выбора диска отображается информация об объеме выбранного диска и наличии на нем свободного места. Также выбирать диск можно с помощью соответствующих кнопок, которые находятся под инструментальной панелью.
Для просмотра содержимого папки необходимо установить на нее курсор и дважды щелкнуть мышью либо нажать Enter. Аналогичным образом осуществляется запуск файлов.
Возможности Total Commander предусматривают использование функциональных клавиш.
Чтобы просмотреть программный код файла, используйте клавишу F3. Для перехода в режим редактирования программного кода используйте клавишу F4: при этом откроется окно используемого по умолчанию текстового редактора (как правило – «Блокнот»), в котором производятся необходимые корректировки.
Клавиша F5 предназначена для копирования выбранного объекта. Настройка параметров копирования выполняется в окне, которое показано на рис. 4.8.

Рис. 4.8. Настройка параметров копирования
Здесь нужно указать путь для копирования (по умолчанию предлагается скопировать в тот каталог, который открыт в соседней панели), и нажать кнопку ОК. Аналогичным образом осуществляется и перемещение объектов – только уже с помощью клавиши F6 (кстати, в этом же режиме можно переименовывать объекты).
Создание новых папок (каталогов) осуществляется с помощью клавиши F7. При этом отображается окно, в котором нужно ввести имя создаваемого каталога и нажать ОК. Папка будет создана в той панели окна проводника, где находился курсор перед нажатием F7.
Клавиша F8 используется для удаления в Корзину выбранного файла или папки. Возможности программы предусматривают групповое удаление объектов. Для этого необходимо выделить удаляемые объекты, после чего нажать клавишу F8. Если же требуется сразу окончательно удалить объект с диска (минуя Корзину), то следует выделить удаляемый файл или папку (либо группу удаляемых объектов) и нажать комбинацию клавиш Shift+Delete.
C помощью комбинации клавиш Alt+F4 осуществляется выход из программы Total Commander.
ПРИМЕЧАНИЕ
Перечисленные функциональные клавиши продублированы в нижней части окна, поэтому вместо них можно использовать соответствующие кнопки.
Таков минимум приемов, которыми необходимо владеть для использования Total Commander. Но это далеко не все: программа поддерживает еще целый ряд возможностей, доступ к которым открывается с помощью соответствующих команд главного меню. А перед тем, как приступить к работе, рекомендуется просмотреть и, при необходимости – отредактировать параметры настройки, чтобы максимально адаптировать программу под свои потребности. Вот с этого мы и начнем более глубокое изучение файлового менеджера Total Commander.
- Приемы навигации в файловом менеджере
- Типы данных для работы с датой и временем
- Основные параметры ЭЛТ-мониторов
- Основные "рычаги" управления производительностью
- 1.1. Информатика. Предмет информатики. Основные задачи информатики
- 11 Основные возражения и ответы на них
- Новые функции API для работы с Blob и массивами
- 2.5. Разработка технического задания на проведение детального анализа рынка при работе над инновационным проектом. Основ...
- 10 Алгоритм работы с возражениями
- 3.1. Основные нормативные руководящие документы, касающиеся государственной тайны
- 33.1. Интерактивный и неинтерактивный режим работы
- 4. Режимы работы экспертных систем




