Книга: Кадровое делопроизводство и управление персоналом на компьютере
Отправка сотрудника в отпуск
Отправка сотрудника в отпуск
В соответствии с действующим трудовым законодательством, каждый сотрудник предприятия имеет законное право на ежегодный оплачиваемый отпуск. Кроме этого, отдельным категориям граждан, или – в зависимости от обстоятельств сотрудникам могут предоставляться и другие виды отпусков: отпуск по уходу за ребенком, отпуск без сохранения заработной платы, отпуск для обучения, и т. д. В данном разделе мы рассмотрим, каким образом в программе «Отдел кадров» осуществляется оформление отпусков сотрудников предприятия.
Чтобы оформить сотруднику отпуск, нужно выделить его в списке сотрудников щелчком мыши и нажать появившуюся справа кнопку Отпуск. Это же самое можно сделать и в карточке сотрудника на вкладке Приказы – там тоже имеется такая кнопка (см. рис. 2.53). В любом случае на экране откроется окно ввода основных реквизитов приказа (рис. 2.72).

Рис. 2.72. Ввод основных реквизитов приказа на отпуск
В данном окне в поле Тип документа отобразится значение Отпуск, которое не редактируется: ведь оформление отпуска осуществляется с помощью именно такого приказа. В поле Номер документа с клавиатуры вводится номер документа в соответствии с действующей на предприятии внутренней нумерацией, а в поле Дата документа из раскрывающегося списка выбирается дата документа. После этого нужно нажать кнопку Продолжить, чтобы перейти к следующему этапу формирования приказа (рис. 2.73).
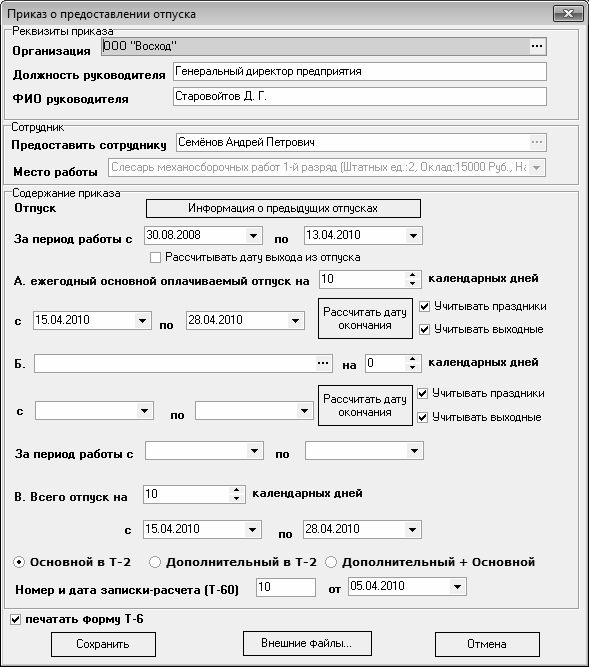
Рис. 2.73. Формирование приказа о предоставлении сотруднику отпуска
Параметры, находящиеся в верхней части данного окна, заполняются автоматически. К ним относятся наименование предприятия, ФИО и название должности руководителя предприятия, ФИО сотрудника, которому предоставляется отпуск, а также название занимаемой им должности в соответствии с действующим штатным расписанием. Значения полей Предоставить сотруднику и Место работы изменить невозможно – это просто не будет иметь никакого смысла.
Вы можете, не выходя из данного режима, просмотреть информацию о предыдущих отпусках данного сотрудника. Это бывает необходимо, чтобы правильно рассчитать количество неиспользованных дней отпуска, оставшихся у сотрудника в текущем году, а также в иных случаях. Информация о предыдущих отпусках открывается в виде меню при нажатии кнопки Информация о предыдущих отпусках.
В полях За период работы с по вводится соответственно начальная и конечная даты интервала времени, за который сотруднику предоставляется отпуск. Требуемые значения выбираются из раскрывающихся списков.
Возможности программы предусматривают оформление одним приказом двух разных отпусков. Первый отпуск – это ежегодный основной оплачиваемый отпуск, его параметры заполняются под пунктом А (см. рис. 2.73). Что касается второго отпуска, то он выбирается под пунктом Б. При нажатии в данном поле кнопки выбора на экране открывается окно, изображенное на рис. 2.74.
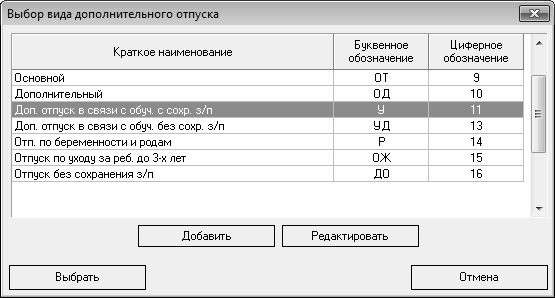
Рис. 2.74. Выбор вида дополнительного отпуска
В данном окне нужно щелчком мыши выделить вид отпуска и нажать кнопку Выбрать. Отметим, что здесь можно еще раз выбрать основной отпуск: это бывает необходимо, когда сотрудник свой основной годовой оплачиваемый отпуск делит на две части.
В случае надобности вы можете добавить в программу информацию о других отпусках. Для этого в окне выбора дополнительного отпуска нужно нажать кнопку Добавить – в результате отобразится окно ввода и редактирования отпуска, которое показано на рис. 2.75.

Рис. 2.75. Ввод и редактирование данных об отпуске
В соответствующих полях данного окна нужно с клавиатуры ввести полное и краткое наименование отпуска, его буквенное обозначение, а также цифровой код. После нажатия кнопки Сохранить информация об отпуске будет добавлена в список отпусков (см. рис. 2.74), а кнопка Отменить предназначена для выхода из данного режима без сохранения выполненных изменений.
Чтобы отредактировать данные об отпуске, выделите его в списке и нажмите кнопку Редактировать.
Теперь вернемся в окно ввода приказа об отпуске (см. рис. 2.73), и продолжим формирование приказа.
Параметры основного и дополнительного отпуска заполняются по одним и тем же правилам. В полях с и по указывается соответственно начальная и конечная дата отпуска. Отметим, что значение поля по можно рассчитать автоматически: для этого нужно ввести количество дней, на которые предоставляется отпуск, и нажать кнопку Рассчитать дату окончания. Если ранее был установлен флажок Рассчитывать дату выхода из отпуска, то в поле по отобразится дата первого дня работы сотрудника после выхода его из отпуска. Если же данный флажок снят, то в поле по отобразится дата последнего дня отпуска. По умолчанию данный флажок снят.
Расчет продолжительности отпуска можно вести как с учетом праздничных и выходных дней, так и без их учета. В первом случае нужно установить флажки соответственно Учитывать праздники и Учитывать выходные, которые находятся справа от кнопки Рассчитать дату окончания, во втором случае – отключить эти параметры. По умолчанию данные флажки установлены.
В нижней части окна под пунктом В программа автоматически рассчитывает общее количество дней основного и дополнительного отпусков, а также общую продолжительность отпуска.
Информация об отпусках сотрудника включается в его личную карточку. В нижней части окна находится переключатель, с помощью которого можно указать, какая именно информация должна быть отражена в личной карточке. Если этот переключатель установлен в положение Основной в Т-2, то в карточку сотрудника будет включена информация только об основном отпуске, при выборе положения Дополнительный в Т-2 – только о дополнительном отпуске. Если же данный переключатель установлен в положение Дополнительный + Основной, то в личную карточку сотрудника попадет информация и об основном, и о дополнительном его отпуске.
Отметим, что в программе «Отдел кадров» можно сформировать не только приказ о приеме на работу по форме Т-6, но и другие документы, касающиеся отпусков и отгулов сотрудников. Все эти документы формируются на основании данных, указанных в окне ввода приказа (см. рис. 2.73), и одним из таких документов является записка-расчет по форме № Т-60. В полях Номер и дата записки-расчета (Т-60) нужно указать соответствующие реквизиты данного документа, которые будут использованы в его печатной форме.
Приказ о предоставлении сотруднику отпуска будет сформирован в соответствии с заданными параметрами после нажатия в данном окне кнопки Сохранить. Информация о нем отобразится в карточке сотрудника на вкладке Приказы (рис. 2.76).
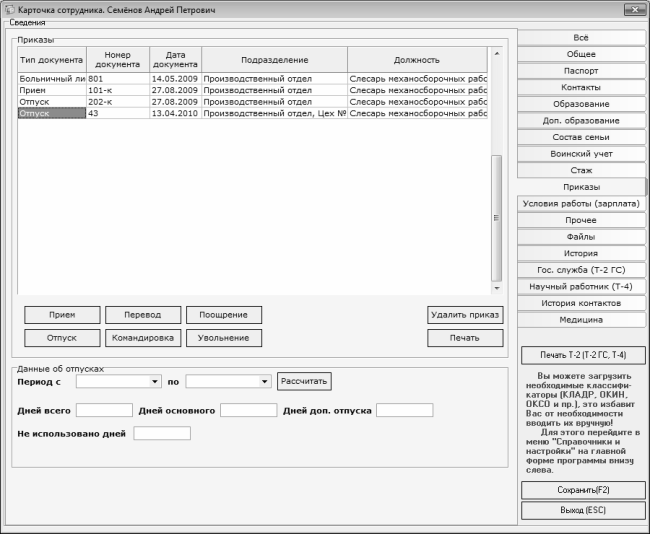
Рис. 2.76. Приказ о предоставлении сотруднику отпуска в списке приказов
На данном рисунке сформированный нами приказ выделен курсором и является последним в списке.
Если в окне ввода приказа (см. рис. 2.73) установлен флажок печатать форму Т-6, то после нажатия кнопки Сохранить на экране откроется окно выбора печатной формы документа (рис. 2.77). Это окно можно также вызвать из карточки сотрудника: для этого на вкладке Приказы нужно щелчком мыши выбрать требуемый приказ и нажать кнопку Печать.
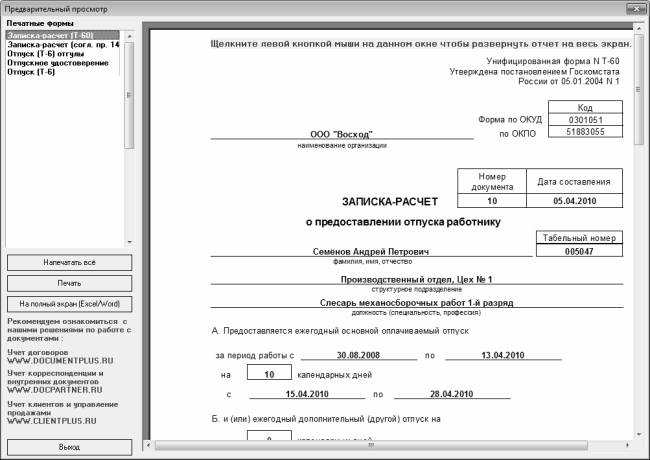
Рис. 2.77. Выбор печатной формы документа
Выбор печатной формы документа осуществляется щелчком мыши на соответствующей позиции списка, который находится слева вверху данного окна. По умолчанию программа предлагает распечатать документ «Записка-расчет» по форме № Т-60 (см. рис. 2.77).
Вы можете сразу отправить на печать выбранный документ, а можете открыть его в окне предварительного просмотра, чтобы посмотреть, как он будет выглядеть на листе бумаги. В первом случае нужно нажать кнопку Печать, а в открывшемся окне настройки параметров печати – кнопку ОК. Во втором случае нужно просто щелкнуть мышью в любом месте документа. На рис. 2.78 показано окно предварительного просмотра с приказом о предоставлении отпуска по форме № Т-6.
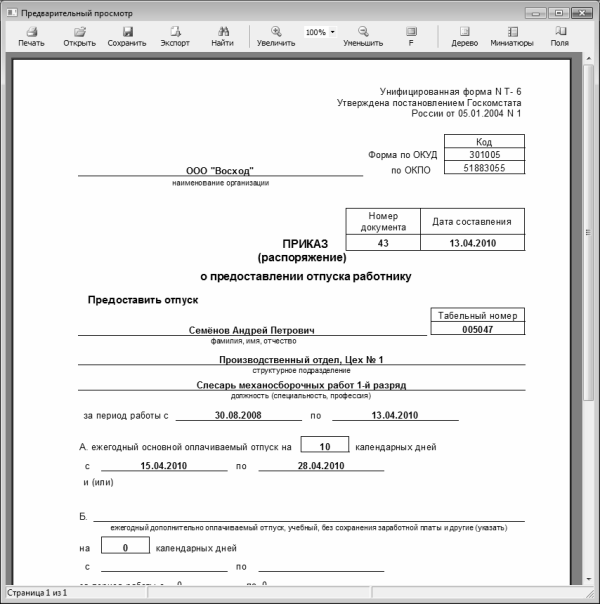
Рис. 2.78. Печатная форма приказа о предоставлении отпуска сотруднику по форме № Т-6
Если вы видите, что документ на странице расположен не так, как вам хотелось бы – нажмите в инструментальной панели данного окна кнопку Поля (на рис. 2.78 она является крайней справа) и в открывшемся окне выполните настройку параметров страницы.
Чтобы отправить документ на принтер, нажмите кнопку Печать, а в открывшемся после этого окне настройки параметров печати – кнопку ОК.
- Отпуск товарно-материальных ценностей со склада
- Отправка данных в списки SharePoint по электронной почте
- 8.4.2. Только отправка почты
- Создание и отправка сообщений
- Практическая работа 22. Создание, отправка и прием почтовых сообщений
- Создание и отправка почтового сообщения
- Получение, создание и отправка электронной корреспонденции
- Отправка SMS
- Отправка электронной почты с использованием списка SharePoint Контакты
- Отправка писем
- Отправка по TCP
- 10.3.2. Программная отправка сигналов: raise()




