Книга: Электронная почта (e-mail). Легкий старт
Создание и отправка почтового сообщения
Создание и отправка почтового сообщения
Материал, который мы рассмотрели выше, относится в большей степени к вспомогательным режимам работы программы Outlook Express – настройка, учетные записи, адресная книга (кстати, адресная книга может использоваться отдельно от Outlook Express – ее можно вызвать с помощью команды ???), и др. В данном же разделе мы рассмотрим одну из основных функций программы – формирование и отправка почтовых сообщений.
Для перехода в режим формирования почтового сообщения можно воспользоваться несколькими способами. Наиболее распространенный из них – это активизировать команду главного меню ??. В результате на экране откроется окно формирования почтового сообщения, изображенное на рис. 2.15.

Рис. 2.15.]]> Формирование почтового сообщения
Также для создания нового сообщения можно в панели (данная панель находится слева внизу рабочего интерфейса программы, см. рис. 2.1) дважды щелкнуть мышью на требуемом адресате либо на группе контактов. В данном случае в окне создания контакта (рис. 2.15) будет автоматически заполнено поле . Для создания ответного сообщения нужно в основном окне программы выделить курсором письмо, на которое нужно дать ответ, и нажать кнопку инструментальной панели либо выполнить команду главного меню ? (данная команда вызывается также нажатием комбинации клавиш ). В данном случае в окне создания контакта будут автоматически заполнены поля и .
СОВЕТ
Для оформления почтового сообщения можно использовать имеющиеся в программе бланки – это удобно и эстетично. Чтобы создать сообщение на основе бланка, нужно выбрать требуемый бланк в главном окне программы в подменю Сообщение?Создать с использованием.
В окне формирования почтового сообщения в поле указывается электронный адрес получателя. При необходимости в данном поле можно ввести несколько адресов – в этом случае необходимо разделять их запятой либо точкой с запятой.
В поле вводятся адреса получателей, которым должна быть отправлена копия данного почтового сообщения. Если указывается несколько адресатов, то они разделяются запятой либо точкой с запятой.
СОВЕТ
При вводе нескольких адресов следует учитывать, что при большом количестве получателей письмо может быть распознано как спам со всеми вытекающими последствиями.
В поле с клавиатуры вводится тема данного почтового сообщения, кратко отражающая его суть; примеры значений данного поля – , Приглашение , , , и т. д. Это поле необязательно для заполнения; тем не менее, тему письма все же рекомендуется указывать – это удобно для получателя почтового сообщения.
Текст почтового сообщения вводится с клавиатуры в специально предназначенном поле, которое занимает основную часть интерфейса (см. рис. 2.15). В программе заложены широкие функциональные возможности по форматированию содержимого письма. Для форматирования почтового сообщения предназначена панель форматирования, которая расположена между полем и полем для ввода текста письма. Рассмотрим содержимое панели форматирования более подробно.
Крайнее слева поле предназначено для выбора шрифта, который будет использоваться для написания текста почтовых сообщений, а рядом с ним – поле для выбора размера шрифта. Значения обоих этих полей выбираются из раскрывающихся списков. По умолчанию для написания текста предлагается шрифт размера .
ПРИМЕЧАНИЕ
Чтобы определить назначение того или иного элемента панели форматирования, достаточно подвести к нему указатель мыши – при этом на экране отобразится соответствующая всплывающая подсказка.
За полем, в котором выбирается размер шрифта, следует кнопка, предназначенная для выбора стиля абзаца. При нажатии на данную кнопку открывается меню с перечнем возможных стилей: , , , , , и др. Для выбора требуемого стиля достаточно щелкнуть на нем мышью – сразу после этого он будет применен к абзацу, на котором в тексте письма установлен курсор. При необходимости всегда можно вернуться к стилю, используемому по умолчанию – для этого нужно выбрать стиль .
Далее расположены три кнопки, предназначенные для выбора способа начертания текста письма: жирный, курсив либо подчеркнутый. Выбранный способ (для выбора способа начертания достаточно нажать соответствующую кнопку) будет применен к слову, на котором установлен курсор, либо к предварительно выделенному тексту.
После этих кнопок следует кнопка , с помощью которой можно выбрать цвет шрифта. При нажатии на данную кнопку открывается меню с перечнем возможных цветов: желтый, синий, оливковый, красный, зеленый и др. Выбранный цвет шрифта будет применен к слову, на котором установлен курсор, либо к предварительно выделенному тексту.
Далее следуют кнопки, предназначенные для назначения текущему абзацу стиля нумерованного либо маркированного списка. Эти кнопки дублируют соответствующие пункты меню, которое открывается нажатием кнопки выбора стиля абзаца. Рядом с кнопками нумерованного и маркированного списков расположены кнопки, предназначенные соответственно для уменьшения и увеличения отступа текста текущего (либо предварительно выделенного) абзаца от левого края.
Затем следуют четыре кнопки, с помощью которых осуществляется выравнивание текста текущего (либо предварительно выделенного) абзаца соответственно по левому краю, по центру, по правому краю и по ширине.
После этих кнопок находится кнопка, предназначенная для вставки в текст письма горизонтальной линии. Эту кнопку удобно применять, например, для искусственного разделения текста письма на несколько самостоятельных блоков.
При необходимости можно любой текстовый фрагмент (слово, словосочетание, и т. д.) преобразовать в гиперссылку. Для этого нужно выделить требуемый фрагмент и нажать специально предназначенную кнопку инструментальной панели (эта кнопка расположена рядом с кнопкой вставки горизонтальной черты). При этом на экране откроется окно, которое представлено на рис. 2.16.
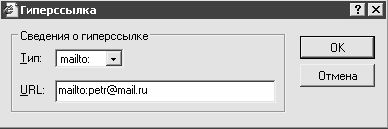
Рис. 2.16.]]> Создание гиперссылки в тексте письма
В данном окне в поле следует из раскрывающегося списка выбрать требуемый тип гиперссылки, например: (ссылка на файл), (ссылка на веб-страницу в Интернете), (ссылка на почтовый адрес) и др. На рис. 2.16 показано формирование ссылки типа . В поле с клавиатуры вводится адрес, на который должна привести гиперссылка. Например, если выбран тип гиперссылка , то в данном поле указывается путь к соответствующему файлу; если выбран тип – указывается адрес веб-страницы; если выбран тип – указывается электронный адрес (см. рис. 2.16), и т. д. После нажатия в данном окне кнопки выделенный фрагмент в тексте почтового сообщения будет преобразован в гиперссылку. По умолчанию гиперссылка отображается в тексте письма синим подчеркнутым шрифтом.
ВНИМАНИЕ
Кнопка создания гиперссылки в панели форматирования доступна только после того, как выделен какой-либо фрагмент текста почтового сообщения.
Последняя кнопка панели форматирования предназначена для вставки в текст почтового сообщения какого-либо изображения (рисунка, фотографии и т. п.). Рисунок будет вставлен в то место, в котором расположен курсор. При нажатии на данную кнопку на экране открывается окно, изображенное на рис. 2.17.
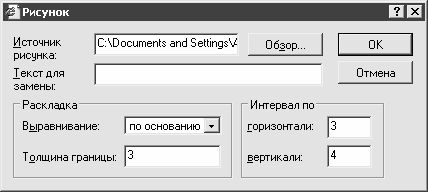
Рис. 2.17.]]> Вставка рисунка в текст сообщения
В данном окне в поле указывается полный путь к файлу вставляемого в текст рисунка. Для этого нужно воспользоваться расположенной справа кнопкой : при нажатии на эту кнопку на экране открывается окно, в котором по обычным правилам Windows указывается требуемый путь. Поле – единственное поле в данном окне, которое обязательно для заполнения.
В поле можно при необходимости ввести с клавиатуры текст, который будет отображаться в письме при невозможности отображения вставленного рисунка. Например, если нужно отправить письмо с вставленной в него новогодней открыткой, то в поле можно ввести текст . В этом случае, если у адресата в полученном письме по каким-то причинам не отобразится поздравительная открытка, он, по крайней мере, увидит хотя бы поздравительный текст.
Почему же вставленное в текст письма изображение может не отобразиться? Причины могут быть самые разные: например, вставленные таким образом изображения могут быть уничтожены антивирусной программой; также они могут пропасть в результате программных сбоев, и др.
В поле определяется расположение вставленного в текст письма изображения на странице. Требуемое значение выбирается из раскрывающегося списка; возможные варианты – (это значение установлено по умолчанию), , , и др.
В поле с клавиатуры вводится требуемая толщина границы вставляемого в текст письма изображения (т. е. толщина линии, обрамляющей изображение). Это значение указывается в пикселах; диапазон возможных значений – от до . Заполнение данного поля не обязательно.
В выделенной области содержатся поля и . Здесь указывается отступ вокруг вставленного изображения по горизонтали и по вертикали. Значения полей и вводятся с клавиатуры и выражаются в пикселах. Диапазон возможных значений любого из этих полей – от до .
После нажатия в окне кнопки выбранное изображение будет вставлено в текст почтового сообщения в соответствии с выполненными настройками. С помощью кнопки осуществляется выход из данного режима без сохранения изменений.
СОВЕТ
Не стоит забывать, что любое действие, выполненное при создании либо редактировании почтового сообщения (форматирование, удаление фрагмента текста, и т. д.), в случае необходимости можно отменить. Для отмены последнего выполненного действия предназначена команда главного меню Правка?Отменить, вызываемая также нажатием комбинации клавиш Ctrl+Z. Также для этого можно воспользоваться кнопкой Отменить, которая расположена в инструментальной панели (см. рис. 2.15).
При необходимости почтовое сообщение можно отправить с вложением. Вложение – это файл, который прикрепляется к почтовому сообщению. Зачем это нужно? Область применения данной возможности настолько широка, что однозначно на этот вопрос и не ответить. В качестве вложений могут выступать фотографии, программные продукты, текстовые файлы, и т. д. и т. п. Например, посылая письмо родственнику или другу, можно прикрепить к нему несколько фотографий; руководству можно написать краткое письмо, а подробный отчет отправить как вложение, и др. Функциональность отправки прикрепленных файлов существенно расширяет возможности электронной почты.
ВНИМАНИЕ
Следует учитывать, что многие вирусы и иные вредоносные программы распространяются именно в виде писем с вложенными файлами. Поэтому при получении любых писем с вложениями необходимо проверить их антивирусной программой, а при возникновении малейших подозрений на вирус – незамедлительно удалить. Ни в коем случае нельзя открывать вложения без предварительной проверки, особенно если письмо с вложением пришло от незнакомого адресата. Не стоит забывать, что письмо с вирусом может придти также и от хорошо знакомого отправителя, поскольку этот отправитель может и не подозревать, что его компьютер заражен и с него самопроизвольно распространяются вирусы.
Каким же образом можно прикрепить файл к почтовому сообщению? Оказывается, это не просто, а очень просто. Для этого нужно выполнить команду главного меню ? либо нажать на инструментальной панели кнопку – в результате на экране откроется окно . В данном окне по обычным правилам Windows следует указать путь к файлу, который должен быть прикреплен к письму, и нажать кнопку . После выполнения указанных действий в окне формирования почтового сообщения под полем появится поле , в котором отобразится имя и размер присоединенного файла (либо нескольких присоединенных файлов), см. рис. 2.18.
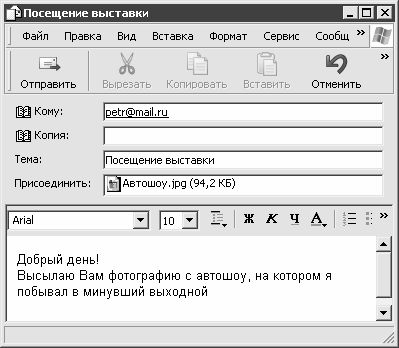
Рис. 2.18.]]> Присоединение файла к почтовому сообщению
На рисунке видно, что к почтовому сообщению прикреплен файл размером 94,2 Кб.
При необходимости в текст почтового сообщения можно вставить текст внешнего файла (этот файл должен иметь расширение либо ). Это целесообразно в случаях, когда в несколько писем нужно вставить какой-либо одинаковый текстовый фрагмент. Чтобы вставить в текущее почтовое сообщение текст внешнего файла, нужно выполнить команду главного меню ?, и в открывшемся окне указать путь к файлу, содержимое которого должно быть вставлено в письмо.
По окончании формирования почтового сообщения рекомендуется проверить его на предмет наличия ошибок. Для этого следует воспользоваться командой ?, которая вызывается также нажатием клавиши (также для этого можно нажать расположенную в инструментальной панели кнопку ). Если почтовое сообщение не содержит ошибок, то на экране отобразится информационное сообщение об успешной проверке правописания. При наличии в письме ошибок на экран будет выведено окно, которое представлено на рис. 2.19.

Рис. 2.19.]]> Проверка правописания почтового сообщения
В данном окне в поле содержится слово с ошибкой. В поле приводится перечень возможных вариантов исправления данной ошибки (при их наличии), а в поле – вариант исправления ошибки, который будет применен сразу после нажатия кнопки . При нажатии на кнопку Пропустить будет выполнен переход к следующей ошибке. С помощью кнопки Добавить осуществляется добавление слова, содержащегося в поле , в пользовательский словарь; после этого данное слово уже не будет считаться ошибкой. После того, как проверка правописания выполнена (т. е. после просмотра всех имеющихся в письме ошибок, и, по мере необходимости – их исправления) на экране отобразится соответствующее информационное сообщение.
С помощью команд подменю ? можно присвоить текущему почтовому сообщению требуемую степень важности. Возможные варианты – , (этот вариант установлен по умолчанию) и .
После того, как выполнены все необходимые действия по созданию, форматированию и редактированию почтового сообщения, его можно отправить адресату. Если в данный момент имеется действующее подключение к Интернету, то для немедленной отправки почтового сообщения следует выполнить команду ? либо нажать комбинацию клавиш ; также для этого можно воспользоваться кнопкой , которая расположена в инструментальной панели. Если в данный момент отправить сообщение невозможно (например, при отсутствии действующего подключения к Интернету) либо нецелесообразно, то следует поместить его в папку для отложенной отправки – для этого нужно воспользоваться командой главного меню ?. Чтобы впоследствии отправить все почтовые сообщения, хранящиеся в папке Исходящие, нужно в главном окне программы выполнить команду ?? (эта команда активизируется также нажатием комбинации клавиш ) либо ??. Эти же команды находятся в подменю, которое открывается при нажатии на кнопку , расположенную в инструментальной панели главного окна программы.
- Сообщения
- Сообщения Oops
- 15.1. Отправка уведомлений
- Создание сообщения
- Создание и отправка письма
- 21.10. Отправка и получение
- Отправка анонимной электронной корреспонденции
- Отправка вывода в popen
- Создание файлов с блокировкой
- Создание свободно позиционируемых элементов
- 12. Лекция: Создание приложений с графическим интерфейсом пользователя.
- ПОМОГАЙТЕ ДРУГИМ ПРИДЕРЖИВАТЬСЯ ПОЧТОВОГО «ЭТИКЕТА»




