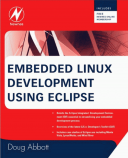Книга: Embedded Linux development using Eclipse
3.3.2 Tasks View
3.3.2 Tasks View
The Tasks view lets you create tasks related to the project and link those tasks to specific resources. There are several ways to add a task to the list. Right-click in the Tasks view and select Add Task to bring up the dialog in Figure 3.9. Here you can enter a description of the task and its priority. You can even check the task as completed although it’s a little hard to understand why you would be adding a task that’s already completed.
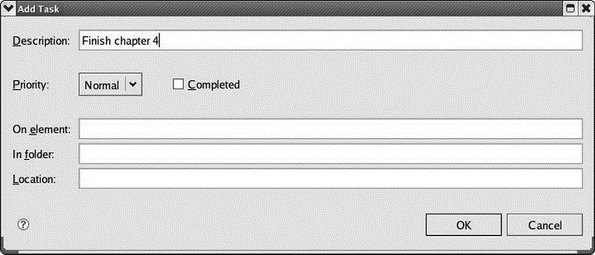
Figure 3.9: Add Task dialog.
There are text boxes for entering an Element, Folder, and Location, but oddly enough you can’t enter anything there. So tasks created by this method can’t be linked to a resource. To create a task linked to a resource, hello.c for example, right-click in the marker bar on the left side of the editor window and select Add Task. Try it on the comment line that says “Copyright.” The same dialog box comes up but now it’s labeled Properties instead of Add Task, and the Element, Folder, and Location fields are filled in.
Change the description to “update copyright” and click OK. A task icon appears in the marker bar at line 6. Like Problems, Tasks can be filtered to show only a relevant subset and can be sorted along several dimensions. Your Task view should look something like Figure 3.10.
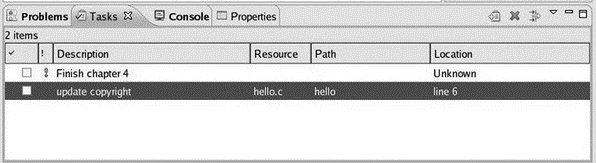
Figure 3.10: Task view.
- Viewing Video
- A Brief Review of Database Basics
- 3.3.1 Problems View
- 3.3.4 Properties View
- Data Binding Using the GridView Control
- 1.22. Показ изображений с помощью UIImageView
- CHAPTER 11 Automating Tasks
- Viewing Video in Linux
- Overview of Fedora Printing
- Scheduling Tasks
- Using at and batch to Schedule Tasks for Later
- Using a Simple Script to Automate Tasks