Книга: Офисный компьютер для женщин
Работа с рисунками
Работа с рисунками
Чтобы вставить рисунок, щелкните на кнопке Вставить рисунок из файла


Рис. 3.30. Слайд со вставленным рисунком
Посмотрите, как только мы вставили в слайд рисунок, тут же сверху появилась дополнительная вкладка Формат. На ней собраны команды, которые могут вам пригодиться при работе с рисунками. Пройдемся по этим инструментам.
Изменить. В этой группе можно настроить яркость, контрастность, а также перекрасить рисунок так, как вам хочется.
Команда Сжатие рисунков позволяет уменьшить их «вес». Это чтобы ваш документ занимал меньше места на жестком диске.
С помощью команды Изменить рисунок можно выбрать другую картинку.
Кнопка Сброс параметров рисунка предназначена для тех рисунков, над которыми уже вдоволь поиздевались. Она возвращает изображению первозданный вид.
Стили рисунков. Здесь вы можете задать общий стиль оформления рисунка. В вашем распоряжении рисунки без рамок, а также с различными рамками.
Выбирайте, что вашей душеньке угодно.
Кроме списка стилей, в группе Стили рисунков есть еще такие три кнопки:
• Форма рисунка – вписывает рисунок в любую форму из списка. Разнообразие вам обеспечено;
• Граница рисунка – позволяет настроить толщину и цвет рамки или отказаться от нее совсем;
• Эффекты для рисунка – содержит кучу эффектов, которые можно применить к картинке (рис. 3.31).
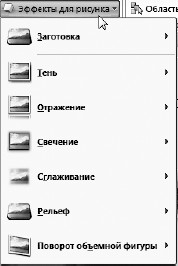
Рис. 3.31. Эффекты для рисунка
Пробуйте, творите, изобретайте!
Можно много всякого интересного сделать с рисунком (рис. 3.32). А когда наиграетесь вдоволь, вспомните про кнопку Сброс параметров рисунка в группе Изменить. Нажмите ее – и все станет как было.

Рис. 3.32. Рисунок с применением эффекта тени и поворота объемной фигуры
Обратите внимание, что при любом (даже самом украшенном) виде рисунка, если вы выделите его, то увидите рамку. Используя маркеры на рамке, вы сможете повернуть свою картинку, переместить ее или изменить любой ее размер.
Ну и для самых любопытных. Если все эти выкрутасы не удовлетворят вашу фантазию, нажмите крохотную стрелочку

Упорядочить. На слайде можно поместить не один рисунок, а столько, столько вы захотите на него впихнуть. Как только вы вставите в слайд несколько рисунков, вы сразу сможете их организовать друг относительно друга (рис. 3.33).

Рис. 3.33. Группа Упорядочить
Вы сможете вывести выделенный рисунок на передний или задний план.
Кнопкой Выровнять

Нажав кнопку Группировать

Кнопкой Повернуть

Кнопка Область выделения откроет знакомую вам панель Выделение и видимость (рис. 3.34).

Рис. 3.34. Общий вид PowerPoint с открытой панелью Выделение и видимость
Как и в случае с фигурами, то, что вы выделите в этом окне, будет выделено и на рисунке.
Размер. С помощью этой группы (рис. 3.35) вы можете обрезать рисунок в любом направлении и до любых размеров.
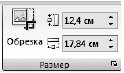
Рис. 3.35. Меню Размер
Обратите внимание, что вы не уменьшаете размер рисунка, а именно обрезаете его (рис. 3.36).

Рис. 3.36. Обрезанная фотография
- Как работать с книгой
- Урок 2.7. Работа с изображениями в Windows
- Просмотр папок с рисунками
- Просмотр изображений
- Практическая работа 15. Работа с изображениями в Проводнике
- Работа с рисунками SmartArt
- Вкладка Вставка
- Работа со звуком
- Глава 15 Текстовый процессор OpenOffice.org Writer
- 15.3. Работа с рисунками




