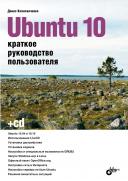Книга: Ubuntu 10. Краткое руководство пользователя
15.3. Работа с рисунками
15.3. Работа с рисунками
OOo Writer, как и MS Word, позволяет вставлять в свои документы различные рисунки. Вставить рисунок можно тремя способами:
? скопировать рисунок в буфер обмена (это можно сделать в любой программе просмотра изображений) и вставить рисунок в документ, выполнив команды Правка | Вставить или нажав клавиатурную комбинацию <Ctrl>+<V>;
? выполнить последовательность команд Вставка | Изображение | Из файла. Откроется диалоговое окно выбора файла, в котором можно будет указать нужный вам рисунок. Если вы не помните, как назвали файл рисунка, включите режим Предварительный просмотр, тогда в правой части окна вы будете видеть уменьшенное изображение каждого рисунка (рис. 15.2);
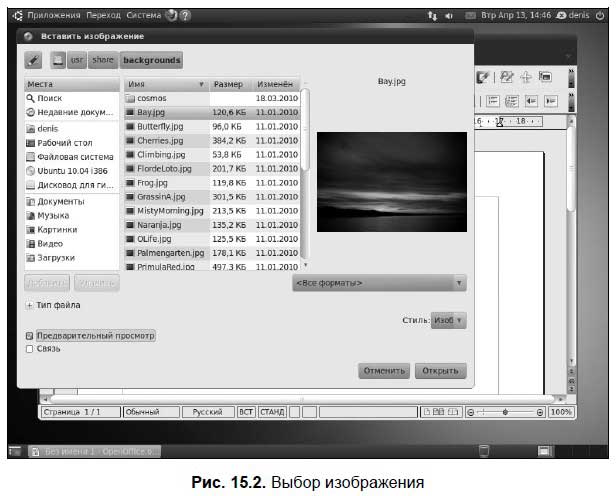
? выполнить команды Вставка | Изображение | Сканировать. В этом меню находятся команды сканирования, выбора источника сканирования (сканера), а также команда вызова окна управления сканером. В общем, у вас под рукой окажется все необходимое для успешного сканирования и вставки изображения в документ.
Вставив рисунок в документ, вы увидите панель Изображение (рис. 15.3), которая будет появляться всякий раз, когда вы сделаете рисунок активным (щелкнете по нему левой кнопкой мыши). Если вы случайно закрыли панель и она перестала появляться при активизации рисунка, открыть ее снова позволяет последовательность команд Вид | Панели инструментов | Изображение.
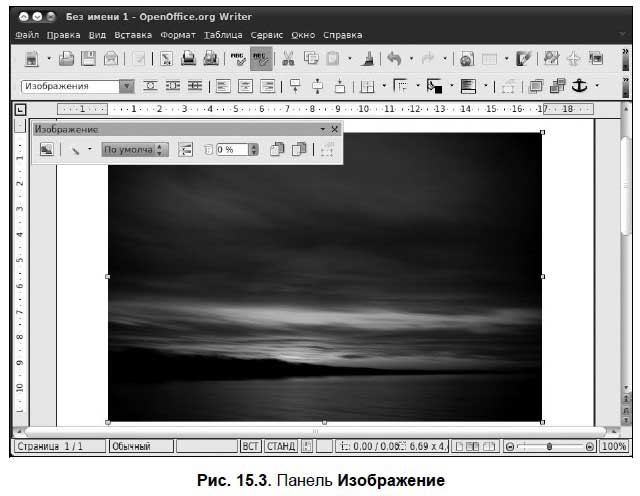
Рассмотрим элементы панели (см. рис. 15.3) слева направо.
? Самая первая кнопка — это кнопка быстрой вставки рисунка из файла (она так и называется: Из файла). Если панель Изображение активна, то вам не обязательно выбирать команду Вставка | Изображение | Из файла — достаточно нажать первую кнопку на панели Изображение.
? После кнопки Из файла следует кнопка выбора фильтра изображения. Доступны одиннадцать фильтров:
• Инвертировать — позволяет инвертировать цвета: черный станет белым, а белый — черным. Фильтр работает и для цветных изображений;
• Сгладить — сглаживает цвета, появляется эффект легкого размытия;
• Настроить резкость — позволяет увеличить резкость изображения. Лучше использовать с фотографиями, а не со скриншотами (снимками экрана). Снимки экрана уже обладают достаточной резкостью, поэтому применять к ним этот фильтр нецелесообразно;
• Удалить шум — удаляет цифровой «шум»;
• Соляризация — когда нужен данный фильтр, я даже не знаю;
• Старение — создает эффект старения, эффективен для имитации фотодокументов;
• Плакат — удобен для подготовки изображения для печати в виде плаката (фильтр просто «урезает» «лишние» цвета — ведь печать полноцветного плаката — услуга довольно дорогая);
• Поп-арт — на мой взгляд, приводит к очень безобразному эффекту;
• Набросок углем — создает из вашего изображения имитацию «наброска углем» (смотрится довольно красиво);
• Рельеф, Мозаика — не думаю, что вам часто понадобятся эти фильтры.
? За кнопкой выбора фильтра находится список режимов отображения графического объекта. Названия режимов говорят сами за себя, поэтому в особых комментариях не нуждаются.
• По умолчанию — рисунок отображается как есть;
• Оттенки серого — классическое полутоновое изображение, как на черно-белом телевизоре;
• Черно-белый — все темные цвета становятся черным цветом, а все светлые преобразуются в белый, т. е. вы получаете картинку, состоящую из двух цветов: черного и белого;
• Водяные знаки — интересный режим, попробуйте, — возможно, вам понравится.
? После списка выбора режима отображения картинки следует кнопка вызова панели Цвет (рис. 15.4). Эта панель позволяет настроить цветовую гамму, яркость, контрастность, а также изменить содержание красной, зеленой и синей составляющих рисунка.
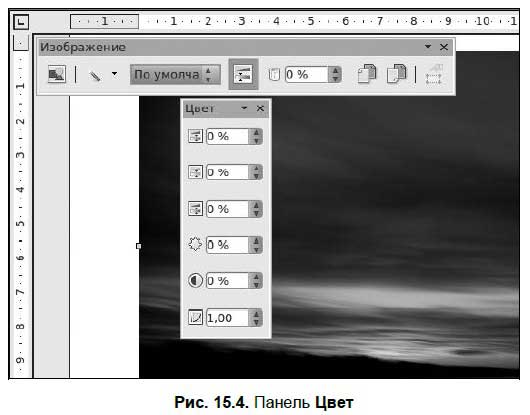
? Далее следует кнопка Прозрачность — она позволяет задать рисунку определенный уровень прозрачности. Имейте в виду, что при прозрачности 100 % рисунок вообще не отображается.
? Следующие две кнопки панели Изображение — это команды отражения рисунка по горизонтали и вертикали.
? Последняя кнопка — свойства фрейма. Не думаю, что вам она часто будет необходима.
Если щелкнуть на рисунке правой кнопкой мыши, то вы увидите меню, позволяющее задать размещение: На передний план, На задний план и пр. (рис. 15.5), обтекание его текстом, а также привязку и выравнивание рисунка (рис. 15.6). Эти команды позволят оптимально расположить рисунок в вашем документе.
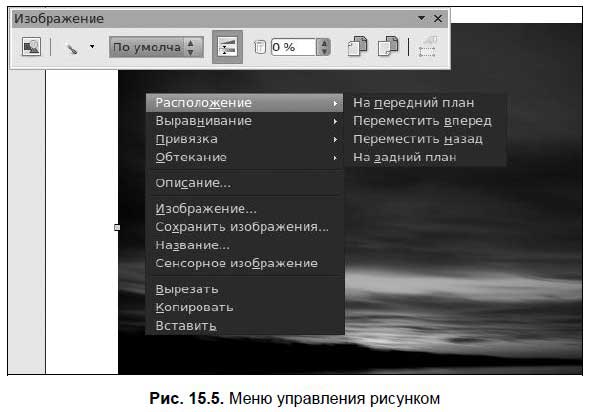
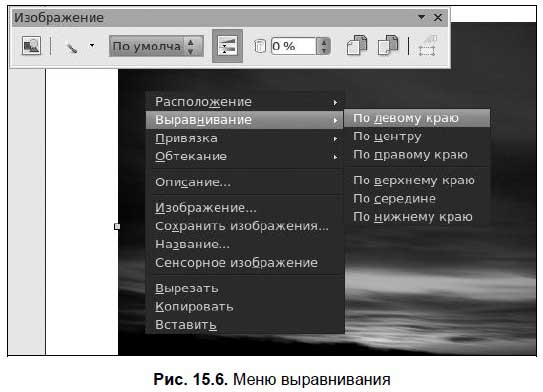
- Работа с рисунками
- Как работать с книгой
- Урок 2.7. Работа с изображениями в Windows
- Просмотр папок с рисунками
- Просмотр изображений
- Практическая работа 15. Работа с изображениями в Проводнике
- Работа с рисунками SmartArt
- Вкладка Вставка
- Работа со звуком
- Глава 15 Текстовый процессор OpenOffice.org Writer