Книга: Офисный компьютер для женщин
Вкладка Анимация
Вкладка Анимация
Переходим к следующей вкладке ленты – Анимация (рис. 3.76).

Рис. 3.76. Вкладка Анимация
Здесь вы сможете задать способы перехода от слайда к слайду и всяческое движение во время показа слайда. «Всяческое движение» – это когда из угла слайда выплывает название или рисунок бойко выпрыгивает из темноты и пульсирует на слайде.
Просмотр. Кнопка в этой группе позволит вам просмотреть слайд с заданной анимацией. Как ее задать? Сейчас расскажу.
Анимация. Настройки этой группы касаются анимации одного отдельно взятого слайда.
Я создам для примера новый слайд с названием Коалы, в который вставлю рисунок и диаграмму.
Далее нажимаю кнопку Настройка анимации, и сразу же появляется одноименная панель (рис. 3.77).
Если вы прочитаете надпись внутри панели Настройка анимации, то без труда сообразите, что нужно сделать, чтобы добавить анимацию.
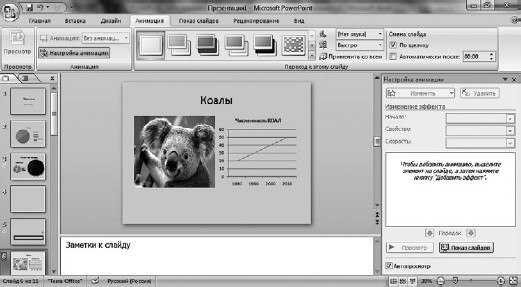
Рис. 3.77. Вид программы PowerPoint с открытой панелью Настройка анимации
1. Выделяете на слайде любой элемент (например, заголовок слайда).
2. Нажимаете ставшую активной кнопку Добавить эффект. Появляется меню (рис. 3.78):

Рис. 3.78. Какой эффект анимации желаете добавить?
• Вход – название может красиво влететь на экран;
• Выделение – название может каким-то образом выделиться из общего фона слайда;
• Выход – название может замысловато исчезнуть с экрана;
• Пути перемещения – название может как-нибудь хитро перемещаться по экрану, причем путь перемещения вы можете задать сами.
Для заголовка я выбрала из списка Выделение строку Изменение размера шрифта, и на слайде рядом с заголовком появилась цифра 1, которая показывает, что для этого элемента слайда определена анимация (рис. 3.79).

Рис. 3.79. Видите цифру «1»? Это номер заданной анимации
Теперь на панели Настройка анимации (рис. 3.80) можно:

Рис. 3.80. Что можно сделать с анимацией
• удалить этот эффект (кнопка Удалить);
• определить, как начинать эффект (я выбрала – По щелчку);
• задать параметры эффекта (размер шрифта и скорость);
• изменить порядок следования эффектов, если у вас их задано несколько;
• запустить просмотр эффекта.
Я использовала четыре эффекта для слайда. Сначала у меня проявляется название слайда, потом выезжает рисунок, потом медленно и печально появляется диаграмма, а в самом конце колокольчики (файл с расширением GIF, добавленный в кадр как рисунок) весело обегают вокруг коал по нарисованной мною траектории (рис. 3.81).
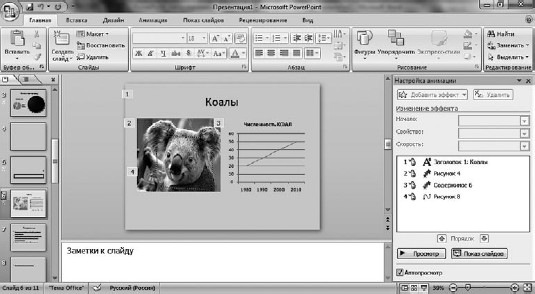
Рис. 3.81. Слайд с четырьмя анимациями
Рассматриваем вкладку Анимация дальше.
Переход к этому слайду. Если вы откроете список возможных эффектов, то увидите, что их очень-очень много: Выцветание и растворение, Появление, Сдвиг и наплыв, Полосы. И это только название способов анимации, без деталей.
Когда вы выберете, каким именно способом ваш слайд будет появляться на экране, вы сможете настроить звук (выберите готовый звук из раскрывающегося списка или укажите свой звук, воспользовавшись командой Другой звук) и скорость эффекта.
Вы сможете применить этот способ появления слайда ко всем слайдам презентации, нажав соответствующую кнопку.
Следующий параметр в группе переход к этому слайду – Смена кадра.
Кадры могут сменяться по щелчку или через определенный интервал времени. Время вы можете задать сами.
Когда вам нужно подробно объяснить, что именно изображено на слайде, и, возможно, ответить на вопросы, конечно, удобнее ручное управление.
Если слайды идут фоном, то проще выставить время смены кадра и не трогать компьютер.
Изучение анимации очень увлекательно, и нас, простых пользователей, просто не устает потрясать фантазия разработчиков программы… Но! Хочется вас предупредить, что обилие и разнообразие анимации очень усложняет восприятие презентации.
Когда от обилия выплывающих, закручивающихся в причудливом вихре и уносящихся вдаль надписей и рисунков начинает гудеть голова, уже совершенно все равно, что именно тебе пытаются рассказать.
Анимацию следует использовать только в действительно важных местах, когда нужно, чтобы аудитория вздрогнула и проснулась. Или для детской аудитории, особенно для школьников младших классов. Если арифметическая задачка оформлена с помощью PowerPoint и на слайде видно, как пешеход идет из пункта А в пункт Б, а по дороге его обгоняет машина, то такую задачу дети решают с огромным энтузиазмом.
- Вкладка HTML
- Вкладка Flash
- Вкладка JPEG
- Создание форм с несколькими вкладками
- Macromedia Flash Professional 8. Графика и анимация
- Глава 17. Графика и анимация
- Анимация без мерцания
- Как управлять вкладками?
- Вкладка Общие диалога Свойства системы
- Раунд 7. GIF-анимация в Tumblr
- Глава 4 Спрайтовая анимация
- 7.3.2. Вкладка Антивирус




