Книга: Офисный компьютер для женщин
Начало работы
Начало работы
Каким должен быть ваш первый слайд?
Простым? Тогда щелкаем в поле Заголовок слайда и пишем слово Презентация, а вместо Подзаголовок слайда набираем Кадр первый (рис. 3.4).

Рис. 3.4. Самый простой первый слайд
Как вы понимаете, текст заголовка и подзаголовка может быть любым. Да, вышло простенько, но зато понятно, о чем речь.
Сейчас я расскажу о важных вещах, которые нужно знать перед началом работы.
• Создать новый слайд можно, нажав кнопку Создать слайд на вкладке Главная.
• Переходить от слайда к слайду можно, щелкая на эскизе нужного слайда на ленте слайдов, которая находится в левой части окна программы.
• Запустить просмотр презентации можно, нажав клавишу F5.
• Посмотреть презентацию, начиная с выделенного слайда, можно, нажав Shift+F5.
• Выйти из режима показа можно, нажав клавишу Esc.
В режиме показа слайды сменяют друг друга либо автоматически (я позже расскажу, как это настроить), либо при нажатии клавиши Пробел, либо при щелчке кнопкой мыши.
В режиме показа слайда в левом нижнем углу появляются потайные кнопки. Они становятся видны только тогда, когда вы наведете на них указатель мыши (см. рис. 3.4).
Рассмотрим эти кнопки.
С их помощью кнопок




Рис. 3.5. Меню кнопки

Выберите Ручку, Фломастер или Выделение и попробуйте порисовать указателем мыши прямо на слайде (Выделение работает как маркер). Вы сможете выделять и подчеркивать нужные слова или делать пометки прямо во время показа презентации.
Как видите, в меню кнопки

Чтобы вернуться к обычному виду мышки, выберите в списке строку Стрелка.
В списке Параметры стрелки можно сделать указатель мыши невидимым во время показа презентации.
Кнопка

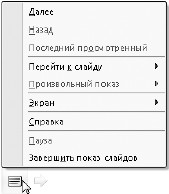
Рис. 3.6. Меню кнопки

Строки Далее, Назад и Последний просмотренный – это переход к следующему, предыдущему и последнему просмотренному слайду.
Команда Перейти к слайду откроет список всех слайдов презентации. Щелкните на названии нужного, и вы сразу перейдете к нему.
Команда Произвольный показ позволяет задать последовательность показа слайдов и сохранить эту последовательность под каким-нибудь именем. Например, у вас может быть Сокращенный показ для быстрого варианта презентации и Подробный показ для полного. Или Вариант для покупателей и Вариант для директоров. Позже я расскажу об этом подробнее.
Команда Экран (рис. 3.7). Позволяет изменить внешний вид экрана.
• Черный экран и Белый экран. Команда Черный экран включит вам черный экран. Белый экран – соответственно, белый. На этом экране вы сможете рисовать фломастерами и ручками, взятыми из предыдущей кнопки. Вернуться к слайду вы сможете, нажав клавишу Esc.
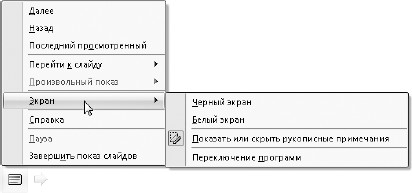
Рис. 3.7. Режимы экрана
• Показать или скрыть рукописные примечания. Рукописные примечания это то, что вы нарисуете все теми же фломастерами и ручками. Возможно, вам понадобится сначала скрыть эти примечания, а потом быстро вернуть на экран. Вот тогда-то и используйте эту команду.
• Переключение программ. Эта команда покажет вам внизу экрана Панель задач Windows. Вы получите доступ ко всем кнопкам программ и документов, не прерывая показ презентации.
Ну, и последнее, что хочу сказать перед началом работы. Презентация, какой бы длинной она ни была, сохраняется как один файл. (Правда, у сохранения файлов есть нюансы, и мы их обязательно обсудим, но позже.)
И еще.
Напоминаю! В PowerPoint, как и во всех программах Microsoft Office, работает справка, которая вызывается клавишей F1.
А теперь давайте начнем, наконец, что-нибудь делать.
Вперед, разбираться с меню!
- 5.2. Основные приемы работы, элементы текстового редактора
- 8. Целина, словотворчество и начало научной работы на кафедре
- Глава 1 Начало работы
- Начало работы руководителя проекта
- Начало нового приложения для работы с коллекцией компакт-дисков
- Начало работы с интерактивной доской
- 20.1. Начало работы
- Часть I Начало работы
- Начало работы с новым клиентом
- 2.4. Начало работы и ее завершение
- 13.2.1. Начало работы
- 4.2. Начало и завершение работы




