Книга: Офисный компьютер для женщин
Работа со звуком
Работа со звуком
Вторая кнопка в группе Клипы мультимедиа называется Звук. Щелкните на стрелочке, увидите список (рис. 3.72).

Рис. 3.72. Меню кнопки Звук
Любой звуковой файл, который есть на вашем компьютере, вы можете вставить в свой слайд. Щелкните в меню кнопки Звук на строке Звук из файла, откроется окно Вставка звука, в котором вы сможете найти нужный файл (рис. 3.73). Выбираете файл и нажимаете ОК.
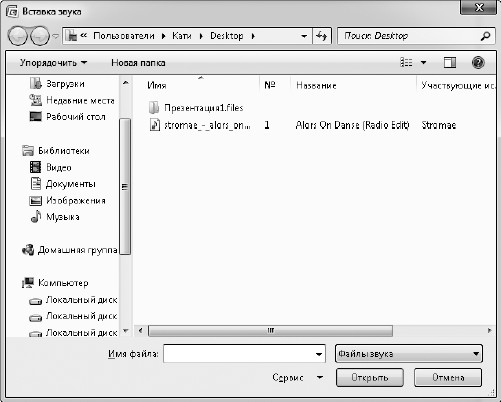
Рис. 3.73. Ищем нужный звуковой файл
После этого возникнет окно, в котором следует выбрать, как будет воспроизводиться звуковой файл: Автоматически или По щелчку мыши.
После выбора нужного варианта на слайде появится значок

Вы можете выделить этот значок и нажать клавишу Delete. Это самый простой способ удалить звуковой файл со слайда.

Рис. 3.74. Вкладка Параметры для работы со звуками
Посмотрим, что есть на этой вкладке.
Воспроизвести. Содержит кнопку Просмотр, которая даст вам прослушать файл.
Параметры звука. Включает в себя всякие настройки звука.
• Громкость – я думаю, тут проблем не возникнет.
• Скрыть при показе – скрывает при показе слайда значок

• Непрерывно – файл будет звучать непрерывно до тех пор, пока вы не смените слайд.
• Воспроизведение звука – еще один шанс выбрать, как вы хотите запускать звук: Автоматически, По щелчку или Для всех слайдов.
Для всех слайдов – очень нужная команда. Ее не было в старых версиях программы, и этой возможности очень не хватало.
Вы можете задать мелодию (песню) на первом слайде, и дальше слайды будут меняться, а музыка не будет прерываться.
Так можно сделать, например, свой фотоальбом под любимую музыку.
• Максимальный размер звукового файла – позволит вам ограничить присоединение к слайду слишком тяжелых файлов. Или, наоборот, разрешить тяжелые файлы. Если звуковой файл не вставляется в слайд, гляньте, сколько он «весит». Возможно, у вас в программе ограничен размер звукового файла и нужно изменить эту настройку.
Маленькая кнопочка

Упорядочить и Размер. Эти группы относятся не к звуковому файлу, а к значку

Возвращаемся к меню кнопки Звук (см. рис. 3.72). Какие команды у нас там остались?
• Звук из организатора клипов – открывает знакомую вам панель коллекции клипов. Просто выберите нужный файл и щелкните на нем.
• Запись с компакт-диска – позволит запускать трек с компакт-диска. Компакт-диск, на котором находится звуковой файл, при показе презентации должен будет находиться в компьютере.
• Записать звук – хотите присоединить к слайду свой, свежезаписанный звуковой комментарий? Тогда выбирайте эту команду (при этом у вас должен быть подключен микрофон к компьютеру). Появится окошко (рис. 3.75).

Рис. 3.75. Запись звука
Чтобы запустить запись, нажмите кнопку с красным кружком. Теперь время пошло, говорите в микрофон все, что у вас наболело. Когда закончите, нажмите кнопку с синим прямоугольником.
Осталось только нажать ОК – и ваш новый звуковой файл присоединится к слайду.
- 24.5. Проблемы со звуком HDA-Intel
- Глава 17 Работа со звуком
- Ритейл-телевидение – вывески с движущимся изображением и звуком
- Работа с рисунками
- Практическая работа 53. Запуск Access. Работа с объектами базы данных
- Лекция 15. Работа с базами данных
- Работа с ресурсами локальной сети
- Эффективная работа с временными файлами сортировки
- Ускоренная работа с индексами
- HR-брендинг: Работа с поколением Y, новые инструменты для коммуникации, развитие корпоративной культуры и еще 9 эффектив...
- Безопасная работа с внешними таблицами
- Работа со строками




