Книга: Офисный компьютер для женщин
Вкладка Вид
Вкладка Вид
Что в PowerPoint расположено на вкладке Вид (рис. 3.89)? Рассмотрим подробнее.

Рис. 3.89. Меню Вид
Есть такие режимы.
• Обычный – это вид, к которому вы привыкли (см. рис. 3.1).
• Сортировщик слайдов – если вы перешли на вкладку Вид сразу после того, как настроили время (мы это описывали в предыдущем подразделе), то у вас стоит именно этот режим просмотра презентаций (см. рис. 3.88).
В этом режиме вы можете сделать следующее.
• Посмотреть эскиз слайда. Обратите внимание на значок, который в данном режиме находится под эскизом, в левом нижнем углу, рядом со временем, отведенным на слайд. Он есть у слайдов, на которые что-то «навешано» – звук, видео или анимация. Щелкнув на этом значке, вы можете просмотреть (прослушать) «довесок» прямо в этом режиме.
• Переставить слайды местами. Это можно сделать, просто перетаскивая слайды мышкой.
• Увидеть, какие файлы скрыты.
• Страницы заметок – актуально для презентаций с заметками. Показывает на одной страничке слайд и заметки к нему.
• Показ слайдов – очередная кнопка для того, чтобы начать показ слайдов.
• Образец слайдов – откроет вам новую вкладку: Образец слайдов.
Вкладка для создания файлов нового образца, если вам не хватает тех шаблонов, которые есть в наличие. Если есть в этом нужда – дерзайте, все кнопки там вам уже знакомы.
Чтобы выйти из этого режима, нажмите кнопку Закрыть режим образца в правой части вкладки.
• Образец выдач – тоже открывает целую вкладку. Она поможет вам настроить выдачу, то есть то, что программа может выдать наружу – распечатанный лист бумаги.
Можно настроить:
• количество слайдов на странице;
• ориентацию слайдов на странице;
• ориентацию самой страницы;
• колонтитулы.
Когда все заполните, нажмите кнопку Закрыть режим образца в правой части вкладки.
• Образец заметок – открывает вкладку, которая позволит вам организовать свои заметки к слайду. Когда добьетесь желаемого вида, нажимайте Закрыть режим образца.
Показать или скрыть. В этой группе можно настроить отображение таких элементов на экране: Линейка, Сетка, Панель сообщений.
Масштаб. При нажатии кнопки Масштаб открывается одноименное окно, в котором вы сможете выбрать удобный для вас масштаб слайда.
Кнопка Вписать в окно выставляет оптимальный размер слайда.
Цвет или оттенки серого. При щелчке на этой кнопке открывается меню с командами: Цвет, Оттенки серого и Черно-белый без серого. Выберите одну из них, и вы увидите свою презентацию в новом цвете.
Окно. С помощью настроек этой группы можно упорядочить несколько открытых окон программы.
• Новое окно – открывает еще одно окно программы PowerPoint с той же презентацией. У вас будет два одинаковых окна.
• Упорядочить все – если у вас в программе PowerPoint открыто несколько документов, то эта кнопка

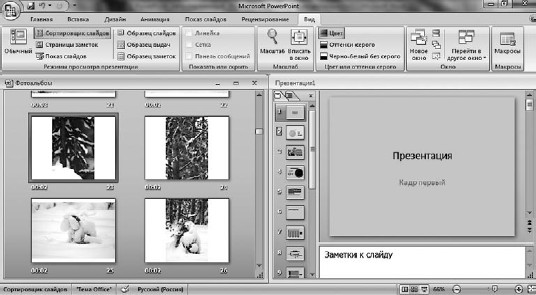
Рис. 3.90. Два документа внутри программы
Вы можете просто переходить из окна в окно. Окно становится активным, как только вы щелкнете на нем мышкой. Если одно окно видно, а второе скрыто (например, одно из окон развернуто на весь экран), то переходить из одного окна в другое можно с помощью кнопки Перейти в другое окно. А можно и с помощью закладки программы на Панели задач Windows.
Кнопку

• Окна каскадом – еще один способ расположить несколько документов в программе. Кнопка выглядит так

• Разделить – позволяет удобно менять границы окон внутри программы. Кнопка имеет такой вид

Если вы наведете указатель на границу между окнами в программе, то он примет вот вид двунаправленной стрелки. Щелкнув мышкой и не отпуская ее кнопку, вы можете переместить границу в любую сторону.
А если вы нажмете кнопку Разделить

Для выхода из этого режима нажмите клавишу Esc или Enter.
Макросы. Макросы – это мини-программки внутри программы. Самые простые макросы записывают последовательность нажатий клавиш и щелчков мыши, сложные макросы способны автоматизировать многие команды. Послесоздания макроса можно его запустить, и указанные действия будут выполняться автоматически.
Макросы создаются с помощью Visual Basic и, мне кажется, написание и использование макросов выходит за рамки самоучителя для начинающих.
Итак, я вас поздравляю, мы закончили изучение ленты с вкладками программы PowerPoint. Остался последний рывок.
- Создание форм с несколькими вкладками
- Как управлять вкладками?
- Вкладка Общие диалога Свойства системы
- 7.3.2. Вкладка Антивирус
- Вкладка HTML
- Вкладка Вставка
- Вкладка Flash
- Вкладка Дизайн
- Работа с вкладками
- Вкладка Главная
- Перевод веб-страниц с иностранного языка (вкладка Translate)
- 1.1 Вкладка «Общие»




