Книга: Офисный компьютер для женщин
Меню Кнопки «Office»
Меню Кнопки «Office»
Мы уже упоминали в этой главе меню Кнопки «Office» (см. рис. 3.2), и я говорила, что мы оставим его на закуску. Пришло время к нему вернуться.
Итак, какие у нас там есть команды.
• Создать (Ctrl+N) – открывает новый файл программы PowerPoint.
• Открыть (Ctrl+O) – открывает любой из уже созданных файлов программы.
• Сохранить (Ctrl+S) – сохраняет открытый файл.
• Сохранить как – дает возможность сохранить файл в различных вариациях (рис. 3.91).

Рис. 3.91. Варианты сохранения документа
• Презентация PowerPoint – документ, который будет открываться только в программе последней версии, то есть в PowerPoint 2007.
• Демонстрация PowerPoint – файл, который будет автоматически запускать демонстрацию при открытии. Такой файл удобно послать по почте или передавать кому-то, кто будет без вас показывать вашу презентацию. Задача человека, получившего этот файл, – открыть его. Все остальное программа сделает сама. Узнать такие файлы можно по значку. Посмотрите, его иконка немного отличается от стандартной иконки программы PowerPoint. Значок нарисован прямо в меню.
• Презентация PowerPoint 97-2003 – файл, который будет открываться и в предыдущих версиях программы. Если вы пересылаете презентацию по почте или собираетесь показывать ее на чужом компьютере, очень рекомендую сохранять файл именно в таком виде. Этот файл откроется в любом случае.
Остальные строки меню Сохранить как посвящены сохранению презентации в других форматах.
• Печать – содержит команды для настройки печати и ее запуска (рис. 3.92).
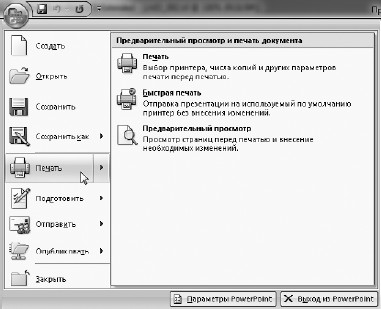
Рис. 3.92. Печать документа
• Печать – если вы щелкнете на этой кнопке, то увидите большое окно, в котором вам предложат настроить кучу параметров печати. Поэтому если вам нужно распечатать что-нибудь быстренько, то используйте не эту команду, а следующую.
• Быстрая печать – просто печать. Без всяких дополнительных телодвижений.
• Предварительный просмотр – при выборе этой команды откроется окно, в котором вы можете просмотреть то, что собираетесь печатать (рис. 3.93).
В группе Параметры страницы вы можете задать вид печатного листа (рис. 3.94).

Рис. 3.93. Окно предварительного просмотра

Рис. 3.94. Что желаете напечатать?
Что зададите, то и напечатается.
Здесь же вы можете указать ориентацию листа.
С помощью меню кнопки Параметры группы Печать в окне предварительного просмотра можно задать колонтитулы и еще некоторые настройки печати.
Группа Масштаб позволит вам изменить размер изображения на экране.
С помощью кнопок Следующая страница и Предыдущая страница можно пролистать всю презентацию в режиме просмотра.
Ну, и кнопка Закрыть окно предварительного просмотра служит для того, чтобы закрыть окно предварительного просмотра. Что приятно.
• Подготовить – открывает большой список команд для того, чтобы подготовить документ к рассылке. Из интересного для нас здесь – команда Пометить как окончательный, которая закрывает возможность редактировать вашу презентацию.
• Отправить – позволяет послать файл любым доступным вам способом. Что совершенно не отменяет обычных способов отправки.
• Опубликовать – содержит меню для рассылки документа. Например, строка Подготовить для компакт-диска позволит вам полностью подготовить вашу презентацию к записи на диск. По умолчания в одну папку будут помещены презентация, средство просмотра PowerPoint (чтобы можно было просмотреть презентацию на другом компьютере, даже если на нем не установлена PowerPoint) и все связанные с презентацией файлы (например, помещенные на слайды звук и видео).
• Закрыть – закрывает файл.
В нижней части меню есть две кнопки.
Кнопка Выход из PowerPoint – это выход из программы, тут ничего сложного.
А вот вторую кнопку рассмотрим подробнее.
- 2.3. Меню Пуск
- Глава 10 Создание собственного головного меню
- Кнопки на панели инструментов или меню
- Главное меню
- Использование кнопки Автосумма
- 10.5. Транзакции и пути доступа меню
- Интеграция Windows SharePoint и Microsoft Office
- 2.5.3. Настройки панели задач и меню Пуск
- Еще о создании пользовательских меню
- Извлечение и возврат документов в приложениях Microsoft Office 2007
- Создание рабочих областей для документов из приложений Microsoft Office 2007
- Использование панели задач Управление документами в приложениях Office 2007




