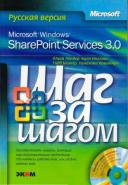Книга: Microsoft Windows SharePoint Services 3.0. Русская версия. Главы 1-8
Использование панели задач Управление документами в приложениях Office 2007
Использование панели задач Управление документами в приложениях Office 2007
Панель задач Управление документами (Document Management) в приложениях Office 2007 содержит вкладки, на которых находится различная информация о документе.

• Вкладка Состояние (Status). Первая вкладка слева на панели задач. Эта вкладка содержит информацию о состоянии документа, например, о том, кто извлек документ.
• Вкладка Участники (Members). Вторая вкладка слева на панели задач. Отображает список пользователей, которые имеют доступ к данной рабочей области для документов. Если установлена клиентская программа, такая как Windows Messenger, то показывает, кто из этих пользователей находится в режиме онлайн.
• Вкладка Задачи (Tasks). Третья вкладка слева на панели задач. Отображает задачи из списка Задачи (Tasks) данной рабочей области для документов.
• Вкладка Документы (Documents). Четвертая вкладка слева. Отображает список документов, находящихся на узле SharePoint.
• Вкладка Ссылки (Links). Пятая вкладка слева. Содержит ссылки из списка Ссылки (Links) данной рабочей области для документов.
В следующем упражнении вы будете работать с некоторыми функциями панели задач Управление документами (Document Management) в Word 2007. Используя Word 2007, вы добавите в рабочую область для документов задачу и пользователя, а также проверите информацию о документе.
Откройте узел SharePoint, на котором находится рабочая область для документов, с которой хотите работать. Если потребуется, введите имя пользователя и пароль, после чего щелкните ОК.
Убедитесь, что выполнили первое упражнение этой главы. Для выполнения этого упражнения используйте пакет Microsoft Office 2007.
1. Щелкните на ссылке Узлы (Sites) в области быстрого запуска.
2. На странице Все узлы (All Sites) щелкните на ссылке ДубовыеСтулья (OakChairs). Откроется рабочая область OakWood.
3. Наведите указатель на имя документа OakWood.docx. Когда справа от имени документа появится стрелка, щелкните на ней.
4. В появившемся меню выберите команду Изменить в Microsoft Office Word (Edit in Microsoft Office Word). Документ откроется в Word 2007.
В правой части документа появится панель задач Управление документами (Document Management). Если она не появилась, ее можно открыть вручную, щелкнув на кнопке Office и выбрав команду СерверСведения об управлении документами (ServerDocument Management Information).
5. Щелкните на вкладке Участником (Members).
На этой вкладке показано, что единственным участником этой рабочей области является текущий пользователь (в данном упражнении – Bill Malone).
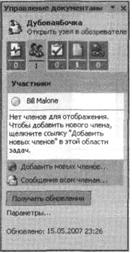
6. Щелкните на ссылке Добавить новых членов (Add New Members). Откроется диалоговое окно Добавить новых членов (Add New Members).
7. В окне мастера добавления новых членов введите адрес электронной почты или имя пользователя, которого хотите добавить в рабочую область для документов, например, Olga.
8. Щелкните на кнопке Далее (Next).
На следующей странице мастера можно ввести адрес электронной почты пользователя, которого вы хотите добавить в рабочую область. Если вы подключены к сети, а учетная запись пользователя имеет адрес электронной почты, этот адрес появится на странице мастера автоматически.
9. Щелкните на кнопке Готово (Finish).
Если адрес электронной почты не ввести или если этот адрес недоступен, появится диалоговое окно с вопросом о том, хотите ли вы отправить новому члену приглашение по электронной почте.
10. Укажите нужные параметры и щелкните ОК. Если хотите отправить новому пользователю приглашение, в появившемся окне установите флажок и щелкните ОК.

Пользователь будет включен в список членов общей рабочей области и будет иметь разрешения на изменение документа.
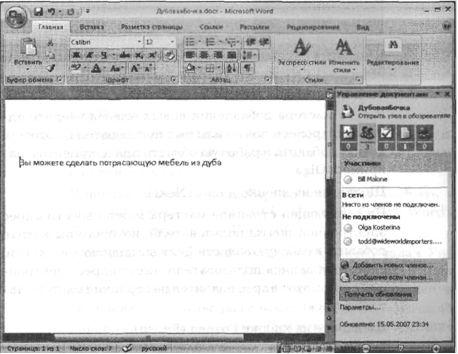
11. На вкладке Задачи (Tasks). В нижней части панели щелкните на ссылке Добавить новую задачу (Add New Task). Откроется диалоговое окно Задача (Task).
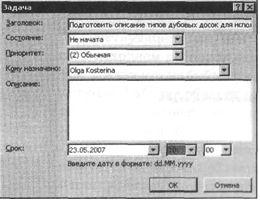
12. В поле Заголовок (Title) введите название задачи, например, Введите описание типов дубовых досок для использования в документе OakWood.
13. В полях Состояние (Status) и Приоритет (Priority) оставьте значения, предложенные по умолчанию.
14. В поле Кому назначено (Assigned То) выберите пользователя, которому назначена эта задача, например, пользователя Olga Kosterina.
15. В поле Описание (Description) введите описание задачи, если оно нужно.
16. В поле Срок (Due Date) введите дату, к которой должна быть завершена задача, и щелкните ОК.
Новая задача появится на панели задач.
17. Щелкните на вкладке Документы (Documents).
На этой вкладке будет показана дата и время изменения документа, пользователь, создавший документ, и пользователь, последним изменивший документ.
Закройте Word 2007 и обозреватель.

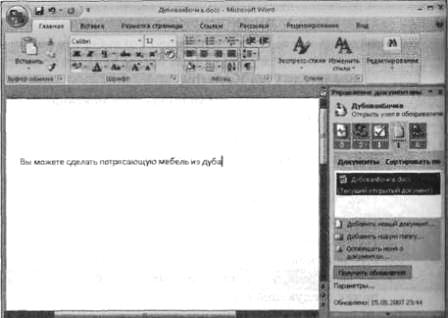
- Создание рабочей области для документов
- Создание рабочих областей для документов из приложений Microsoft Office 2007
- Доступ к существующим рабочим областям для документов
- Использование панели задач Управление документами в приложениях Office 2007
- Публикация документа в библиотеке
- Удаление рабочей области для документов
- Ключевые положения
- 9.4.3. Управление атрибутами файла: fcntl()
- Управление сигналами
- Вызов модулей панели управления
- Глава 6. Управление пакетами: репозитории
- Глава 7. Управление пакетами: Gslapt
- Глава 8. Управление пакетами: сборка из исходных текстов
- Глава 9. Управление пакетами: оболочка Sourcery
- Глава 3. Подключение iPad к внешним устройствам и управление данными
- Восстановление с использованием инструмента gbak
- Типы страниц и их использование
- Использование констант
- Использование переменной окружения ISC_PATH