Книга: Анонимность и безопасность в Интернете. От «чайника» к пользователю
7.3.2. Вкладка Антивирус
7.3.2. Вкладка Антивирус
Вкладка Антивирус позволяет управлять встроенным антивирусом (рис. 7.4). Первым делом нужно обновить вашу антивирусную базу, поэтому нажмите кнопку Обновить антивирусную базу – откроется окно обновления. Процедура обновления занимает совсем немного времени – лучше чуть-чуть подождать, зато появится уверенность, что теперь у вас самая актуальная база.
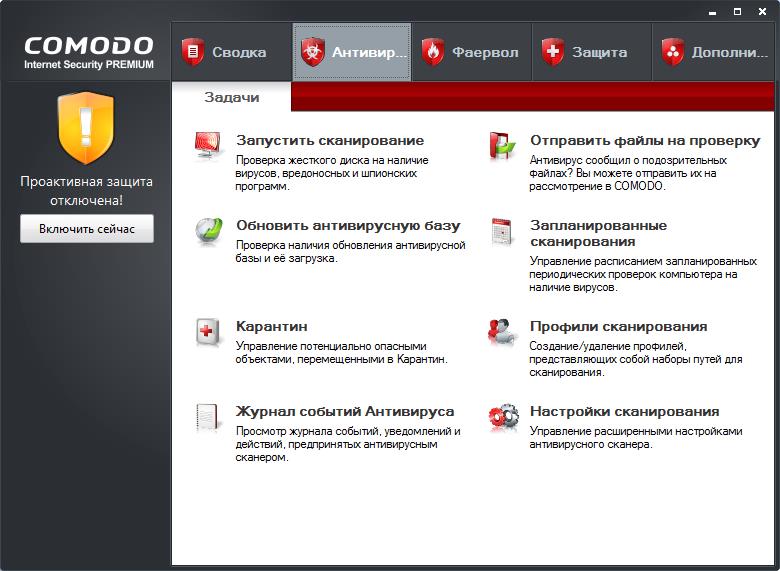
Рис. 7.4. Основное окно Comodo, вкладка Антивирус
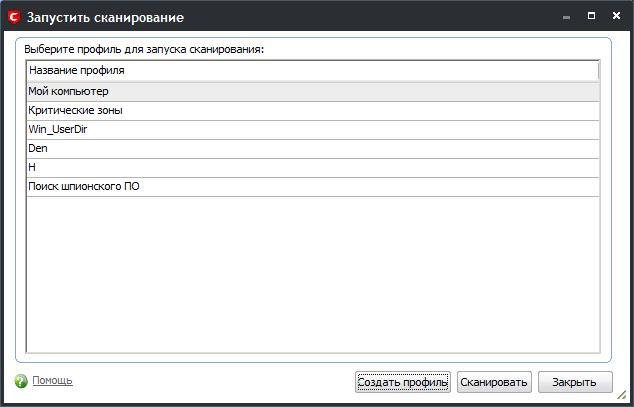
Рис. 7.5. Выбор профиля сканирования
После обновления антивирусной базы желательно просканировать весь компьютер. Нажмите кнопку Запустить сканирование. В открывшемся окне (рис. 7.5) нужно выбрать профиль сканирования. Для первого сканирования выберите профиль Мой компьютер и нажмите кнопку Сканировать. Больше этот профиль вам не понадобится, разве что на тот случай, если вы по каким-то причинам временно отключали антивирус. Сканирование займет много времени, поэтому запасайтесь терпением.
Профиль Критические зоны нужно использовать для регулярной, скажем, раз в неделю, проверки. Профиль Win_UserDir сканирует ваш домашний каталог и системный каталог Windows. Профиль Поиск шпионского ПО позволяет найти программы-шпионы (spyware).
Остальные профили я создал самостоятельно. Для создания собственного профиля (например, для проверки флешки) нажмите кнопку Создать профиль. В открывшемся окне (рис. 7.6) введите название профиля и с помощью кнопки Добавить добавьте объекты сканирования (диски и каталоги).
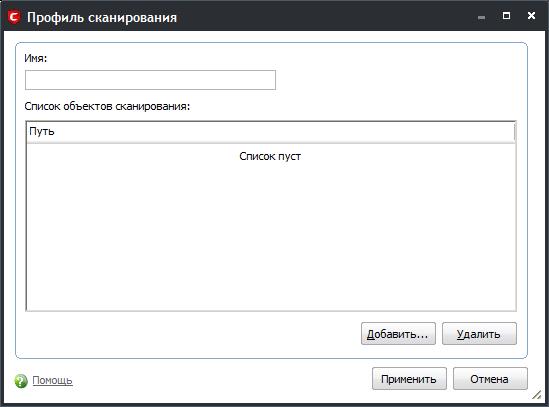
Рис. 7.6. Создание профиля сканирования
На рис. 7.7 изображено окно сканирования (выбран профиль H). На рис. 7.8 изображен результат сканирования – опасных объектов не обнаружено.
Вернемся снова на вкладку Антивирус (см. рис. 7.4). Мы уже выяснили, как обновлять антивирусные базы и как производить ручное сканирование. Рассмотрим другие кнопки на этой вкладке:
Карантин – опасный (или потенциально опасный) объект можно либо поместить в карантин, либо удалить. Данная кнопка отображает список всех изолированных объектов;

Рис. 7.7. Процесс сканирования
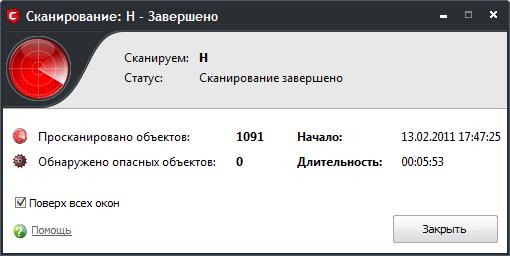
Рис. 7.8. Результат сканирования
Журнал событий Антивируса – здесь можно просмотреть список событий антивируса, в том числе информацию о найденных вирусах и других вредоносных программах;
Отправить файлы на проверку – вы можете отправить подозрительные файлы на проверку разработчикам антивируса;
Запланированные сканирования – позволяет запланировать антивирусные проверки. Нажмите эту кнопку, и вы увидите список запланированных сканирований (рис. 7.9). Выберите еженедельное сканирование и нажмите кнопку Править. В открывшемся окне (рис. 7.10) вы увидите, что еженедельное сканирование запланировано на каждое воскресенье и будет произведено в 12:00. Если эти параметры вас не устраивают, измените их. Проверять компьютер чаще, чем раз в неделю, обычно нет необходимости, особенно, если вы не отключаете антивирус на протяжении недели;
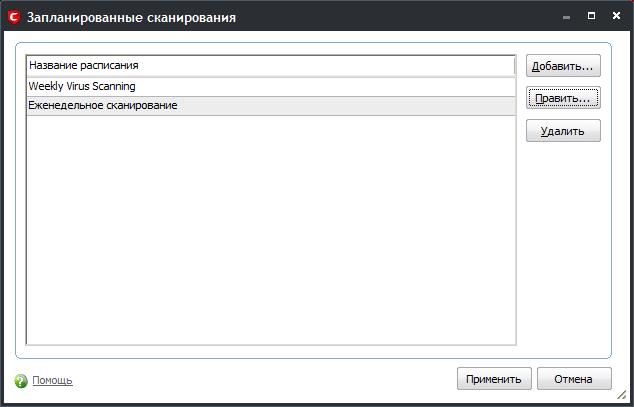
Рис. 7.9. Запланированные сканирования
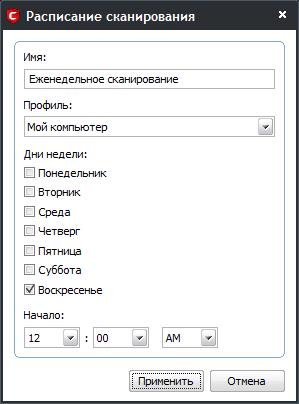
Рис. 7.10. Параметры запланированной проверки
Профили сканирования – помните, чуть раньше мы выбирали профиль сканирования при ручной проверке? Изменить параметры профилей (указать, какие именно диски и каталоги должны сканироваться) можно с помощью кнопки Профили сканирования. Выберите интересующий вас профиль (рис. 7.11) и нажмите кнопку Править. Вы увидите список каталогов, подлежащих проверке (рис. 7.12). Нужно отметить, что вы можете редактировать только собственные профили, редактировать предопределенные профили нельзя.
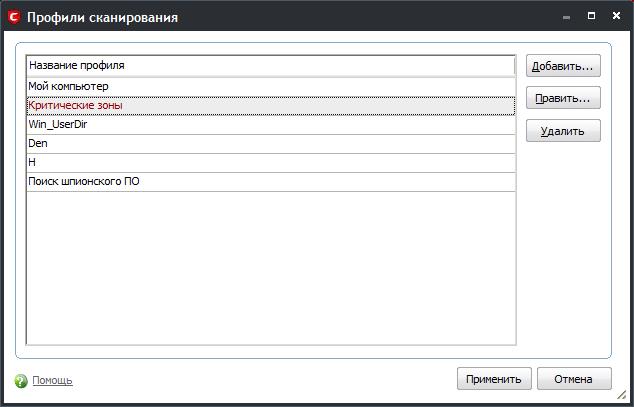
Рис. 7.11. Список профилей сканирования
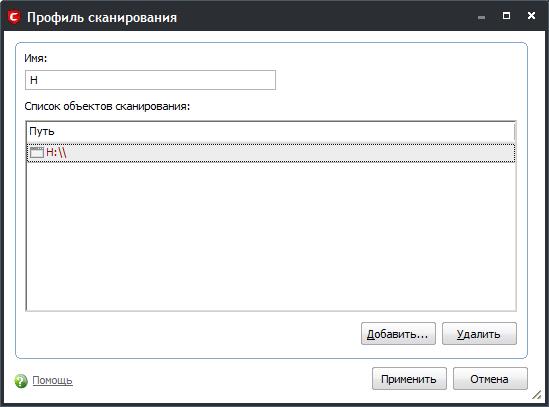
Рис. 7.12. Параметры профиля сканирования
Кнопка Настройки сканирования, открывающая одноименное окно (рис. 7.13), заслуживает отдельного разговора. В этом окне вы можете задать все параметры антивируса, вплоть до отключения последнего. Если на вкладке Сканирование в реальном времени выбрать с помощью ползунка значение Неактивен, то антивирус будет отключен (точнее, открываемые файлы и запускаемые программы не будут проверяться в реальном времени). Настоятельно не рекомендую отключать антивирус.
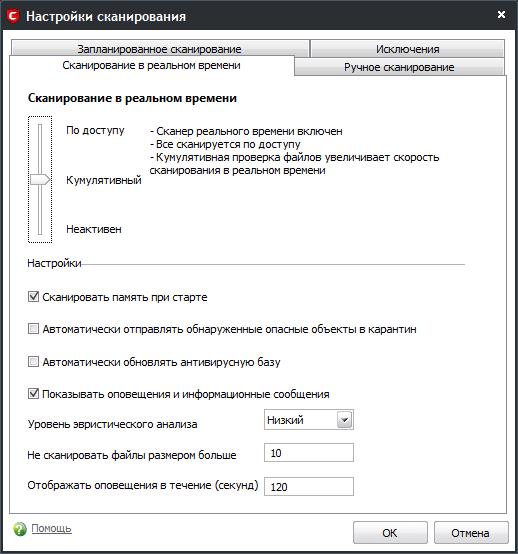
Рис. 7.13. Параметры сканирования в реальном времени
По умолчанию используется Кумулятивный режим – он обеспечивает оптимальное соотношение безопасность/производительность. В этом режиме открываемый объект проверяется только в том случае, если он не был проверен с момента последнего обновления антивирусных баз.
Режим По доступу обеспечивает наивысшую безопасность – проверяется каждый открываемый файл и каждая запускаемая программа. Если вы на протяжении дня запускаете одну и ту же программу несколько раз, каждый раз она будет проверена антивирусом. Понятно, что такой режим отрицательно влияет на производительность системы.
Забывчивым пользователям рекомендуется включить параметр Автоматически обновлять антивирусную базу – база будет обновляться при наличии обновлений на сервере Comodo (обычно это происходит каждый день).
По умолчанию задан Низкий уровень эвристического анализа. С точки зрения производительности – это оптимальное значение. Если же у вас легкая степень паранойи, выберите Высокий уровень. А вот если вы не верите в эвристику (а зря!), тогда отключите анализ (значение Отключен).
Файлы размером более 10 Мбайт по умолчанию не сканируются. Вирусы – это довольно компактные программы, и вряд ли они будут замечены в огромных файлах. Хотя исключения тоже бывают – иногда вирусы маскируют под самораспаковывающиеся архивы RAR. Тогда размер файла может составлять несколько сотен мегабайт, а код вируса будет занимать несколько килобайт от всего объема такого файла. Если вам нужно проверить файл большего размера, запустите ручное сканирование – в ручном режиме тоже есть ограничение на размер проверяемых файлов, но вы можете его установить максимально большим (рис. 7.14). Я установил максимальный размер файла для ручного сканирования равным 700 Мбайт (по умолчанию 20 Мбайт). Остальные параметры ручного сканирования рекомендуется оставить как есть.
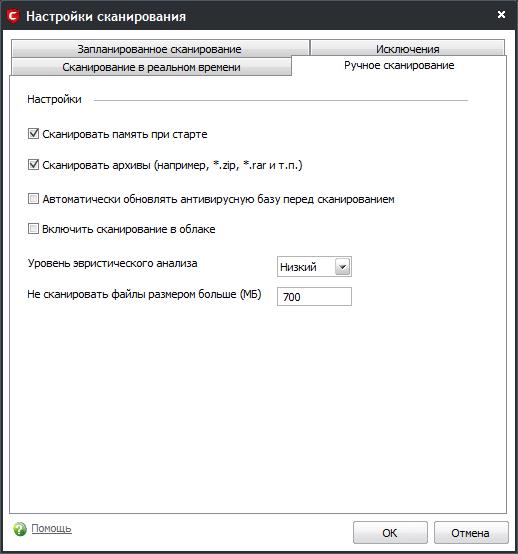
Рис. 7.14. Параметры ручного сканирования
Параметры запланированного сканирования (рис. 7.15) подобны аналогичным параметрам ручного сканирования и сканирования в реальном времени. Вы можете включить или выключить проверку памяти, установить максимальный размер проверяемых объектов, определить, нужно ли сканировать архивы и обновлять антивирусную базу перед сканированием. Сканирование в облаке означает, что сканируемые файлы антивирус будет проверять онлайн, связываясь с антивирусной базой в Интернете. Такой режим подходит, если у вас нет обновленной антивирусной базы или даже нет ее вообще.
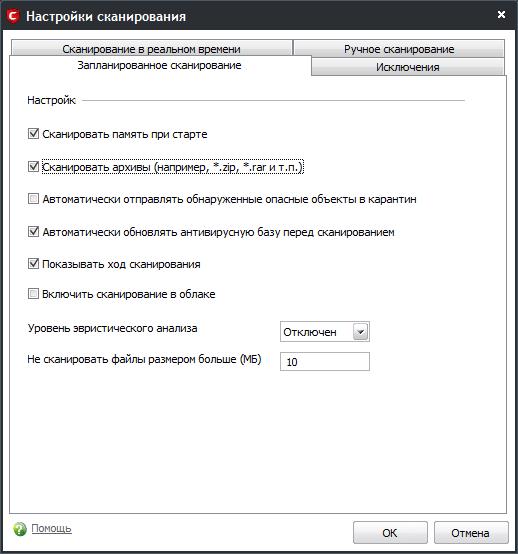
Рис. 7.15. Параметры запланированного сканирования
На вкладке Исключения вы можете добавить программы, которые не нужно считать вирусами, хотя антивирус в них и усомнился.
Мы рассмотрели практически все возможности антивируса, и пора перейти к настройкам брандмауэра. Но перед этим взгляните на рис. 7.16 – так выглядит оповещение о найденном вирусе.
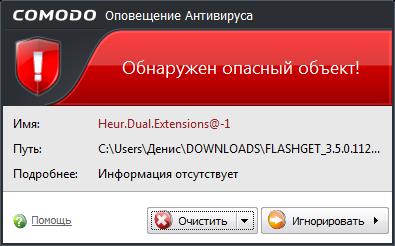
Рис. 7.16. Найден опасный объект
- Уникальные посетители (вкладка «Посещаемость»)
- Глава 6 Антивирус McAfee VirusScan Plus 2010
- Создание форм с несколькими вкладками
- Как убрать сообщение Антивирусное обеспечение не установлено при запуске Windows ХР?
- 22.1. Антивирусные программы
- Глава 12 Вирусы и антивирусы
- Как управлять вкладками?
- Как установить антивирус?
- Как обновить антивирус?
- Вкладка Общие диалога Свойства системы
- Вирусы и антивирусы
- 22 Антивирусная защита




