Книга: Macromedia Flash Professional 8. Графика и анимация
Выделение графики
Выделение графики
Для выделения фрагментов графики служит очень мощный инструмент Selection Tool (Стрелка1). Чтобы его выбрать, нужно щелкнуть по кнопке в главном инструментарии:

Или нажать клавишу <V> на клавиатуре. Курсор мыши после этого примет вид небольшой черной стрелки.
Как и в других аналогичных Windows-приложениях, для того чтобы выделить какой-либо фрагмент изображения, нужно щелкнуть на нем мышью. После этого он станет выделенным, о чем недвусмысленно скажет штриховка из черных точек (рис. 3.23), которой заполняются выделенные фигуры. Однако Flash вносит в этот несложный процесс свои коррективы.
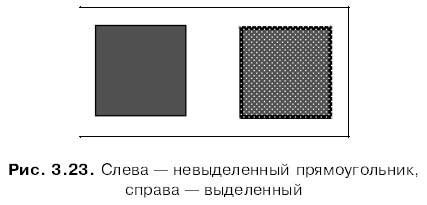
Геометрическая фигура, нарисованная с помощью инструментов Flash, фактически состоит из двух частей. Первая часть — это контур, который образуют внешние линии фигуры. Контур может быть замкнутым или незамкнутым.
Если контур замкнут, в составе фигуры может присутствовать и вторая часть — заливка. (Выше уже говорилось, что контур и заливка, — совершенно разные виды примитивов.) Например, из контура и заливки состоят нарисованные нами прямоугольники и эллипсы. Конечно, бывают фигуры, состоящие из одного контура, например, линии, но разговор сейчас не о них.
Вышесказанное означает, что можно выделить отдельно контур какой-либо фигуры и произвести с ним какие-то действия, не затрагивая заливку. И наоборот, выделив заливку этой или другой фигуры и что-либо с ней сделав, мы никак не затронем контур. Более того, мы даже можем отделить заливку от контура, фактически превратив их в две абсолютно независимые фигуры.
Чтобы выделить контур фигуры, следует щелкнуть на нем мышью (предполагается, что мы уже выбрали инструмент "стрелка"). Конечно, это довольно трудно, особенно если он выполнен тонкими линиями, но мы можем изменить масштаб отображения (как это сделать, было рассказано в главе 2). Круг с выделенным контуром показан на рис. 3.24.
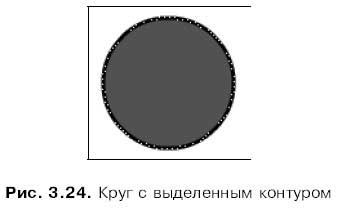
С контурами, состоящими из нескольких отрезков, дело обстоит несколько сложнее. Если мы щелкнем мышью по одному из таких отрезков, будет выделен только он, а остальные отрезки останутся невыделенными.
Выделить заливку совсем просто — как правило, она значительно "объемистее" любых линий, и промахнуться мимо нее невозможно. Просто щелкнем на ней — результат этого действия показан на рис. 3.25.
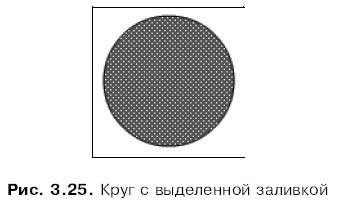
Но как поступить, если нужно выделить сразу все отрезки, из которых состоит контур, или сразу и контур, и заливку? Есть целых три способа сделать это.
Во-первых, практически любое Windows-приложение, работающее с графикой, предоставляет возможность выделения перетаскиванием мыши. Поместим курсор мыши в какую-либо точку на листе Flash, нажмем левую кнопку мыши и, не отпуская ее, протащим мышь так, чтобы захватить в получающийся воображаемый прямоугольник (прямоугольник выделения) нужный нам фрагмент изображения.
Во-вторых, мы можем воспользоваться одной уникальной возможностью Flash. Поместим курсор мыши на контур или заливку (лучше на заливку) и выполним двойной щелчок левой кнопкой мыши (выделение двойным щелчком). Этот способ применяется для выделения определенного фрагмента изображения и всех примыкающих к нему фрагментов, будь то линии или заливки.
В-третьих, мы можем выделить один примитив, щелкнув на нем мышью, а потом нажать клавишу <Shift> и, не отпуская ее, щелкнуть на остальных примитивах, которые хотим выделить. Этот способ выделения тоже поддерживает большинство Windows-приложений, работающих с графикой. Называется он множественное выделение.
Если мы в процессе множественного выделения (клавиша <Shift> еще нажата) щелкнем уже по выделенному фрагменту, он перестанет быть выделенным. Мы можем воспользоваться этим свойством для ускорения процесса, выделив большую группу фрагментов перетаскиванием мыши, нажав <Shift> и щелчками мыши сняв выделение с ненужных фрагментов. Опытные пользователи Flash очень часто так поступают.
Как бы то ни было, лучше всего попрактиковаться с выделением различных фрагментов графики разными способами. Нарисуйте несколько фигур посложнее и поэкспериментируйте с ними. Приобретенные навыки снень помогут вам в дальнейшем.
Напоследок осталось сказать совсем немного. Если мы хотим выделить все, что находится у нас в рабочей области, мы выберем пункт Select All меню Edit или контекстного меню рабочей области или нажмем комбинацию клавиш <Ctrl>+<A>. Снять же выделение со всех элементов позволяет выбор пункта Deselect All меню Edit или контекстного меню рабочей области или комбинация клавиш <Ctrl>+<Shift>+<A>. Снять выделение можно также, щелкнув в пустом пространстве рабочей области, не занятом графикой.
Иногда бывает нужно скрыть выделение фрагментов, т. е. сделать так, чтобы штриховка, которой помечаются выделенные фрагменты, не показывалась на экране. Для этого достаточно отключить пункт-выключатель Hide Edges меню View или нажать комбинацию клавиш <Ctrl>+<H>. Впоследствии мы можем снова включить этот пункт, чтобы вновь вывести на экран штриховку.
- Правка графики
- 3.2.1.2. Начальное выделение памяти: malloc()
- Письма с элементами графики и вложениями
- Выделение огромных объемов памяти
- Выделение группы файлов
- Выделение ячеек
- Урок 6.6. Диаграммы и графики
- Классы для программирования графики
- Выделение памяти
- Распределение графики по слоям
- Два вида статичной графики
- Простое выделение памяти




