Книга: Компьютер для бухгалтера
Настройка отображения и печати бухгалтерских документов
Настройка отображения и печати бухгалтерских документов
Параметры отображения данных на экране и печати документов находятся в разделе Экран, содержимое которого показано на рис. 2.3.
Если в данном разделе установлен флажок Показывать поля между страницами в режиме разметки, то в режиме разметки документа (данный режим включается на вкладке Вид с помощью кнопки Разметка страницы) между страницами будут показаны разделительные поля. При снятом данном флажке страницы следуют одна за другой без полей, и разделяются только горизонтальной полосой. По умолчанию данный флажок установлен.
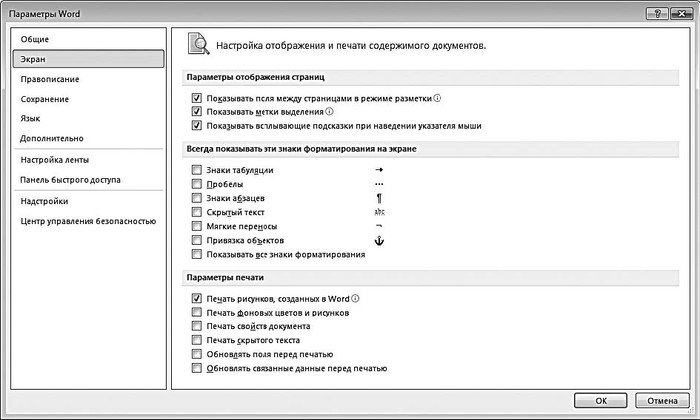
Рис. 2.3. Параметры отображения и печати данных
В области настроек Всегда показывать эти знаки форматирования на экране с помощью соответствующих флажков можно включить отображение тех знаков, которые обычно не отображаются в тексте документа. Такими знаками являются: знаки табуляции, пробелы, знаки абзацев, скрытый текст, знаки мягких переносов и знаки привязки объектов. Чтобы быстро включить отображение всех перечисленных знаков форматирования, нужно установить флажок Показывать все знаки форматирования.
В области настроек Параметры печати производится настройка параметров печати бухгалтерских, финансовых и прочих документов компании. При установленном флажке Печать рисунков, созданных в Word, на печать вместе с текстом документа будут выведены и входящие в его состав рисунки, созданные средствами Word. При снятом данном флажке рисунки выводиться на печать не будут, что позволяет экономить расходные материалы принтера.
Чтобы вывести на печать фоновые цвета и рисунки, следует установить флажок Печать фоновых цветов и рисунков. В противном случае при печати они будут проигнорированы.
При необходимости можно наряду с содержимым документа вывести на печать и его основные свойства, которые отображаются в отдельном окне, выводящемся на экран с помощью соответствующей команды меню Файл. Для этого нужно установить флажок Печать свойств документа.
По умолчанию Word не выводит на печать скрытый текст, что вполне объяснимо – на то он и скрытый, чтобы его не мог увидеть любой посторонний, или – чтобы не мешать работе с обычным текстом. Однако при необходимости можно распечатать документ вместе со скрытым текстом – для этого нужно установить флажок Печать скрытого текста.
Если в процессе работы с документом пользователь не только набирает и редактирует текст, но и выполняет другие действия – например, вставляет объекты в документ, формирует оглавление и предметный указатель, рисует таблицы, делает гиперссылки и т. п., то периодически нужно выполнять обновление полей документа. Это необходимо для того, чтобы все изменения документа нашли свое отражение там, где требуется. Изменения названий глав и разделов должны отразиться в оглавлении, изменение нумерации страниц, переносы текстовых фрагментов – в предметном указателе и оглавлении, изменение количества объектов, имеющих подписи, – в нумерации этих подписей (то есть они должны быть перенумерованы) и т. д.
Обычно обновление всех полей выполняется следующим образом: нужно выделить весь текст документа (для этого удобно воспользоваться комбинацией Ctrl+A) и нажать клавишу F9, после чего в открывшемся окне выбрать режим обновления (обновить только номера страниц или обновить целиком). Однако можно сделать так, что обновление полей документа будет выполняться автоматически перед каждой отправкой его на печать, что очень удобно. Для этого достаточно в разделе Экран установить флажок Обновлять поля перед печатью.
Аналогичным образом можно включить автоматическое обновление связанных данных перед выводом документа на печать – для этого нужно установить флажок Обновлять связанные данные перед печатью.
- Настройка параметров печати
- Настройка учетных записей пользователей
- 6.1.6. Печать документов
- Настройка доступа пользователей к рабочей книге
- 6.2. Создание и автоматическое заполнение бланков стандартных документов
- Просмотр библиотек документов
- Настройка верхней области навигации
- Настройка левой панели навигации
- Настройка оповещений
- 13.3. Настройка почтовых клиентов
- Создание библиотек документов
- Добавление документов




