Книга: Офисное программирование
6.2. Создание и автоматическое заполнение бланков стандартных документов
Разделы на этой странице:
6.2. Создание и автоматическое заполнение бланков стандартных документов
Создание VBA-программ
Пример 39. При оплате за обучение студент вносит деньги в кассу, где бухгалтер заполняет от руки квиток об оплате. Автоматизировать ручную работу бухгалтера, создав форму, заполняющую карточку оплаты, которую можно при необходимости отправить на печать.
Технология выполнения
Интерфейс шаблона и приложения
В качестве интерфейса сначала рассмотрим самую простую форму приложения, отвечающего условиям задачи и включающего в себя соответствующие текстовые поля ввода и рабочие кнопки (рис. 85).
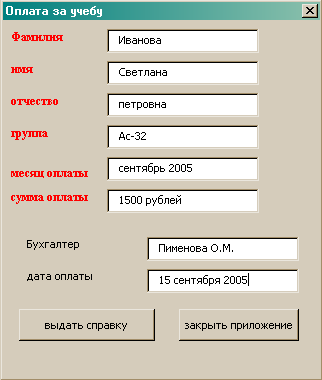
Рис. 85. Форма примера 39 в рабочем состоянии
Далее рассмотрим, как автоматизировать печать квитанции об оплате за обучение.
Начнем с разработки бланка стандартного документа (печатной формы). Эту форму можно сделать на базе шаблона с текстовыми полями, в которые будут заноситься изменяющиеся сведения. Для этого выполните следующие команды: Файл + Создать. В правой части окна нового документа выберите раздел Шаблоны и гиперссылку На моем компьютере (рис. 86). После чего появится диалоговое окно Шаблоны (рис. 87), в котором на вкладке Общие необходимо выделить пиктограмму Новый документ и поставить переключатель Шаблон в рамке Создать.
Включите панель Формы (Вид + Панели инструментов + Формы). Для дальнейшей работы понадобится только один элемент этой панели – Текстовое поле

которое позволяет создать на форме изменяющееся поле (либо посредством кода, либо самим пользователем). Выбирая курсором место в документе Word для расположения соответствующего поля и расположив на нем элемент Поле, можно получить необходимую форму. Для того чтобы расширить поле, надо поставить в него курсор и несколько раз нажать Tab. Для того чтобы подчеркнуть поле, выделите его как текст и примените к нему подчеркивание.
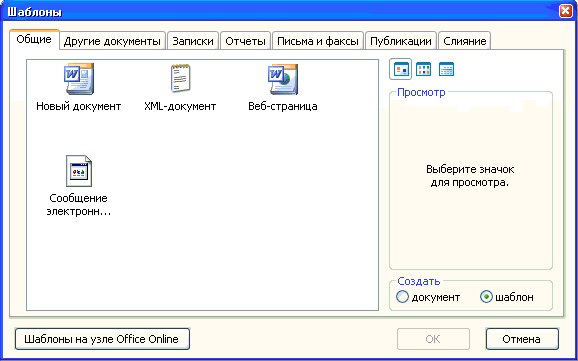
Рис. 87. Диалоговое окно Шаблоны
Создайте шаблон документа, придерживаясь рис. 88.
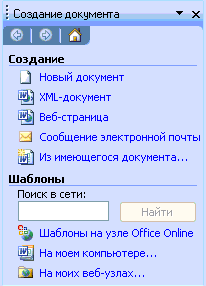
Рис. 88. Шаблон документа word, в который вносятся данные для печати
В некоторых полях (поля выделены серым фоном) можно ввести значения по умолчанию. Значение по умолчанию устанавливается при помощи диалогового окна Свойства, которое можно вывести на экран следующим образом:
• щелкнуть правой клавишей мыши по необходимому текстовому полю;
• в появляющемся контекстном меню выбрать Свойства;
• указать значение по умолчанию (рис. 89).
Значения по умолчанию позволяют менять только те данные, которые должны изменяться нечасто. Например, оплата за обучение в основном одна и та же – 1500 руб., поэтому значение этого поля будет меняться не очень часто.
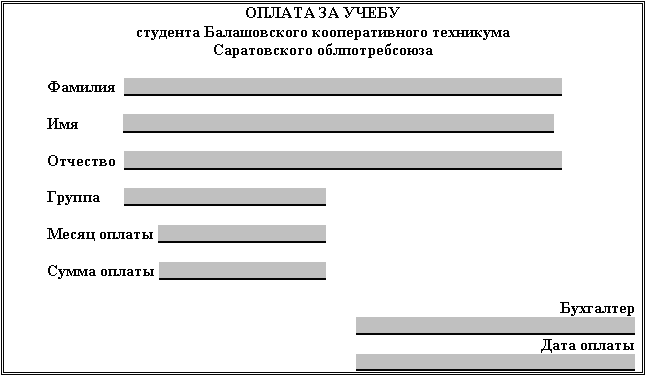
Рис. 89. Установка параметров текстового поля «сумма_опл»
Рассмотрим и другие необходимые элементы рабочего окна «Параметры текстового поля». В поле Тип указывается тип значения, которое можно помещать в поле. Можно заполнить поле Максимальная длина, хотя наиболее важным для дальнейшего использования кодом VBA является поле Закладка. Значение этого поля будет служить меткой, в которую должен устанавливаться курсор, перед помещением в документ очередной порции информации. Поэтому, как только все необходимые поля определены, нужно указать для каждого из них осмысленные метки. Для бланка документа Word, приведенного на рис. 86, зададим (последовательно) такие метки:
Фамилия – фамилия студента;
Имя – имя студента;
Отчество – отчество студента;
Группа – наименование группы;
Месяц_опл – название месяца, за который вносится оплата;
Сумма_опл – внесенная сумма;
ФИО_бух – фамилия принявшего бухгалтера;
Дата_опл – дата оплаты.
После окончания разработки формы документа сохраним его под именем Оплата за учебу в каталоге Шаблоны. На рис. 88 представлен шаблон созданного документа с изменяющимися полями.
Создание модуля Печать для шаблона документа
Далее необходимо перейти в редактор VBA и создать форму приложения, отвечающего условиям задачи (рис. 85).
В листинге представлен код процедуры печати бланка квитанции об оплате, сопутствующие и отладочные процедуры.
Листинг (занести в Модуль1 проекта Оплата за учебу)
Option Explicit
Option Base 1
' переменные формы приложения
Public фам1 As String
Public имя1 As String
Public отчество1 As String
Public групп1 As String
Public месяц As String
Public сумма As String
Public бух As String
Public дата As String
' переменные формы шаблона документа
Public фамилия As String
Public имя As String
Public отчество As String
Public группа As String
Public месяц_опл As String
Public сумма_опл As String
Public фио_бух As String
Public дата_опл As String
Dim book(8) As String
Dim dataMas(8) As String
Dim i As Integer
Sub Печать() 'процедура печати бланка
'Заносим информацию в массивы bookmarmas, datamas
book(1) = «фамилия»: dataMas(1) = фамилия
book(2) = «имя»: dataMas(2) = имя
book(3) = «отчество»: dataMas(3) = отчество
book(4) = «группа»: dataMas(4) = группа
book(5) = «месяц_опл»: dataMas(5) = месяц_опл
book(6) = «сумма_опл»: dataMas(6) = сумма_опл
book(7) = «фио_бух»: dataMas(7) = фио_бух
book(8) = «дата_опл»: dataMas(8) = дата
'заполнение полей квитанции:
For i = 1 To 8
ActiveDocument.FormFields(ActiveDocument.Bookmarks(book(i)).Name).Result = dataMas(i)
Next
ActiveDocument.PrintPreview Выполняется предварительный просмотр печати.
'Для того чтобы реально распечатать документ, применяется метод PrintOut объекта Application (см. Help)
UserForm1.Hide
End Sub
В связи с различием переменных, принимаемых и передаваемых на печать, объявим как Public переменные двух видов: получаемые интерфейсной частью приложения и печатаемые в форме шаблона.
Обратите внимание на то, что здесь все данные имеют тип String. Такие однотипные данные позволяют записывать их в поля формы в цикле, содержащем всего два оператора (см. описание листинга).
Создание модулей работы кнопок формы приложения
Работа кнопки Выдать справку состоит в считывании введенной информации в текстовые поля формы приложения, передаче их значений переменным формы шаблона документа с дальнейшим выводом информации в шаблон документа.
Option Explicit
Private Sub CommandButton1_Click()
фамилия = фам1
имя = имя1
отчество = отчество1
группа = групп1
месяц_опл = месяц
сумма_опл = сумма
фио_бух = бух
дата_опл = дата
Call Печать
End Sub
Процедуры присваивания переменным формы приложения введенных значений в текстовые поля формы.
Private Sub textBox1_change()
фам1 = TextBox1.Value
End Sub
Private Sub textBox2_change()
имя1 = TextBox2.Value
End Sub
Private Sub textBox3_change()
отчество1 = TextBox3.Value
End Sub
Private Sub textBox4_change()
групп1 = TextBox4.Value
End Sub
Private Sub textBox5_change()
месяц = TextBox5.Value
End Sub
Private Sub textBox6_change()
сумма = TextBox6.Value
End Sub
Private Sub textBox7_change()
бух = TextBox7.Value
End Sub
Private Sub textBox8_change()
дата = TextBox8.Value
End Sub
Откомпилируйте программу и запустите на проверку.
Задача на закрепление материала
Пример 40.[5] Разработать форму бланка почтового перевода для облегчения труда сотрудников, связанных с частым оформлением денежных переводов.
Готовый шаблон документа и форма даются на рис. 90 и 91.
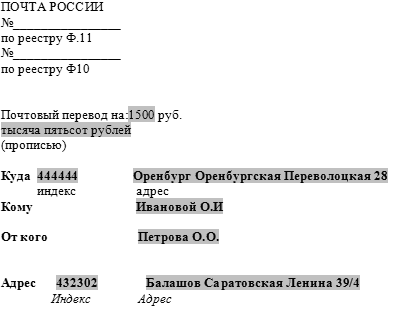
Рис. 90. Пример упрощенного бланка почтового перевода с текстовыми изменяющимися полями (шаблон документа)
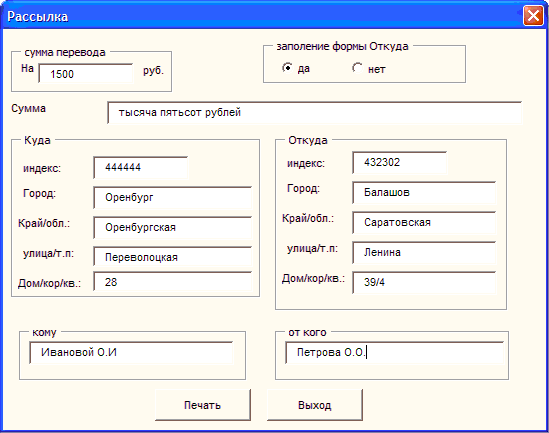
Рис. 91. Форма Рассылка в режиме выполнения для примера 40
- 13.2. Создание документов
- 13.11. Печать документов
- Форматы для персональных документов
- Случай нескольких входящих документов
- Глава 11 Применение XSLT для создания документов XSL-FO
- 15.10. Другие особенности документов
- Заполнение справочников и каталогов
- Создание файлов с блокировкой
- Создание свободно позиционируемых элементов
- 12. Лекция: Создание приложений с графическим интерфейсом пользователя.
- Создание объектов Collection
- 7.4.2.4. Создание своего первого LiveCD




