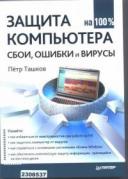Книга: Защита компьютера на 100: сбои, ошибки и вирусы
Планировщик заданий
Планировщик заданий
Task Scheduled позволит вам запланировать две предыдущие Функции на будущее, чтобы впоследствии они выполнялись автоматически, без вашего участия.
1. Нажмите кнопку Start (Начать) внизу окна.
2. В открывшемся окне (рис. 6.8) выберите функцию, которую хотите запланировать, введите имя и щелкните на кнопке Create (Создать), после чего появится новое окно.
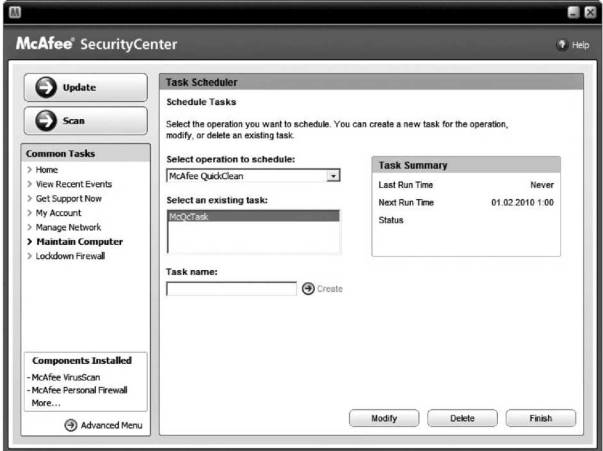
Рис. 6.8. Планировщик заданий.
3. Установите настройки, которые требуют эти Функции, и нажмите кнопку Schedule (Запланировать).
4. В очередном окне укажите задание и время начала, после чего нажмите OK. В итоге это задание появится в списке. Его можно будет редактировать с помощью кнопки Modify (Изменить), а также удалить, воспользовавшись кнопкой Delete (Удалить).
Теперь подробнее о приложениях стандартного пакета.
- Старый механизм очередей заданий
- 7.6.4. Планировщик atd
- 7.6. Планировщики заданий
- Модули констукторов заданий
- 13. Планировщик
- Приложение 1 Варианты учебных заданий
- Почему Планировщик Windows не выполняет назначенные задания?
- 3.5.2. Планировщик задач
- Получение заданий от клиентов BSD LPD и LPRng
- Системные вызовы для управления планировщиком
- В завершение о планировщике
- Планировщики ввода-вывода