Книга: Работа на ноутбуке
Mozilla Thunderbird
Mozilla Thunderbird
Почтовый клиент Mozilla Thunderbird совсем недавно выделен в отдельный программный продукт.
При первом запуске Thunderbird вас спросят, какую учетную запись вы желаете создать:
• Учетная запись электронной почты – создание обычной учетной записи для любого ящика;
• Блоги и ленты новостей – учетная запись, с помощью которой можно следить за наиболее популярными сервисами блогов и лент новостей (к последним относятся LiveJournal.com, MySpace.com, LiveInternet.ru и др.);
• Gmail – учетная запись на почтовом сервисе Google Mail (сокращенное название GMail);
• Учетная запись новостей – Thunderbird имеет встроенный RSS-ридер, таким образом, данная учетная запись позволяет просматривать RSS-фиды, описанные в гл. 26 (рис. 27.22).
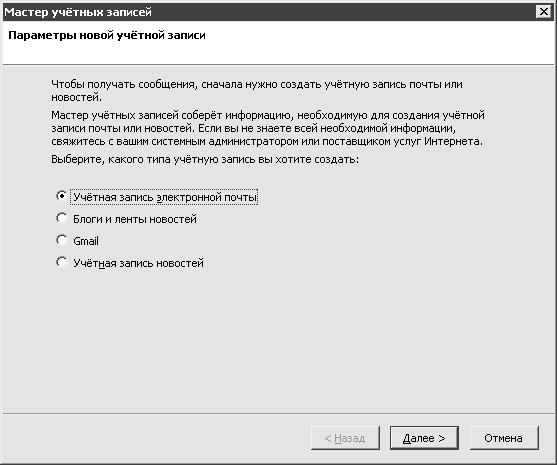
Рис. 27.22. Мастер создания учетных записей
Выбираем первый вариант. Нажимаем Далее и переходим ко второму этапу (рис. 27.23). В поле Выводимое имя вводите имя, которое будет стоять в поле От в каждом письме, а также указываете ящик, который будет использоваться для отправки и приема писем.
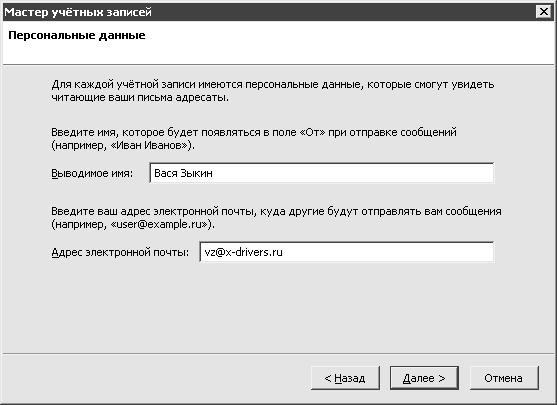
Рис. 27.23. Ввод имени и электронного адреса
Далее вас попросят ввести адреса серверов входящей и исходящей корреспонденции (рис. 27.24). В соответствующие поля введите необходимые данные.
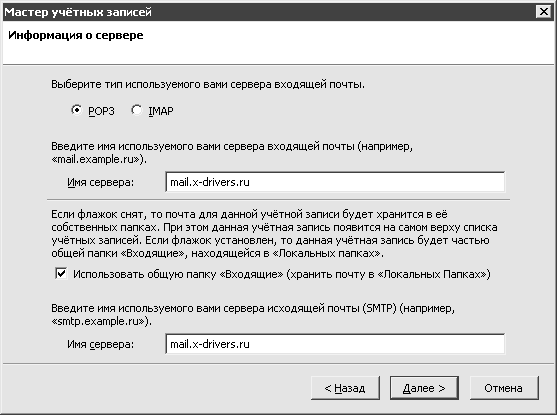
Рис. 27.24. Ввод серверов отправки и получения писем
Затем необходимо указать имя пользователя и имя учетной записи. Следует отметить, что иногда имя пользователя – это не только то, что стоит перед знаком «@» в почтовом адресе, но и весь адрес целиком.
По завершении создания учетной записи станет доступно главное окно Thunderbird (рис. 27.25).
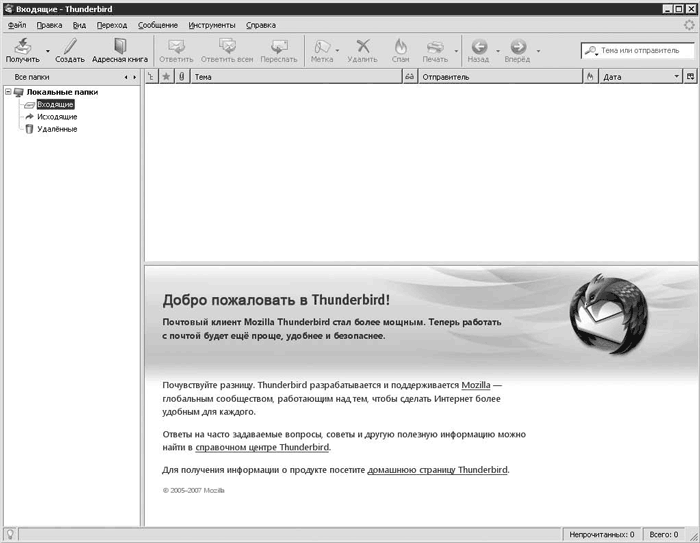
Рис. 27.25. Главное окно Mozilla Thunderbird
Интерфейс программы практически полностью совпадает с другими подобными клиентами. Слева расположен список папок, куда складываются письма. Справа в верхней части приведен список писем, а внизу – содержимое выделенного письма.
Для проверки наличия новых писем служит кнопка Получить на панели инструментов.
Справа от нее находится кнопка Создать, вызывающая окно создания нового письма (рис. 27.26).
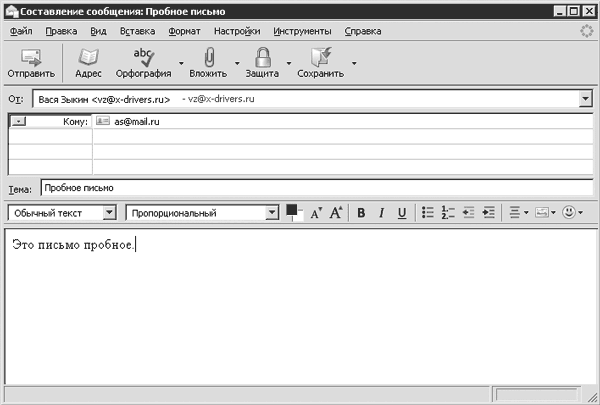
Рис. 27.26. Окно создания нового письма
Как и в других почтовых клиентах, в верхней части окна Thunderbird расположены поля, куда вводятся адреса получателей, чуть ниже находится поле Тема, затем, подобно Microsoft Outlook, расположена панель с параметрами текста, а в самом низу вводится текст письма. Для отправки нужно нажать кнопку Отправить, и письмо будет отправлено по указанному адресу.
Понаблюдать за процессом отправки и получения писем с помощью описанного почтового клиента можно в видеоролике «Урок 27.3. Работа в Mozilla Thunderbird».




