Книга: Кадровое делопроизводство и управление персоналом на компьютере
Список претендентов на замещение вакантных должностей
Список претендентов на замещение вакантных должностей
Одним из достоинств программы «Кадры SB» является то, что в ней реализована возможность работы не только со штатными сотрудниками предприятия, но и с претендентами на замещение должностей. Это бывает полезно, в частности, когда на одно свободное место претендует несколько вполне достойных кандидатов, а также в иных случаях. Например, если у вас на примете есть несколько неплохих претендентов, свободных вакансий для которых в данный момент нет, вы можете сохранить всю информацию о них в базе данных, и когда появится вакансия – не начинать поиски сотрудников «с нуля», а сначала предложить данное место кому-то из этих претендентов.
Для ввода, редактирования и хранения сведений и претендентах в программе существует специальный каталог, для доступа к которому предназначена команда главного меню Кадры ? Претенденты, При активизации данной команды на экране отображается окно, которое показано на рис. 3.21.
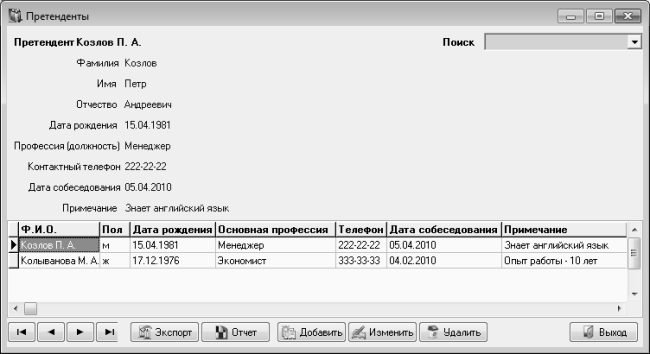
Рис. 3.21. Ведение списка претендентов
В нижней части данного окна представлен список введенных ранее претендентов (если вы только начинаете работу с программой, данный список будет пустым). Для каждой позиции списка в соответствующих колонках отображается ФИО претендента, его пол, дата рождения, основная профессия, номер контактного телефона, дата собеседования и примечание. В верхней части окна представлены сведения о том претенденте, на котором в списке установлен курсор.
СОВЕТ
При оформлении приема сотрудников на работу вы можете вводить их заново, а можете – выбирать из списка претендентов. Более подробно об этом будет рассказано позже.
Для добавления в каталог информации о новом претенденте нужно нажать кнопку Добавить, расположенную внизу окна. При этом окно каталога примет вид, как показано на рис. 3.22.
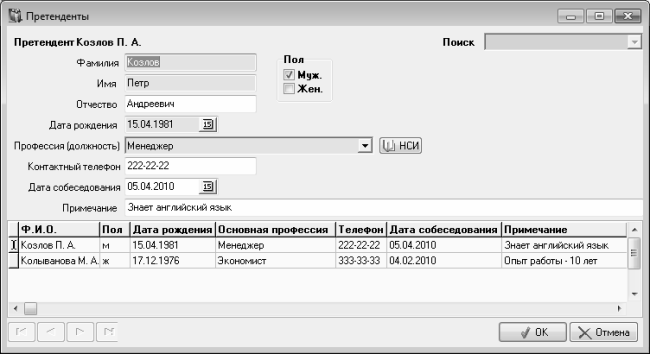
Рис. 3.22. Ввод и редактирование информации о претенденте
В соответствующих полях данного окна нужно с клавиатуры ввести фамилию, имя и отчество претендента. Справа находится переключатель Пол, с помощью которого указывается пол претендента. В поле Дата рождения нужно ввести дату рождения претендента (это можно сделать как с клавиатуры, так и с помощью календаря, открываемого по кнопке выбора).
Профессия претендента выбирается из раскрывающегося списка в поле Профессия (должность). Содержимое этого списка формируется в справочнике должностей, с которым мы уже познакомились ранее. При необходимости вы можете дополнить или отредактировать этот справочник, не выходя из данного режима – для вызова справочника нажмите расположенную справа кнопку НСИ. Все внесенные изменения сразу отразятся в раскрывающемся списке.
В поле Контактный телефон вводится номер мобильного или иного телефона сотрудника, по которому с ним можно будет связаться. В поле Дата собеседования можно указать дату состоявшегося или предстоящего собеседования (значение можно ввести как с клавиатуры, так и с помощью календаря, открываемого по кнопке выбора).
В поле Примечание при необходимости можно с клавиатуры ввести дополнительную информацию произвольного характера, относящуюся к данному претенденту. Это может быть, например, владение иностранными языками, наличие и продолжительность опыта работы, пожелания претендента по зарплате или иным условиям работы, и т. д. Отметим, что данное поле не является обязательным для заполнения, но, с другой стороны, позволяет отразить в каталоге важную информацию, для которой не нашлось места в других полях данного окна.
Завершается ввод данных о претенденте нажатием в данном окне кнопки ОК. Чтобы отказаться от ввода данных, нажмите кнопку Отмена.
Вы можете в любой момент отредактировать введенные ранее данные по любому претенденту. Для этого нужно выделить его в списке щелчком мыши и нажать кнопку Изменить. Окно редактирования выглядит так же, как и окно ввода (см. рис. 3.22), с которым мы только что познакомились.
Чтобы удалить претендента из каталога, выделите его щелчком мыши и нажмите кнопку Удалить. При этом программа выдаст дополнительный запрос на подтверждение операции удаления.
Справа вверху окна находится поле Поиск, с помощью которого можно быстро найти требуемую позицию в списке. Эту возможность особенно удобно использовать при работе с большими объемами данных. Чтобы найти претендента, просто вводите в данном поле его фамилию с клавиатуры – и по мере ввода в списке будет выделена (помечена стрелочкой слева от фамилии) позиция, которая в данный момент наиболее полно соответствует условию поиска. Отметим, что данное поле можно заполнять не только с клавиатуры, но и выбирать его значение в раскрывающемся списке.
В программе реализована возможность формирования и вывода на печать отчета о претендентах. Чтобы получить такой отчет, нажмите кнопку Отчет – в результате на экране откроется окно, изображенное на рис. 3.23.
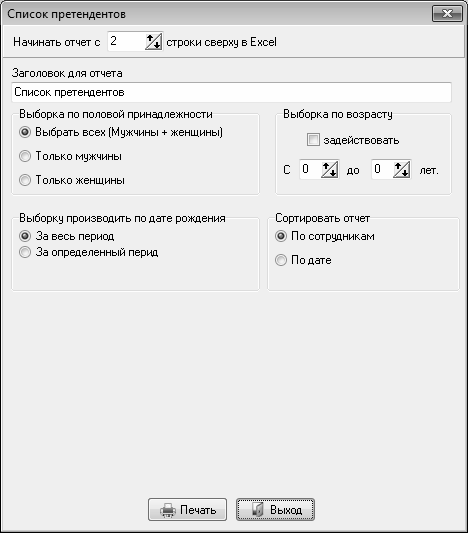
Рис. 3.23. Настройка параметров отчета о кандидатах
В данном окне осуществляется предварительная настройка параметров отчета. В поле Заголовок для отчета можно с клавиатуры ввести произвольный заголовок создаваемого отчета. Если это поле не заполнить – отчет будет сформирован без заголовка, что не всегда удобно.
Вы можете сформировать отчет отдельно по мужчинам или отдельно по женщинам. Например, если на какой-то должности вы хотите видеть только мужчину или только женщину – установите переключатель Выборка по половой принадлежности в соответствующее положение. Если же вам нужен отчет по всем без исключения претендентам, установите этот переключатель в положение Выбрать всех (мужчины + женщины). Отметим, что именно этот вариант предлагается использовать по умолчанию, поскольку он является наиболее востребованным в большинстве случаев.
Если вас интересуют только претенденты, родившиеся в определенное время – установите переключатель Выборку производить по дате рождения в положение За определенный период, и в открывшихся полях введите начальную и конечную даты интервала времени. В отчет будут включены только те претенденты, которые родились в указанном интервале. Если же возрастных ограничений нет, то установите данный переключатель в положение За весь период (это значение предлагается использовать по умолчанию).
Аналогичным образом можно сделать выборку по возрасту претендентов – для этого предназначены параметры, находящиеся в области Выборка по возрасту. Установите флажок задействовать, после чего в расположенных ниже полях укажите диапазон возрастов претендентов, в соответствии с которым должен быть сформирован отчет. Эти поля можно заполнять как с клавиатуры, так и с помощью кнопок счетчика.
С помощью переключателя Сортировать отчет можно выбрать требуемый режим сортировки данных в отчете. Возможен выбор одного из двух вариантов – По сотрудникам или По дате.
Чтобы получить печатную форму отчета, нажмите кнопку Печать. Напомним, что в демонстрационной версии программы печать данного отчета заблокирована.
Информацию о претендентах можно не только распечатать, но и экспортировать в файлы разных форматов. Для выполнения данной операции нажмите в окне списка претендентов (см. рис. 3.21) кнопку Экспорт – в результате отобразится окно, которое показано на рис. 3.24.
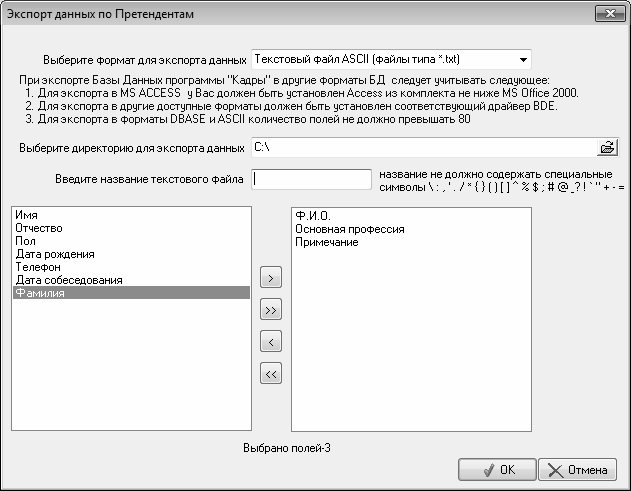
Рис. 3.24. Настройка параметров экспорта
В данном окне осуществляется настройка параметров экспорта. Первое, что нужно сделать – это выбрать тип файла, в который будут выгружены данные. Требуемый вариант выбирается из раскрывающегося списка в поле Выберите формат для экспорта данных. Если выбран формат Access, то под этим полем отобразится переключатель, с помощью которого нужно указать вариант экспорта: в новую базу данных (программа автоматически создаст новый файл с расширением *.mdb и выгрузит в него данные) либо в существующую базу (в этом случае нужно будет указать уже существующий файл *.mdb, в который будут выгружены данные).
Кроме этого, вы можете экспортировать данные в файлы форматов DBASE, Paradox, CSV и текстовый файл ASCII (это файлы типа *.txt).
В поле Выберите директорию для экспорта данных нужно указать путь, по которому будут экспортированы данные. Для этого нужно нажать расположенную в конце данного поля кнопку, и в открывшемся окне указать каталог для экспорта. После этого в расположенном ниже поле нужно с клавиатуры ввести имя файла, в который будет произведена выгрузка данных.
В нижней части окна нужно выбрать данные, которые будут экспортированы во внешний файл. Перечень доступных для экспорта данных находится в левой части окна, а в правой части формируется список данных, которые будут экспортированы. Чтобы выбрать для экспорта вид данных, нужно в левой части окна выделить щелчком мыши соответствующую позицию и нажать кнопку с символом >. Для удаления позиций из списка выбранных для экспорта данных используйте кнопку со знаком <. Чтобы выбрать для экспорта одновременно все доступные для этого данные, нажмите кнопку со знаком >>, а для удаления всех позиций из списка отобранных для экспорта данных – кнопку <<.
Выгрузка данных в соответствии с установленными параметрами осуществляется нажатием в данном окне кнопки ОК. Чтобы отказаться от экспорта и выйти из данного режима, используйте кнопку Отмена.
- Назначение и функциональные возможности программы
- Пользовательский интерфейс и инструментарий программы
- Настройка программы и подготовка ее к работе
- Ввод исходных данных в справочники программы
- Формирование и ведение штатного расписания предприятия
- Список претендентов на замещение вакантных должностей
- Прием сотрудника на работу в организацию
- Перевод сотрудника на другую работу
- Оформление отпусков сотрудников предприятия
- Оформление командировок сотрудников предприятия
- Оформление поощрений и награждений работников
- Учет трудового стажа сотрудников предприятия
- Социальные льготы сотрудников предприятия
- Список основных источников информации
- Список литературы
- Список использованной литературы
- Список рекомендуемой литературы
- Где просмотреть список программ, установленных на моем компьютере?
- 9.4.1. Список контроля доступа
- Листинг 9.1. Список acl-правил, описанных по умолчанию в конфигурационном файле
- Список кораблей
- Контрольный список
- Список типов .NET
- Список всех команд
- 5.8.4. Список сырья, материалов и комплектующих




