Книга: Кадровое делопроизводство и управление персоналом на компьютере
Ввод сведений о предстоящем отпуске
Ввод сведений о предстоящем отпуске
Чтобы ввести сведения о предстоящем отпуске, выполните команду главного меню Сведения ? Таблица отпусков или нажмите соответствующую кнопку инструментальной панели. В любом случае на экране откроется окно, изображенное на рис. 3.40.
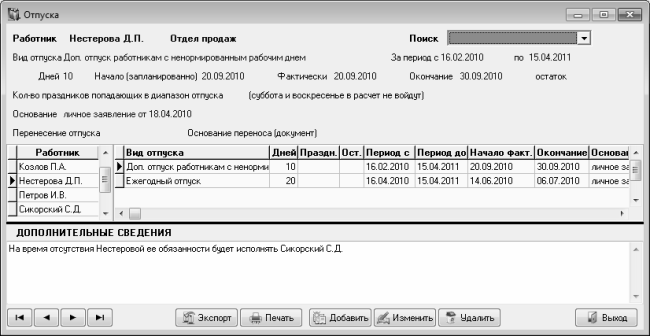
Рис. 3.40. Таблица отпусков
В данном окне содержатся сведения обо всех предоставленных и запланированных отпусках работников предприятия. В списке Работник показывается перечень сотрудников предприятия, а в правой части окна отображается список отпусков по тому сотруднику, на котором установлен курсор (на рис. 3.40 таким сотрудником является Нестерова Д.П.). В верхней части окна содержатся подробные сведения об отпуске, на котором установлен курсор, а в его нижней части окна показывается дополнительная информация об этом отпуске.
Справа вверху окна находится поле Поиск, с помощью которого можно быстро найти требуемую позицию в списке сотрудников. Эту возможность особенно удобно использовать при работе с большими объемами данных. Чтобы найти сотрудника, просто вводите в данном поле его фамилию с клавиатуры – и по мере ввода в списке будет выделена (помечена стрелочкой слева от фамилии) позиция, которая в данный момент наиболее полно соответствует условию поиска. Отметим, что данное поле можно заполнять не только с клавиатуры, но и выбирать его значение в раскрывающемся списке.
Чтобы добавить в программу информацию об отпуске, выделите щелчком мыши сотрудника, который будет брать этот отпуск, и нажмите внизу окна кнопку Добавить. В результате окно примет вид, изображенный на рис. 3.41.
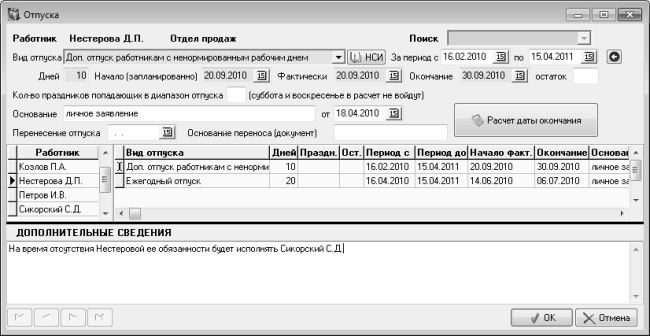
Рис. 3.41. Ввод и редактирование данных об отпуске сотрудника
В верхней части окна отображается ФИО сотрудника, по которому вводятся данные, и название отдела, в котором он работает (на рис. 3.41 это сотрудник отдела продаж Нестерова Д.П.). Прежде всего нужно в поле Вид отпуска из раскрывающегося списка, содержимое которого формируется в соответствующем справочнике, выбрать вид предоставляемого сотруднику отпуска. Если в списке нет нужного значения, нажмите расположенную справа кнопку НСИ и дополните справочник.
В расположенных справа полях За период с по указывается соответственно начальная и конечная даты интервала времени, за который сотруднику предоставляется данный отпуск. Необходимость заполнения этих параметров обусловлена тем, что каждый вид отпуска в соответствии с действующим законодательством может предоставляться не чаще одного раза за определенный период времени. Для контроля соблюдения периодичности предоставления отпусков и предназначены данные параметры.
В поле Дней с клавиатуры нужно ввести количество дней предоставляемого отпуска (по умолчанию здесь отображается значение 20). После этого в поле Начало (запланировано) с клавиатуры или с помощью календаря, открываемого по кнопке выбора, вводится планируемая дата первого дня отпуска сотрудника. А после того как сотрудник ушел в отпуск, в поле Фактически аналогичным образом вводится фактическая дата его ухода в отпуск. Очевидно, что если не было переносов начала отпуска, то планируемая и фактическая даты должны совпадать.
Поле Окончание отпуска предназначено для ввода даты окончания отпуска сотрудника. Его можно заполнить как вручную (так же, как плановую и фактическую даты начала отпуска), так и рассчитать значение автоматически. Отметим, что последний вариант возможен только после ввода начальной даты отпуска, поскольку именно от нее будет производиться расчет. Для расчета даты окончания отпуска нажмите расположенную ниже кнопку Расчет даты окончания.
ВНИМАНИЕ
Параметры Вид отпуска, Дней, Начало (запланировано), Фактически и Окончание являются обязательными для заполнения. При этом до ухода сотрудника в отпуск, когда фактическая дата ухода еще неизвестна, в поле Фактически вводится плановая дата начала отпуска.
Если на период нахождения сотрудника в отпуске попадают праздничные дни, и в компании принято их компенсировать – введите количество этих дней в поле Кол-во праздников, попадающих в диапазон отпуска. Отметим, что субботние и воскресные дни в расчет приниматься не будут.
В поле Основание нужно с клавиатуры ввести основание для предоставления сотруднику отпуска. Порядок заполнения данного поля зависит от особенностей организации кадрового учета на предприятии. Например, если сотрудник уходит в ежегодный оплачиваемый отпуск, то основанием для предоставления будет являться его личное заявление, а если отпуск предоставлен в качестве поощрения за достигнутые успехи в работе – то здесь можно ввести дату и номер соответствующего приказа (распоряжения) руководства предприятия. Но также в этом поле может указываться номер законодательного или нормативного документа, регламентирующего порядок предоставления отпусков сотрудникам предприятий и организаций, либо название и номер соответствующей статьи Трудового кодекса РФ, и т. п. В расположенном справа поле от указывается дата документа, на основании которого сотруднику предоставляется данный отпуск.
Если по каким-то причинам начало отпуска пришлось перенести, то в поле Перенесение отпуска нужно указать дату первого дня отпуска после его переноса, а в расположенном справа поле Основание переноса (документ) – название и прочие реквизиты документа, являющегося основанием для переноса отпуска сотрудника (как правило, таким документом является соответствующий приказ или распоряжение руководства предприятия).
В нижней части окна в области Дополнительные сведения можно с клавиатуры ввести дополнительную информацию произвольного и поясняющего характера, относящуюся к данному отпуску. Например, здесь можно указать, кто будет исполнять обязанности ушедшего в отпуск сотрудника, или ввести информацию о том, что данный отпуск предоставлен в качестве поощрения за достигнутые успехи в работе, и т. п. Отметим, что это поле не является обязательным для заполнения.
Завершается ввод сведений об очередном отпуске нажатием в данном окне кнопки ОК. С помощью кнопки Отмена осуществляется выход из данного режима без сохранения выполненных изменений.
Вы может в любой момент отредактировать информацию по введенному ранее отпуску (например, изменить фактическую дату ухода сотрудника в отпуск, и др.). Для перехода в режим редактирования выделите в списке отпусков требуемый отпуск щелчком мыши, и нажмите кнопку Изменить, которая находится внизу окна. В результате окно примет вид, как и в режиме ввода (см. рис. 3.42), и вы сможете внести требуемые корректировки.
Чтобы удалить информацию об отпуске из программы, выделите соответствующую отпуску позицию списка и нажмите кнопку Удалить. При этом программа выдаст дополнительный запрос на подтверждение операции удаления.
Сведения об отпусках сотрудников можно экспортировать в файлы разных форматов. Для выполнения данной операции нажмите в таблице отпусков (см. рис. 3.40) кнопку Экспорт – в результате отобразится окно, которое показано на рис. 3.42.
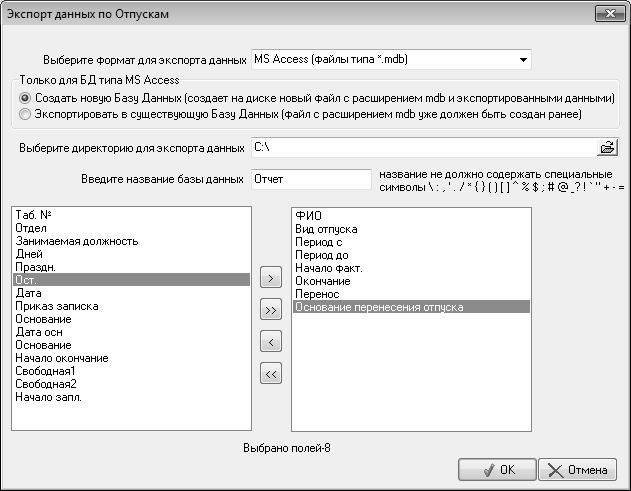
Рис. 3.42. Настройка параметров экспорта данных об отпусках
Здесь нужно настроить параметры экспорта данных. Прежде всего укажите тип файла, в который будут экспортированы данные. Его следует выбрать из раскрывающегося списка в поле Выберите формат для экспорта данных. Если выбран формат Access, то под этим полем отобразится переключатель (см. рис. 3.42), с помощью которого нужно указать вариант экспорта: в новую базу данных (программа автоматически создаст новый файл с расширением *.mdb и выгрузит в него данные) либо в существующую базу (в этом случае нужно будет указать уже существующий файл *.mdb, в который будут выгружены данные).
Кроме этого, вы можете экспортировать данные в файлы форматов DBASE, Paradox, CSV и текстовый файл ASCII (это файлы типа *.txt).
В поле Выберите директорию для экспорта данных нужно указать путь, по которому будут экспортированы данные. Для этого нужно нажать расположенную в конце данного поля кнопку, и в открывшемся окне указать каталог для экспорта. После этого в расположенном ниже поле нужно с клавиатуры ввести имя файла для экспорта.
Внизу окна укажите сведения, которые нужно выгрузить во внешний файл. Перечень доступных для выгрузки данных находится в левой части окна, а в правой части формируется список данных, которые будут экспортированы. Чтобы выбрать для экспорта вид данных, нужно в левой части окна выделить щелчком мыши соответствующую позицию и нажать кнопку с символом >. Для удаления позиций из списка выбранных для экспорта данных используйте кнопку со знаком <. Чтобы выбрать для экспорта одновременно все доступные для этого данные, нажмите кнопку со знаком >>, а для удаления всех позиций из списка отобранных для экспорта данных – кнопку <<.
Выгрузка данных в соответствии с установленными параметрами осуществляется нажатием в данном окне кнопки ОК. Чтобы отказаться от экспорта и выйти из данного режима, используйте кнопку Отмена.
С помощью кнопки Печать, расположенной внизу окна, можно сформировать и вывести на печать записку-расчет о предоставлении сотруднику отпуска. При нажатии данной кнопки на экране открывается окно, которое показано на рис. 3.43.
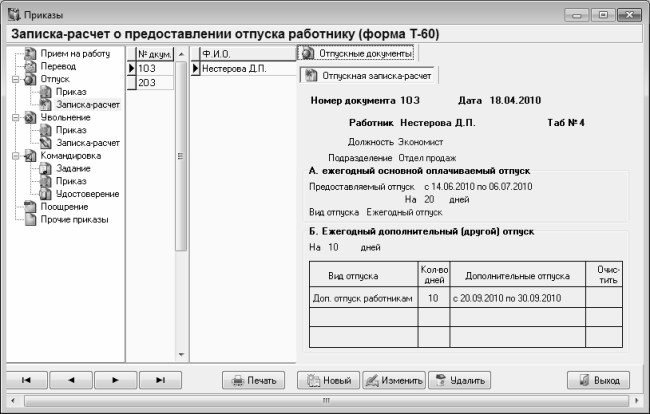
Рис. 3.43. Режим работы с записками-расчетами
С этими окном мы уже познакомились ранее (подробнее см. раздел «Формирование приказа о приеме на работу»). Отметим лишь, что в данном случае в нем автоматически откроется раздел Записка-расчет, находящийся в категории Отпуск (см. рис. 3.43). Чтобы сформировать новую записку-расчет о предоставлении отпуска сотруднику предприятия, нажмите кнопку Новый, которая находится внизу окна – в результате откроются для ввода и редактирования параметры этого документа (рис. 3.44).
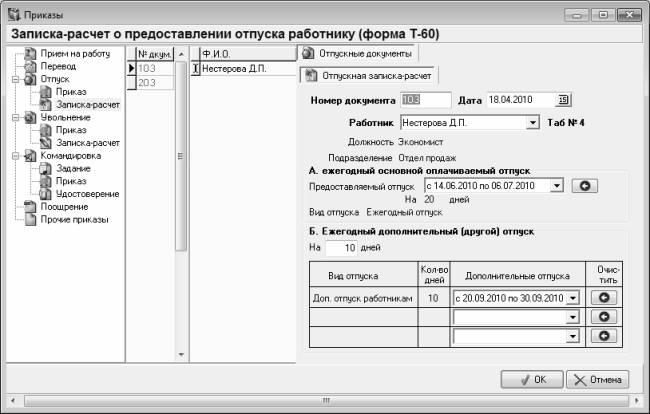
Рис. 3.44. Ввод и редактирование записки-расчета о предоставлении отпуска
В данном окне значение поля Номер документа сгенерируется программой автоматически в соответствии с выполненными ранее настройками (см. рис. 3.9), но при необходимости вы можете отредактировать его с клавиатуры. В поле Дата указывается дата формирования документа или дата вступления его в силу (эти даты в кадровом делопроизводстве могут отличаться, поэтому нужный вариант определяется особенностями кадрового учета на конкретном предприятии). Изменить значение поля Дата можно как с клавиатуры, так и с помощью календаря, открываемого нажатием кнопки выбора.
В поле Работник из раскрывающегося списка нужно выбрать ФИО работника, предоставление отпуска которому оформляется данным приказом. После этого в поле Предоставляемый отпуск нужно указать отпуск, на который оформляется записка-расчет. Выбор осуществляется из раскрывающегося списка, содержимое которого формируется в таблице отпусков (см. предыдущий раздел). Если потребуется удалить значение данного поля, используйте справа от него кнопку Очистить строку (название кнопки отображается в виде всплывающей подсказки при подведении к ней указателя мыши).
После заполнения поля Предоставляемый отпуск автоматически отобразится вид этого отпуска и его продолжительность в днях.
Если сотруднику, помимо основного, предоставляется еще и какой-то дополнительный отпуск, то его можно указать в табличной части данного окна. В колонке дополнительные отпуска нужно из раскрывающегося списка выбрать требуемый отпуск (содержимое этого списка также формируется в таблице отпусков), после чего его название и продолжительность отобразятся в колонках соответственно Вид отпуска и Кол-во дней.
Вы можете включить в записку-расчет информацию об одном основном и трех дополнительных отпусках (в соответствии с количеством имеющихся для этого параметров). Общая продолжительность дополнительных отпусков рассчитывается автоматически и отображается в поле На … дней, которое находится над таблицей дополнительных отпусков.
Вы можете удалить информацию о любом дополнительном отпуске – для этого нажмите соответствующую кнопку в колонке Очистить.
Завершается формирование записки-расчета нажатием в данном окне кнопки ОК. Чтобы закрыть окно без сохранения изменений, нажмите кнопку Отмена.
Для вывода записки-расчета на печать выделите ее в списке щелчком мыши и нажмите кнопку Печать. Печатная форма документа будет сгенерирована в формате Word, откуда ее можно распечатать с помощью команды главного меню Файл ? Печать или нажатием комбинации клавиш Ctrl+P.
- 1.6 Драйверы и буферы ввода-вывода
- 1.8 Ввод-вывод типичного приложения хранения данных
- Глава 6 BIOS – базовая система ввода-вывода
- 5.2.2.2. Устройства ввода информации в персональный компьютер
- Можно ли входить в систему без ввода имени и пароля?
- 13.3.1. Пакетный ввод
- Создание документов и ввод текста
- Ввод и форматирование текста в таблице
- Ввод данных в ячейки
- Вводящие в заблуждение заявления и прочие стратегии использования посланий
- Практическая работа 42. Создание электронной таблицы, ввод данных и формул
- Правила ввода формул




