Книга: Складской учет на компьютере. Лучшие программы, включая 1С 8.2
Формирование приходных документов
Формирование приходных документов
Поступление товарно-материальных ценностей на склад предприятия оформляется соответствующим документом – приходной накладной. Чтобы сформировать этот документ в программе «Складской учет и торговля», нужно выполнить команду главного меню Документы?Приходная накладная. При активизации данной команды на экране открывается окно ввода документа, изображенное на рис. 2.9.
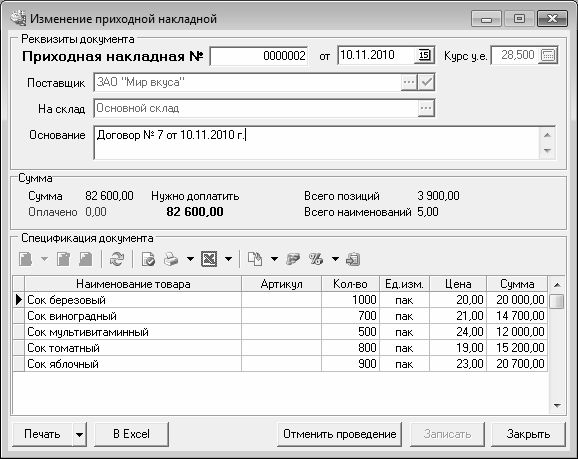
Рис. 2.9. Формирование приходной накладной
В первую очередь в полях № и от необходимо указать соответственно номер приходной накладной и дату ее формирования. Значения данных полей формируются программой автоматически в момент создания нового документа, но при необходимости их можно отредактировать: поле № – с клавиатуры, а поле от – с клавиатуры либо с помощью календаря, открываемого по кнопке выбора. По умолчанию документу присваивается следующий порядковый номер и дата, соответствующая текущей системной дате компьютера.
После этого в поле Поставщик нужно указать поставщика товарно-материальных ценностей по данному документу, а в поле Склад – название склада, на который они будут оприходованы. Данные поля заполняются одинаково: нужно нажать кнопку выбора, затем в открывшемся окне справочника выделить курсором требуемую позицию и нажать клавишу Enter.
В поле Основание можно с клавиатуры ввести информацию о том, на каком основании на склад поступили товарно-материальные ценности. Таким основанием может являться, например, договор поставки. Введенная в данном поле информация отобразится в печатной форме документа в строке Основание.
После заполнения перечисленных полей можно приступать к формированию спецификации документа. Для этого следует использовать кнопки инструментальной панели, расположенные в области настроек Спецификация документа над табличной частью.
ПРИМЕЧАНИЕ
Названия кнопок инструментальной панели отображаются в виде всплывающих подсказок при подведении к ним указателя мыши.
Если спецификация документа содержит только одну позицию, то для ее добавления нужно в инструментальной панели нажать кнопку Добавить позицию в спецификацию. При этом на экране откроется окно, которое показано на рис. 2.10.

Рис. 2.10. Добавление товара в спецификацию приходной накладной
В первую очередь в данном окне нужно выбрать добавляемый товар. Для этого в поле Товар нажмите кнопку выбора и в открывшемся окне справочника товаров выберите требуемый товар. Сразу после этого автоматически будет заполнено поле Ед. изм. – в нем отобразится краткое наименование базовой единицы измерения, которая была определена для данного товара в справочнике товаров (окно ввода товара, вкладка Ед. измерения). При необходимости вы можете указать для товара другую единицу измерения, перевыбрав ее в справочнике единиц измерений, который вызывается нажатием в поле Ед. изм. кнопки выбора.
В поле Количество укажите количество поступивших товаров, а в поле Цена – цену товара за единицу. Эти поля можно заполнить как с клавиатуры, так и с помощью календаря, вызываемого по кнопке выбора.
При необходимости вы можете в соответствующих полях указать процент оптовой и розничной наценки, а также цену без округления.
После заполнения всех необходимых параметров нажмите кнопку ОК – в результате товар будет добавлен в спецификацию документа.
Если спецификация приходной накладной включает в себя несколько позиций, то целесообразно воспользоваться механизмом подбора товаров, который позволяет быстро заполнить спецификацию документа. Для этого нужно нажать маленький черный треугольник, расположенный справа от кнопки Добавить позицию в спецификацию, и в открывшемся меню выбрать команду Подбор товаров.
В результате на экране откроется окно справочника номенклатуры. Для включения позиций в спецификацию нужно дважды щелкнуть мышью на каждой из них, и в открывшемся окне указывать количество каждого товара.
Все остальные параметры спецификации будут заполнены автоматически: Артикул, Ед. изм. и Цена – на основании соответствующих данных, введенных ранее в справочник номенклатуры для каждого товара, а Сумма будет рассчитана на основании значений параметров Кол-во и Цена.
Вы можете изменить параметры любой позиции спецификации. Для этого нужно выделить позицию в списке курсором и либо нажать в инструментальной панели кнопку Изменить позицию спецификации, либо дважды щелкнуть мышью. В результате на экране откроется окно, как на рис. 2.10, в котором выполняются необходимые действия.
Чтобы сохранить введенный документ, нажмите кнопку Записать. Однако по учету документ будет проведен только после нажатия кнопки Провести (после этого кнопка будет называться Отменить проведение, и с ее помощью можно в любой момент отменить проведение документа по учету).
ВНИМАНИЕ
После проведения документа его редактирование становится невозможным. Чтобы вновь включить возможность редактирования, необходимо отменить проведение документа.
Для формирования печатной формы приходной накладной нажмите кнопку Печать. На рис. 2.11 показана накладная, которая была сформирована в окне, изображенном на рис. 2.10.
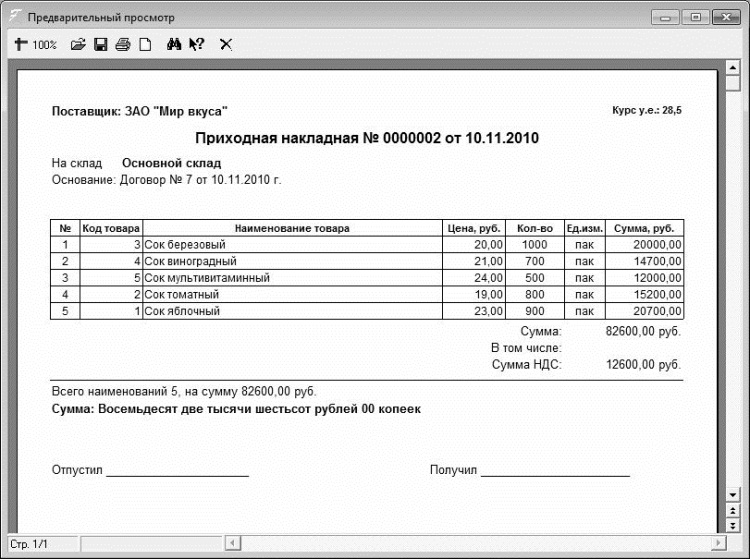
Рис. 2.11. Печатная форма документа
С помощью кнопки В Excel можно быстро сформировать заявку поставщикам на поставку товаров в соответствии со спецификацией документа. Эта заявка будет создана в табличном редакторе Excel, откуда ее можно распечатать с помощью команды главного меню Файл?Печать.
Все сформированные и сохраненные приходные накладные хранятся в журнале приходных накладных, для доступа к которому предназначена команда главного меню Журналы документов?Журнал приходных накладных.
Однако поступление товара на склад может оформляться не только приходной накладной, но и накладной на возврат товара от покупателей, которая по своей сути также является приходным документом. Чтобы сформировать такой документ, выполните команду главного меню Документы?Возврат от покупателя. Хранятся созданные ранее накладные на возврат товара от покупателей в специальном журнале, который вызывается с помощью команды главного меню Журналы документов?Журнал накладных на возврат от покупателей.
Порядок работы с накладной на возврат товара от покупателей почти такой же, как и с обычной приходной накладной. Разница заключается лишь в том, что в окне ввода накладной присутствуют кнопки В кассовую книгу и РКО, и отсутствует кнопка В Excel. При нажатии кнопки В кассовую книгу программа автоматически сформирует запись в кассовой книге на возврат покупателю суммы денег за возвращенный им товар в соответствии с суммой накладной на возврат товара. При нажатии кнопки РКО программа автоматически сформирует расходный кассовый ордер на возврат денег покупателю в соответствии с накладной на возврат товара.
- Формирование приходных документов
- Формирование расходных документов
- Списание товаров по акту
- Инвентаризация товарно-материальных ценностей на складе
- Переоценка товарно-материальных ценностей на складе
- Работа с журналами документов
- Работа со складскими остатками
- Формирование отчетности по складским операциям
- 6.1.6. Печать документов
- Формирование платежного поручения
- 4.2. Формирование концепции репутационного менеджмента
- Команды и формирование культуры по инициативе сверху
- 6.7. Формирование составных целевых утверждений
- 6.2. Создание и автоматическое заполнение бланков стандартных документов
- Просмотр библиотек документов
- Создание библиотек документов
- Добавление документов
- Извлечение и возврат документов
- Извлечение и возврат документов в приложениях Microsoft Office 2007
- Удаление документов




