Книга: Складской учет на компьютере. Лучшие программы, включая 1С 8.2
Работа с журналами документов
Работа с журналами документов
Как уже неоднократно отмечалось выше, все созданные в программе документы, которые были сохранены нажатием кнопки Записать, хранятся в соответствующих журналах документов: приходные накладные – в журнале приходных накладных, акты списания – в журнале актов списания, и т. д. Это позволяет при необходимости в любой момент вернуться к любому созданному ранее документу.
Для доступа к журналам документов предназначены соответствующие команды меню Журналы документов.
Работа со всеми журналами документов построена по одинаковому принципу. Поэтому здесь мы не будем приводить подробное описание каждого журнала, а рассмотрим для примера лишь один из них – журнал расходных накладных. Научившись работать с данным журналом, вы легко сможете работать и с другими журналами программы.
Для перехода в режим работы с журналом расходных накладных предназначена команда главного меню Журналы документов?Журнал расходных накладных. При активизации данной команды на экране открывается окно журнала, изображенное на рис. 2.25.
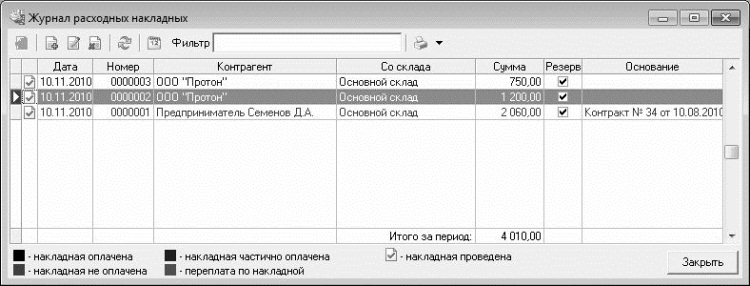
Рис. 2.25. Журнал расходных накладных
В данном окне представлен перечень введенных ранее документов. Для каждой позиции списка в соответствующих колонках представлена следующая информация.
• Крайняя слева колонка (без названия) – признак проведенного документа. На рис. 2.25 все документы проведены.
• Дата – здесь отображается дата формирования документа.
• Номер – отображается номер документа.
• Контрагент – в данном поле показано наименование контрагента по данному документу (т. е. получателя товарно-материальных ценностей).
• Со склада – здесь содержится название или номер склада, с которого были списаны товарно-материальные ценности по данному документу.
• Сумма – отображается сумма расходной накладной (т. е. общая сумма отпущенных товарно-материальных ценностей).
• Резерв – здесь отображается признак резервирования товара.
• Основание – в данном поле указывается, на основании чего был произведен отпуск товарно-материальных ценностей по данному документу.
Под списком документов показывается общая сумма всех расходных накладных, включенных в список.
Для отображения позиций списка расходных накладных в программе может использоваться три цвета. Черным цветом отображаются полностью оплаченные документы, красным – полностью не оплаченные, бордовым – частично оплаченные.
Вы можете формировать новые расходные накладные непосредственно в журнале документов. Чтобы ввести новый документ, выполните команду контекстного меню Добавить либо нажмите клавишу Insert (также можно воспользоваться кнопкой Добавить расходную накладную, расположенную в инструментальной панели). В результате выполнения любого из перечисленных действий на экране открывается окно ввода расходной накладной (см. рис. 2.12), описание которого приведено выше, в разделе «Формирование расходных документов».
Вы можете создавать новые расходные накладные путем копирования введенных ранее накладных. Для этого нужно выделить в списке курсором требуемый документ и выполнить команду контекстного меню Создать копию. В результате на экране откроется окно редактирования расходной накладной (оно полностью соответствует окну ввода, см. рис. 2.12), все параметры которого будут соответствовать параметрам накладной-источника (исключением являются лишь поля № и от – их значения программа создаст заново). Изменив требуемые параметры, вы быстро получаете новый документ. Эту возможность особенно удобно использовать при формировании большого количества однотипных накладных, у которых большинство параметров являются одинаковыми.
Чтобы перейти в режим редактирования расходной накладной, выделите ее в списке курсором и выполните команду контекстного меню Изменить либо нажмите клавишу Enter (можно также воспользоваться кнопкой Изменить накладную, которая расположена в инструментальной панели). При выполнении любого из перечисленных действий на экране открывается окно редактирования накладной, в котором выполняются необходимые действия.
Чтобы удалить накладную из журнала документов, выделите ее в списке курсором и выполните команду контекстного меню Удалить либо нажмите в инструментальной панели кнопку Удалить накладную. В результате на экране откроется окно редактирования документа, в котором вместо кнопки Записать будет кнопка Удалить. Для подтверждения удаления нужно нажать эту кнопку.
Вы можете экспортировать содержимое журнала документов во внешний файл для просмотра и распечатки. Возможности программы предусматривают экспорт списка документов в файлы следующих форматов: Excel, RTF, TXT и HTML. Чтобы экспортировать данные, выберите требуемый формат в подменю Экспорт списка, которое находится в контекстном меню. При выборе любого варианта на экране открывается окно, в котором по обычным правилам работы с приложениями Windows нужно указать путь для сохранения и имя файла.
Чтобы вывести содержимое журнала документов на печать, выполните команду контекстного меню Печать списка.
При необходимости можно установить фильтр на отображаемые в списке данные. Для этого в контекстном меню выберите требуемый способ фильтрации: Фильтр по дате, Фильтр по контрагенту или Фильтр по складу. При этом в качестве условия фильтрации будет использоваться соответствующий параметр документа, на котором в списке установлен курсор. Чтобы вернуться к работе с полным списком документов, выполните в контекстном меню команду Очистить фильтр.
- Формирование приходных документов
- Формирование расходных документов
- Списание товаров по акту
- Инвентаризация товарно-материальных ценностей на складе
- Переоценка товарно-материальных ценностей на складе
- Работа с журналами документов
- Работа со складскими остатками
- Формирование отчетности по складским операциям




