Книга: Безопасность и анонимность работы в Интернете. Как защитить компьютер от любых посягательств извне
Включение, выключение и настройка брандмауэра
Включение, выключение и настройка брандмауэра
Чтобы открыть брандмауэр Windows 7, следует в Панели управления выбрать категорию Сеть и Интернет, в этой категории щелкнуть на ссылке Центр управления сетями и общим доступом, а в открывшемся окне – щелкнуть на ссылке Брандмауэр Windows, которая находится в левом нижнем углу. В результате на экране отобразится окно, изображенное на рис. 2.10.
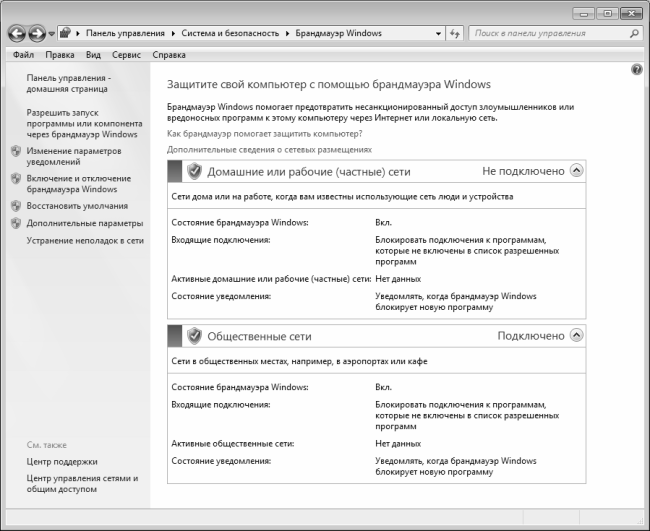
Рис. 2.10. Брандмауэр Windows 7
В данном окне представлена информация о текущем состоянии брандмауэра Windows. На рисунке видно, что брандмауэр включен, все подключения к программам, не внесенным в список разрешенных, буду блокироваться, и о каждом таком блокировании на экране будет отображаться соответствующее информационное сообщение. Отметим, что перечисленные сведения показываются отдельно для домашних, и отдельно – для общественных сетей.
Отметим, что менять параметры брандмауэра Windows 7, которые предложены в системе по умолчанию, без серьезных причин не рекомендуется. Особенно это касается малоопытных пользователей: неквалифицированное редактирование параметров брандмауэра может привести к тому, что компьютер окажется полностью незащищенным от внешних угроз (это касается и всей хранящейся в нем информации). Если все же вы хотите изменить параметры брандмауэра – щелкните на ссылке Включение и отключение брандмауэра Windows, которая находится в левой части окна (см. рис. 2.10). При этом на экране отобразится окно, которое показано на рис. 2.11.
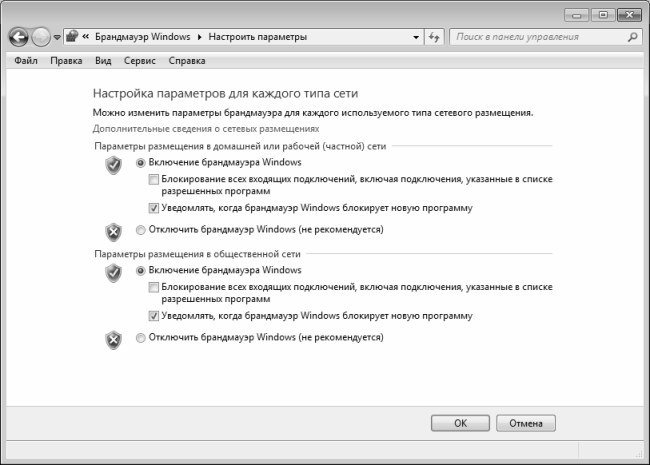
Рис. 2.11. Просмотр и редактирование параметров брандмауэра Windows 7
На данном рисунке показаны значения параметров, которые используются в системе по умолчанию. Как мы уже отмечали ранее, параметры настраиваются отдельно для домашних, и отдельно – для общественных сетей. Если переключатель установлен в положение Включение брандмауэра Windows – значит, защита включена, и компьютер защищен от внешних угроз.
При включенном брандмауэре становятся доступными флажки, позволяющие настроить некоторые режимы работы брандмауэра. При установке флажка Блокирование всех входящих подключений, включая подключения, указанные в списке разрешенных программ брандмауэр Windows будет блокировать все без исключения входящие подключения, в том числе и программы, которые указаны как надежные и проверенные. Если вы хотите, чтобы на экране появлялось информационное сообщение о каждом блокировании новой программы, установите флажок Уведомлять, когда брандмауэр Windows блокирует новую программу.
По умолчанию флажок Блокирование всех входящих подключений, включая подключения, указанные в списке разрешенных программ установлен, а флажок Уведомлять, когда брандмауэр Windows блокирует новую программу – снят.
Если перевести переключатель в положение Отключить брандмауэр Windows (не рекомендуется) – брандмауэр полностью отключается, и компьютер остается без защиты. Как мы уже отмечали ранее, отключение брандмауэра без серьезных причин не рекомендуется. Такими серьезными причинами могут, в частности, являться конфликт брандмауэра с сетевым экраном стороннего разработчика, установленного (или – устанавливаемого) на компьютер, либо его несовместимость с каким-либо программным обеспечением.
Чтобы настройки брандмауэра Windows вступили в силу, нажмите кнопку ОК. Для выхода из данного режима без сохранения выполненных изменений нажмите кнопку Отмена.
- Включение
- Включение и отключение синхронного вывода
- Настройка учетных записей пользователей
- Настройка доступа пользователей к рабочей книге
- Настройка верхней области навигации
- Настройка левой панели навигации
- Настройка оповещений
- 13.3. Настройка почтовых клиентов
- Настройка библиотеки
- Часть III Установка, настройка и оптимизация операционной системы
- Долгое выключение ПК
- Настройка основных параметров BIOS




