Книга: Безопасность и анонимность работы в Интернете. Как защитить компьютер от любых посягательств извне
Брандмауэр Windows 7
Помимо различных антивирусных и антишпионских программ существует достаточно надежное средство, позволяющее защитить свой компьютер от несанкционированного доступа извне. Это средство называется брандмауэр.
Брандмауэр (он может называться также сетевой экран, файрвол, шлюз безопасности и др.) – это своеобразный буфер, находящийся между локальным компьютером и Интернетом. Его смысл заключается в том, чтобы блокировать всяческие попытки проникновения как из Интернета в компьютер, так и из компьютера в Интернет различных программ, команд, заданий и т. д.
Может возникнуть вопрос: понятно, когда брандмауэр блокирует несанкционированный доступ из Интернета в компьютер, но зачем же блокировать выход из компьютера в Интернет? А затем, чтобы, например, троян либо иной шпион, проникший в компьютер до установки либо включения брандмауэра, не имел возможности выполнять полученное задание (рассылать спам с зараженного компьютера, отсылать информацию о компьютере и пользователе и т. п.). При этом разрешается выход в Интернет только тем приложениям, которые укажет пользователь (Internet Explorer, Outlook Express и т. п.). Следует, однако, отметить, что не все брандмауэры могут контролировать исходящий трафик.
В операционной системе Windows 7 имеется встроенный брандмауэр подключения к Интернету. По умолчанию он включен, и без особой надобности отключать его настоятельно не рекомендуется.
Включение, выключение и настройка брандмауэра
Чтобы открыть брандмауэр Windows 7, следует в Панели управления выбрать категорию Сеть и Интернет, в этой категории щелкнуть на ссылке Центр управления сетями и общим доступом, а в открывшемся окне – щелкнуть на ссылке Брандмауэр Windows, которая находится в левом нижнем углу. В результате на экране отобразится окно, изображенное на рис. 2.10.
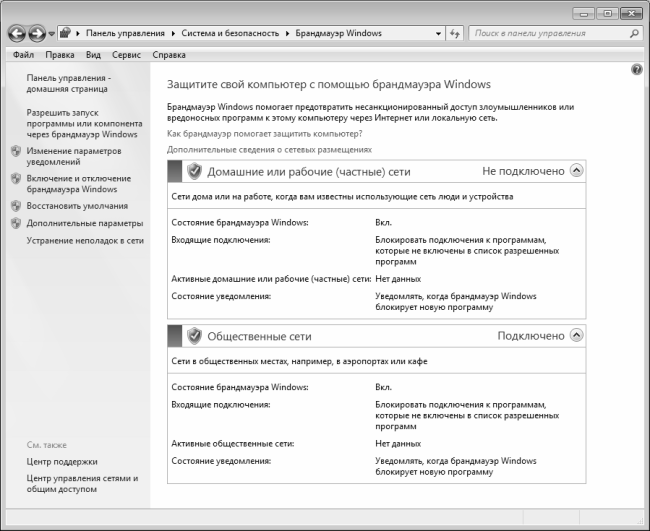
Рис. 2.10. Брандмауэр Windows 7
В данном окне представлена информация о текущем состоянии брандмауэра Windows. На рисунке видно, что брандмауэр включен, все подключения к программам, не внесенным в список разрешенных, буду блокироваться, и о каждом таком блокировании на экране будет отображаться соответствующее информационное сообщение. Отметим, что перечисленные сведения показываются отдельно для домашних, и отдельно – для общественных сетей.
Отметим, что менять параметры брандмауэра Windows 7, которые предложены в системе по умолчанию, без серьезных причин не рекомендуется. Особенно это касается малоопытных пользователей: неквалифицированное редактирование параметров брандмауэра может привести к тому, что компьютер окажется полностью незащищенным от внешних угроз (это касается и всей хранящейся в нем информации). Если все же вы хотите изменить параметры брандмауэра – щелкните на ссылке Включение и отключение брандмауэра Windows, которая находится в левой части окна (см. рис. 2.10). При этом на экране отобразится окно, которое показано на рис. 2.11.
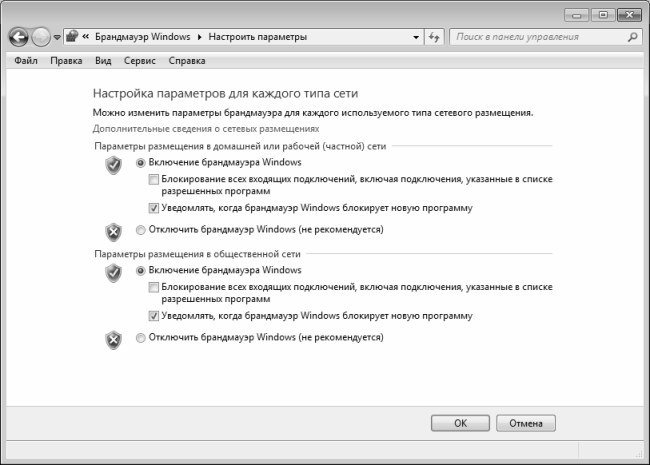
Рис. 2.11. Просмотр и редактирование параметров брандмауэра Windows 7
На данном рисунке показаны значения параметров, которые используются в системе по умолчанию. Как мы уже отмечали ранее, параметры настраиваются отдельно для домашних, и отдельно – для общественных сетей. Если переключатель установлен в положение Включение брандмауэра Windows – значит, защита включена, и компьютер защищен от внешних угроз.
При включенном брандмауэре становятся доступными флажки, позволяющие настроить некоторые режимы работы брандмауэра. При установке флажка Блокирование всех входящих подключений, включая подключения, указанные в списке разрешенных программ брандмауэр Windows будет блокировать все без исключения входящие подключения, в том числе и программы, которые указаны как надежные и проверенные. Если вы хотите, чтобы на экране появлялось информационное сообщение о каждом блокировании новой программы, установите флажок Уведомлять, когда брандмауэр Windows блокирует новую программу.
По умолчанию флажок Блокирование всех входящих подключений, включая подключения, указанные в списке разрешенных программ установлен, а флажок Уведомлять, когда брандмауэр Windows блокирует новую программу – снят.
Если перевести переключатель в положение Отключить брандмауэр Windows (не рекомендуется) – брандмауэр полностью отключается, и компьютер остается без защиты. Как мы уже отмечали ранее, отключение брандмауэра без серьезных причин не рекомендуется. Такими серьезными причинами могут, в частности, являться конфликт брандмауэра с сетевым экраном стороннего разработчика, установленного (или – устанавливаемого) на компьютер, либо его несовместимость с каким-либо программным обеспечением.
Чтобы настройки брандмауэра Windows вступили в силу, нажмите кнопку ОК. Для выхода из данного режима без сохранения выполненных изменений нажмите кнопку Отмена.
Как разрешить приложению работать через брандмауэр Windows
Брандмауэр Windows 7 по умолчанию блокирует работу большинства установленных на компьютере приложений. Собственно, во многом благодаря именно этому и достигается высокий уровень безопасности компьютера: если вредоносная программа попытается запуститься на исполнение – она немедленно будет блокирована, и сможет продолжить работу только после соответствующего разрешения пользователя.
Однако такой режим работы брандмауэра не всегда является оптимальным, поскольку он не различает, какая программа запускается на исполнение – вредоносная или обычная. В частности, при загрузке операционной системы брандмауэр наверняка заблокирует большинство приложений, находящихся в каталоге автозагрузки. Соответственно, возникает вопрос: можно ли, не отключая брандмауэр, пользоваться программами, которые он блокирует, и если да – как этот сделать?
Для решения данной проблемы в брандмауэре Windows 7 реализована возможность формирования списка исключений. В этот список добавляются программы, которые не должны блокироваться брандмауэром. Например, если у вас установлена и помещена в каталог автозагрузки программа ICQ, то для того, чтобы она запускалась одновременно с загрузкой операционной системы, ее необходимо добавить в список исключений брандмауэра Windows. В противном случае она будет блокироваться при загрузке.
Стоит отметить, что при каждом добавлении новой программы в список исключений безопасность компьютера снижается. Иначе говоря, чем больше список исключений, тем больше возможностей появляется у хакеров и прочих злоумышленников, а также у вредоносных программ для запуска «червей», получения доступа к содержимому компьютера или использования его для распространения вредоносного программного обеспечения на другие компьютеры, а также в других противоправных целях.
Чтобы минимизировать возможные риски, добавляйте программу в список исключений только тогда, когда это действительно необходимо. Как только необходимость в этом отпала – сразу удаляйте программу из списка исключений. Ну и, конечно, никогда не разрешайте неизвестным программам проходить через брандмауэр.
Чтобы перейти в режим работы со списком исключений, нужно в левой части окна брандмауэра Windows (см. рис. 2.10) щелкнуть на ссылке Разрешить запуск программы или компонента через брандмауэр Windows. В результате на экране отобразится окно, изображенное на рис. 2.12.
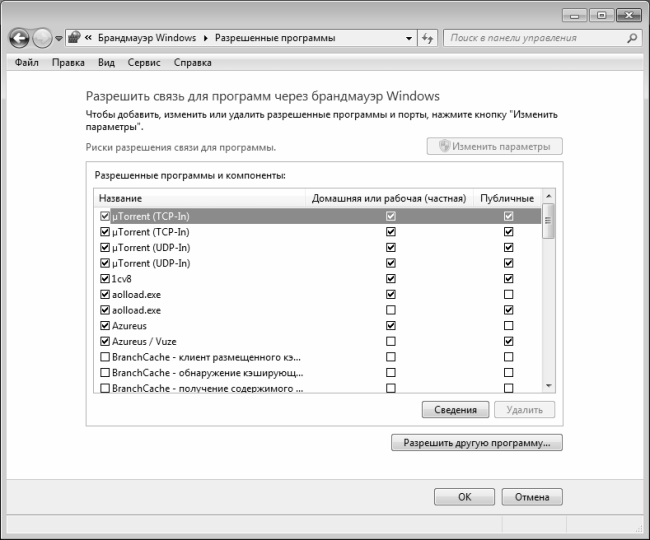
Рис. 2.12. Формирование списка исключений
По умолчанию в данном окне уже содержится определенный перечень программ, которые будут игнорироваться брандмауэром. Чтобы добавить в список исключений другую программу, нажмите кнопку Разрешить другую программу. При нажатии данной кнопки на экране отобразится окно со списком установленных на компьютере программ. Чтобы добавить приложение в список исключений, выделите его в списке щелчком мыши и нажмите кнопку Добавить. Если вы не обнаружили в списке требуемую программу (в частности, это могут быть программы, которые не требуют инсталляции) – можно попробовать найти ее самостоятельно. Для этого нажмите кнопку Обзор, и в открывшемся окне укажите путь к исполняемому файлу требуемого приложения, после чего нажмите ОК.
С помощью кнопки Типы сетевых размещений можно сразу указать, к каким типам сетевых размещений необходимо отнести выбранное приложение (то есть для домашней, рабочей или публичной сети). При нажатии кнопки на экране открывается окно, в котором с помощью соответствующих флажков выбираются типы сетевых размещений. Отметим, что эти сведения впоследствии можно изменить непосредственно в окне списка исключений.
После добавления программы в список исключений нужно установить флажок, который расположен слева от ее названия – только в этом случае брандмауэр будет разрешать этой программе работать. Если же данный флажок снять, то программа останется в списке исключений, но при этом будет блокироваться. Другими словами, с помощью данного флажка вы можете включать/выключать блокировку для каждой программы, внесенной в список исключений.
С помощью флажков Домашняя или рабочая (частная) и Публичная указываются типы сетевых размещений, к которым следует отнести данную программу. Эти параметры также редактируются под кнопкой Типы сетевых размещений и под кнопкой Сведения.
Чтобы удалить программу из списка исключений, выделите ее щелчком мыши и нажмите кнопку Удалить. При этом система выдаст дополнительный запрос на подтверждение операции удаления.
Все настройки, выполненные в окне списка исключений, вступают в силу после нажатия кнопки ОК. Чтобы выйти из данного режима без сохранения изменений, нажмите кнопку Отмена.
- Урок 8.2. Средства безопасности Windows Vista
- Брандмауэр
- Включение, выключение и настройка брандмауэра
- Брандмауэр Windows
- 8.1. Брандмауэр Windows
- 7.4. Использование стандартного брандмауэра Windows 7
- Как разрешить приложению работать через брандмауэр Windows
- 7.4.2. Создание собственного LiveCD
- Я открыл доступ к папке




