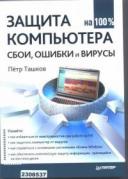Книга: Защита компьютера на 100: сбои, ошибки и вирусы
Изображение на экране пропадает после загрузки операционной системы
Изображение на экране пропадает после загрузки операционной системы
Если после включения компьютера изображение на мониторе присутствует, но пропадает после загрузки ОС, причина наверняка кроется в неправильных установках разрешения и частоты обновления экрана. Возможно, перед последней перезагрузкой вы (намеренно или нет) установили частоту обновлений или разрешение, которое не поддерживается данным монитором. Решить эту проблему можно двумя способами.
• Подключить к компьютеру монитор, поддерживающий более высокое разрешение и частоту обновления, загрузить операционную систему и установить работоспособные параметры.
• Загрузить ОС в безопасном режиме и установить рабочие параметры. Этот способ годится, если на вашем компьютере установлена система Windows.
Последний способ более реален, так как под рукой не всегда имеется запасной монитор, да еще и с более высокими техническими данными.
1. Включите питание компьютера.
2. После прохождения процедуры POST нажмите клавишу F8.
Примечание — Клавишу F8 следует нажимать между окончанием процедуры POST и началом показа экрана (заставки) загрузки операционной системы. Здесь важно поймать этот момент. Возможно, с первого раза вам это не удастся сделать. Тогда попробуйте повторно.
3. После нажатия F8 вы увидите список вариантов загрузки операционной системы. С помощью клавиш управления курсором выберите вариант Загрузить в безопасном режиме и нажмите клавишу Enter. Начнется загрузка ОС в безопасном режиме.
4. После загрузки операционной системы откройте меню Пуск и выберите пункт Панель управления.
5. В появившемся окне щелкните на ссылке Разрешение экрана. Содержимое и название окна изменятся (рис. 2.10).

Рис. 2.10. Настройки экрана.
6. В списке Разрешение выберите значение, которое поддерживается вашим монитором.
7. Щелкните на ссылке Дополнительные параметры — появится окно свойств видеосистемы. Название и количество вкладок данного диалога могут быть различными. Это зависит от типа установленного в вашем компьютере видеоадаптера и его драйверов. Например, в нашем случае окно называется Свойства: (Стандартный монитор) и VMware SVGA II, где VMware SVGA II — модель видеокарты.
8. Перейдите на вкладку Монитор (рис. 2.11).

Рис. 2.11. Вкладка свойств монитора.
9. В раскрывающемся списке Частота обновления экрана выберите частоту, которая поддерживается вашим монитором при выбранном разрешении. Эту информацию вы можете узнать в технической документации к монитору.
10. Нажмите кнопку ОК, после чего отобразится окно с предложением подтвердить сделанный выбор. Сделайте это щелчком на кнопке ОК и вернитесь в диалог свойств видеосистемы.
11. Нажмите кнопку ОК и закройте диалог. Изменения вступят в силу.
Если вы установили разрешение и частоту обновления экрана в соответствии с техническими характеристиками монитора, проблема будет устранена.
- На экране нет изображения
- Изображение на экране пропадает после загрузки операционной системы
- Изображение искажено
- На экране отсутствуют отдельные пикселы
- На экране видны небольшие цветные полоски или точки
- Зависание изображения и компьютера
- Перегрев графического процессора
- Несовместимость видеокарты и материнской платы
- Установка некорректных драйверов
- Отсутствие либо некорректная версия DirectX
- Изображение искажено
- Неисправности видеосистемы
- Особенности системы защиты данных в InterBase
- Установка системы на уже подготовленный жесткий диск
- 1.3. Системы счисления
- 7.4. Модель системы автоматизированного проектирования защиты информации
- Листинг 15.11. Код для загрузки файла с Web-сервера
- 1. Системы управления базами данных
- 4. Полнота системы правил Армстронга
- Наик Дайлип Системы хранения данных в Windows
- Глава 6 Файловые системы
- Глава 10 Возможности подсистемы хранения данных в различных версиях Windows NT