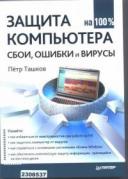Книга: Защита компьютера на 100: сбои, ошибки и вирусы
Программа R-STUDIO
Программа R-STUDIO
R-Studio следует признать одной из лучших утилит в своей области. Она предоставляет четыре основных метода для восстановления данных:
• создание файла образа диска или раздела;
• восстановление удаленных файлов из существующих разделов с сохранными файловыми системами (Basic File Recovery);
• сканирование Физических дисков, поиск на них данных, несмотря на повреждение или удаление разделов и Файловых систем (Disk Scan и Advanced Data Recovery);
• восстановление данных из RAID-массивов.
Рассмотрим первые три метода, а восстановление данных с RAID-массивов опустим, поскольку такой метод хранения редко применяется начинающими пользователями. Восстановление информации всегда следует начинать с копирования содержимого проблемного диска.
После запуска программы в ее главном окне на вкладке Drives (Приводы) перечисляются все обнаруженные в системе физические носители и существующие на них разделы или логические диски (рис. 5.3). Справа от списка дисков и разделов находится вкладка Properties (Свойства), где показываются свойства носителя или раздела, выбранного на вкладке Drives (Приводы).
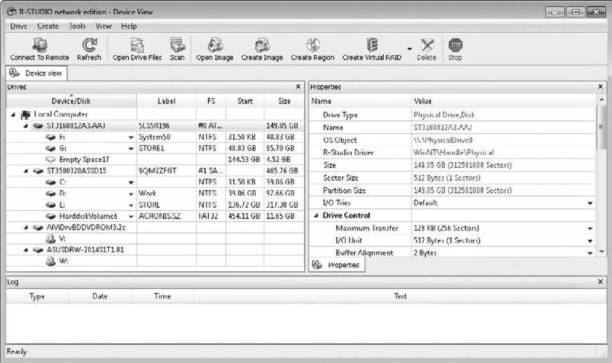
1. На вкладке Drives (Приводы) выберите Физический диск, с которого необходимо снять копию. На вкладке Properties (Свойства) будут показаны его свойства.
В группе Drive Control (Управление диском) настраиваются параметры доступа к диску. При нестабильном чтении диска может понадобиться их неоднократная регулировка до получения удовлетворительных результатов.
• Maximum Transfer (Максимальный объем) — максимальный объем данных, передаваемых за одно обращение к диску, в килобайтах. Если возникают проблемы при доступе к диску, можно уменьшить это значение.
• I/O Unit (Единица чтения/записи) — размер единичной порции данных при обмене с диском, в байтах. При проблемах доступа к диску можно уменьшить это значение.
• Buffer Alignment (Выравнивание буфера) — размер порции данных, помещаемых в буфер. При проблемах с доступом можно увеличить значение.
• I/O Tries (Количество попыток чтения/записи) — число попыток обращения к нестабильно читаемым секторам. В случае наличия физических bad-блоков и зависания программы или компьютера при попытке прочитать эти блоки уменьшите значение параметра до нуля.
2. Нажмите кнопку Create Image (Создать образ) на панели инструментов или выполните команду меню Drive ? Create Image File (Диск >Создать Файл образа). Откроется окно Create Image (Создать образ) (рис. 5.4).
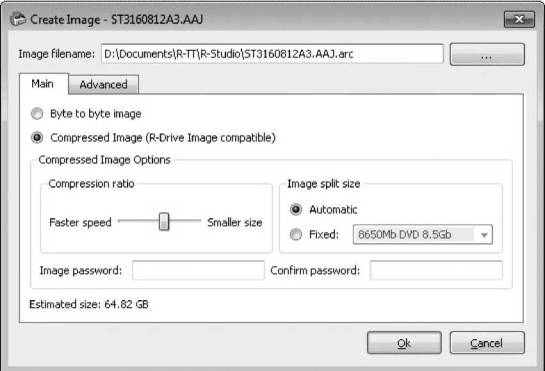
Рис. 5.4. Окно создания образа.
3. В поле Image filename (Имя файла образа) укажите путь и имя для сохранения файла.
4. Определите тип сохраняемого файла (установите переключатель в одно из положений).
• Byte to byte image (Бинарный файл) — стандартный бинарный файл, с которым могут работать любые программы подобного рода.
• Compressed Image (Сжатый файл) — сжатый файл образа. Он меньше по размеру, но работать с таким файлом сможет лишь программа R-Studio текущей или последующей версии.
5. Переключатель в области Image split size (Размер разделения образа) задает разделение образа на несколько Файлов-частей, например, для последующей записи на DVD. Когда переключатель установлен в положение Automatic (Автоматически), программа постарается создать непрерывный Файл максимально возможного размера.
6. На вкладке Advanced (Дополнительно) вы можете выбрать параметр Read attempts (Количество попыток чтения) и указать, какими символами в образе диска будут заполнены секторы, которые не удалось считать.
7. Установите желаемые параметры (в большинстве случаев подойдут настройки по умолчанию) и нажмите кнопку Ok. Создание образа может занять длительное время.
Как уже было сказано, после создания образа компьютер можно выключить, проблемный диск отсоединить и работать в дальнейшем только с файлом образа. Если диск работает нормально, а потеря данных была вызвана, например, вирусами или неосторожными действиями пользователя, то можно работать и с самим диском. Программа не вносит в него никаких изменений. Открывается файл образа командой меню Drive ? Open Image File (Диск ? Открыть файл образа). Открытый образ появляется на вкладке Drives (Приводы) в том же списке, что и Физические диски. Работа с ним ничем не отличается от работы с реальным диском.
В описываемом выше примере на опытном винчестере есть один раздел (диск M:), в котором дисковым редактором серьезно испорчена Файловая система, на втором разделе (диск N:) несколько раз были скопированы и удалены папки, а третий раздел удален вовсе. С точки зрения Проводника Windows на обоих дисках теперь пусто: нет ни папок, ни Файлов. Можно попытаться извлечь данные! Нужно начать с того раздела, в котором Файлы были удалены корректно, но мимо Корзины (то есть с использованием сочетания клавиш Shift+Delete).
1. На вкладке Drives (Приводы) щелкните правой кнопкой мыши на значке диска N: и в контекстном меню выберите команду Open Drive Files (Открыть файлы диска). Отобразится вкладка Folders (Папки), где в виде дерева перечислены найденные на диске вхождения каталогов, а справа от нее — вкладка Contents (Содержимое), где показано содержимое папки, выбранной в дереве каталогов (рис. 5.5).
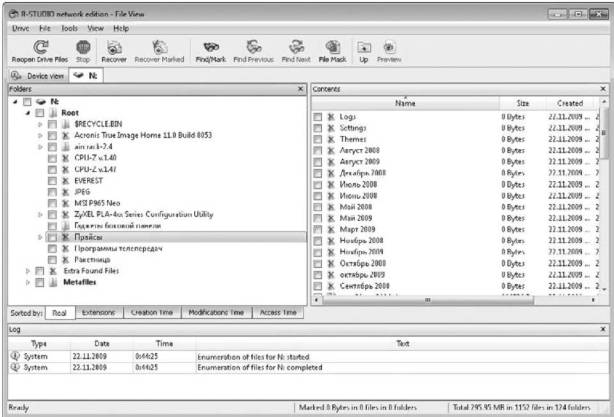
Рис. 5.5. Просмотр найденных папок и Файлов.
Построение дерева каталогов занимает определенное время, иногда несколько минут. Корневая Файловая система находится в каталоге Root. В папке Metafiles располагаются служебные Файлы Файловой системы NTFS, а в папках с названиями $$$FoLder***** можно найти Файлы, которые не удалось связать с корневым каталогом. Красными крестиками помечены папки и файлы, которые были удалены.
2. Просмотрите файлы и папки. Установите флажки напротив тех, которые вы хотите восстановить. Для поиска и выделения желаемой информации удобно пользоваться командами меню Tools ? Find (Инструменты ? Найти) и Tools ? File Mask (Поиск по шаблону).
3. Пометив нужные файлы, вызовите команду меню File ? Recover Marked (Файл ? Восстановить помеченное) или нажмите кнопку Recover Marked (Восстановить помеченное) на панели инструментов. Откроется окно Recover (Восстановить) с двумя вкладками, на которых задаются параметры восстановления этих Файлов и папок (рис. 5.6).
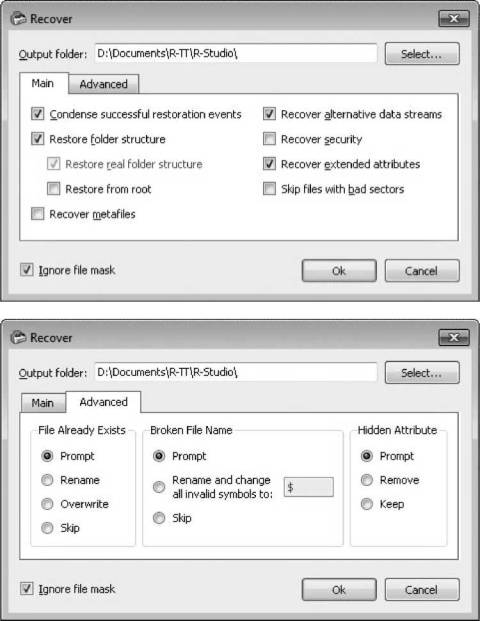
Рис. 5.6. Окно восстановления.
4. В поле Output folder (Выходная папка) укажите, куда нужно поместить восстановленные файлы и папки. Флажки на вкладке Main (Основное) рекомендуется оставить по умолчанию, а переключатели на вкладке Advanced (Дополнительное) определяют, как будут обрабатываться имена обнаруженных на диске Файлов при их совпадении с существующими. Нажмите кнопку Ok. Через короткое время восстановленные элементы появятся в папке, которую вы указали.
Это самый простой и легкий случай: Файловая система не была повреждена. На такое восстановление способны многие программы. Если попробовать сделать то же самое с другим тестовым разделом, то появится сообщение, что Файловая система на нем повреждена (corrupted) и простое восстановление с этого диска невозможно. Здесь придется применить тот инструмент, который составляет основу программы R-Studio, — технологию умного сканирования (IntelligentScan). Она обнаруживает на диске обрывки записей файловых систем, а также сами тела файлов и по ним старается воссоздать утраченные данные.
1. На вкладке Drives (Приводы) щелкните правой кнопкой мыши на значке диска M: и в контекстном меню выберите команду Scan (Сканировать). Откроется окно Scan (Сканировать) (рис. 5.7). В нем можно задать начальный сектор (Start) и объем диска, который нужно от него просканировать (Size), а также указать, какие файловые системы (File System) и типы файлов следует искать.
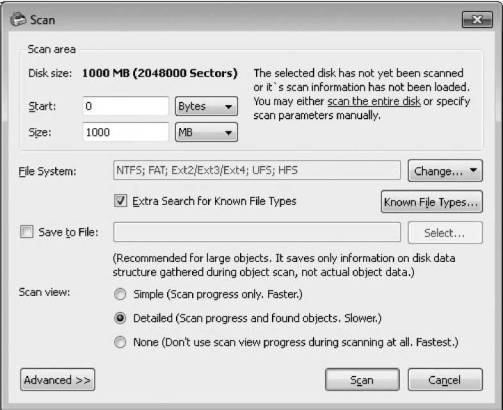
Рис. 5.7. Окно сканирования.
2. Для выбора типов Файлов, которые должна искать программа, нажмите кнопку Known File Types (Известные типы файлов) и в дочернем окне установите флажки напротив нужных (рис. 5.8). По умолчанию программа ищет все известные ей файлы (а это более сотни типов!).
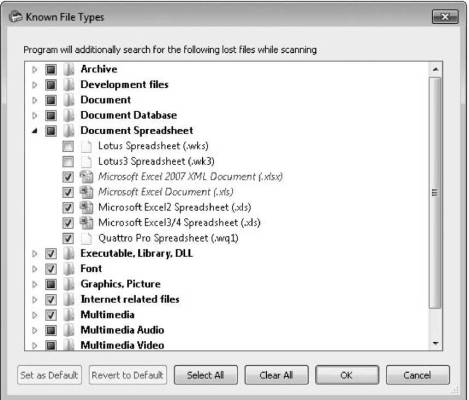
Рис. 5.8. Выбор типов Файлов.
3. Нажмите кнопку Scan (Сканировать), и программа начнет сканировать диск. В правой части окна появится вкладка Scan Information (Информация о сканировании), на которой в виде карты показываются обнаруживаемые файлы (рис. 5.9).
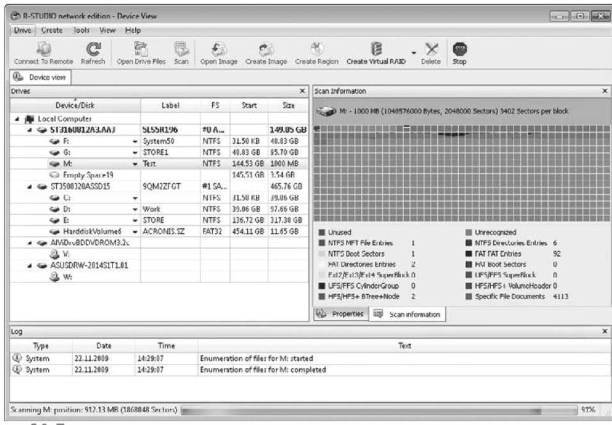
Рис. 5.9. Процесс сканирования.
Когда процесс сканирования завершится, на вкладке Drives (Приводы) под просканированным диском или разделом появится несколько записей. Это найденные сведения о разделах или Файловых системах, данные из которых можно восстановить (рис. 5.10). По сути, каждая запись — набор файлов, обнаруженных на диске, который можно (или нельзя) «привязать» к найденным там же таблицам файловых систем или их остаткам.

Рис. 5.10. Обнаруженные разделы и файловые системы для восстановления.
В приведенном примере это Recognized1 — распознанная Файловая система, прогноз на восстановление которой хороший, и Extra Found Files — набор Файлов, которые не удалось отнести к какой-либо восстановимой Файловой системе.
4. Чтобы начать восстановление данных из одного из этих наборов, дважды щелкните на нем кнопкой мыши. В обоих случаях появится картинка, подобная приведенной на рис. 5.5.
• При восстановлении Файлов из обнаруженного набора Recognizedl на вкладке Folders (Папки) отобразится предположительная структура каталогов.
• При восстановлении файлов из обнаруженного набора Extra Found Files на вкладке Folders (Папки) файлы будут сгруппированы лишь по типам — сведения о структуре каталогов для этих файлов программе найти не удалось.
5. Пометьте флажками файлы, которые требуется восстановить, и далее действуйте, как при простом восстановлении.
Аналогично восстанавливаются данные с целого физического диска, на котором создавались, удалялись и пропадали разделы и файловые системы. В этом случае наборов может оказаться довольно много. Ведь сами тела Файлов остаются на диске до тех пор, пока в занимаемые ими секторы не будет записана новая информация.
В списке возможных карт расположения информации зеленым цветом выделены хорошие наборы, желтым — сомнительные, а красным — плохие. Если присутствуют только красные варианты, то рискнуть можно, но лучше сразу обратиться к другой программе, обладающей способностью восстанавливать из «руин» именно неструктурированные данные, — EasyRecovery. Но так как она обладает и многими другими характеристиками, ее возможности будут рассмотрены отдельно чуть ниже.
- 22.2. Использование программы R-STUDIO
- Программа R-Studio
- Что может и умеет программа Extra Hide Studio
- Глава 6. Программа Extra Hide Studio – универсальный редактор для веб-разработчиков
- Упражнения
- Другие программы
- Объектно-ориентированное программирование
- Уровень второй: программы среднего уровня
- Уровень третий: программы высокого уровня
- Картина в целом