Книга: Fedora™ Unleashed, 2008 edition
Evolution
Evolution
Evolution is the standard email client that comes with Fedora, and to call it an email client would be to sincerely underestimate its usefulness as an application. Not only does it handle email, it can also look after contacts and calendaring and can manage your tasks (see Figure 5.3). The next section demonstrates how to configure Evolution to handle email.
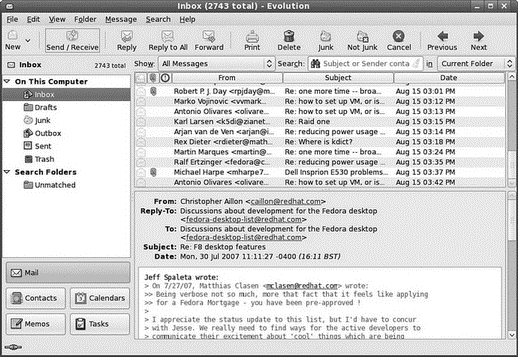
FIGURE 5.3 With Evolution, you can handle all your email and contacts and make appointments and track tasks.
You need to have the following information to successfully configure Evolution:
? Your email address
? Your incoming email server name and type (that is, pop.email.com, POP, and IMAP)
? Your username and password for the incoming server
? Your outgoing email server name (that is, smtp.email.com)
After you have all the information, you can start Evolution. The first screen you are presented with is the Identity screen as part of the Account Setup Assistance Wizard (see Figure 5.4).
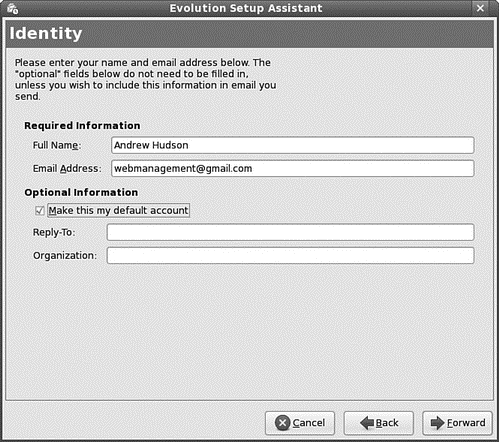
FIGURE 5.4 You can launch and configure Evolution with just a few simple commands. The Identity screen, the first of several screens, asks you to enter your information. Click Forward to proceed.
The next screen permits you to configure Evolution to use your mail transfer agent (MAT; the software used to transfer your mail from your computer to the wider network or Internet). You can choose POP, IMAP, the local spools found in /var/mail in either mbox or maildir format, a local MTA, or None if you simply want to use the other features of Evolution. As shown in Figure 5.5, you can also set your password.
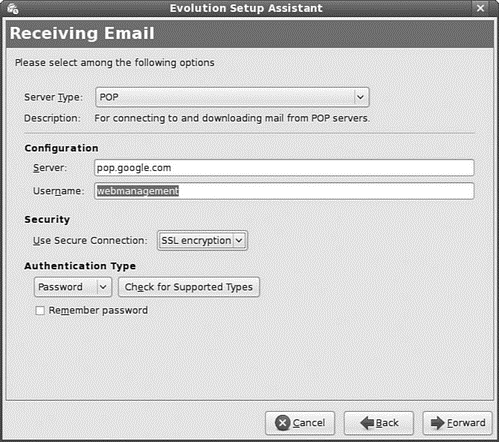
FIGURE 5.5 The Receiving Mail screen requires information from your ISP or system administrator.
Now you can select options that govern how Evolution handles incoming email. Here you can choose the frequency at which Evolution checks for email (check the box to get Evolution to check for emails every 10 minutes), as well as what Evolution should do with message storage; but, to be honest, we'd keep these specific settings unchecked. Click the Forward box to proceed.
TIP
If you connect to the Internet using a dialup modem, make sure you don't check the Checking for New Mail option; otherwise, you might find that you will be connecting every 10 minutes.
You must also choose between SMTP or Sendmail for sending your mail; enter your email address, and choose a time zone (very important for your calendar). Finally, you will see the opening Evolution window in Figure 5.6.
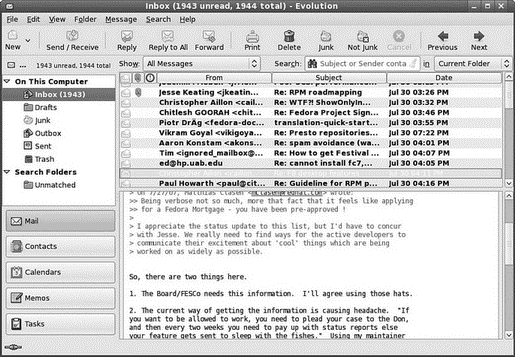
FIGURE 5.6 The standard Evolution display. On the left, you can see buttons to choose Mail, Contacts, Calendars, and Tasks windows.
Each icon in the left pane of the main Evolution window opens a different window when selected. Each view has options that can be configured to suit your needs; you'll find access to the preferences dialog box under the Edit menu, which is shown in Figure 5.7.
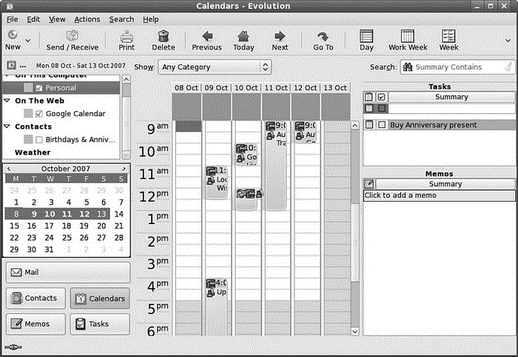
FIGURE 5.7 The calendar application Tools screen is where the information can be shared with others. Here you can configure the times and dates.
- 2.4.3. Почтовый клиент Evolution
- CHAPTER ONE: The Machine-Learning Revolution
- CHAPTER FIVE: Evolution: Nature’s Learning Algorithm
- Поощрительный приз – компании Fitness Revolution
- Узнайте больше с помощью приложения The Gamification Revolution
- A Macro Revolution
- Evolution, part 2
- Повсеместная датификация
- Цепочка создания ценности больших данных
- Internet Workstation




