Книга: Работа на ноутбуке
Основные элементы окон
Основные элементы окон
Все окна имеют одинаковый набор элементов. Однако при этом могут использоваться различные способы управления. Постараюсь охватить наиболее распространенные. Рассмотрим общий случай.
На рис. 8.3 показано два окна совершенно разных программ, однако они имеют много общего.
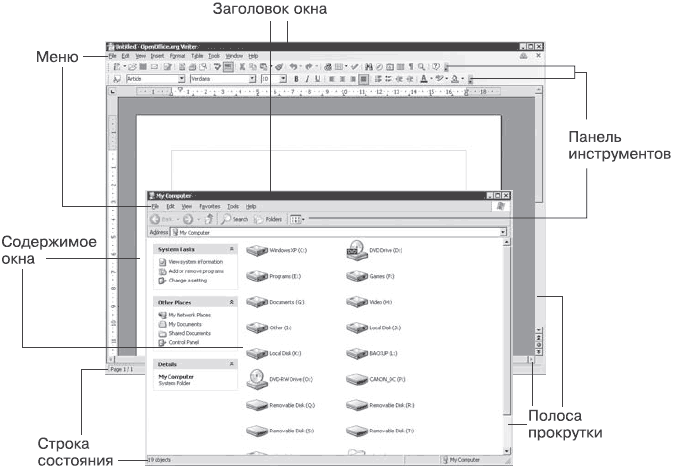
Рис. 8.3. Основные элементы окна
Во-первых, практически все окна имеют заголовки, которые располагаются в самой верхней части. Можно сказать, что окно начинается с заголовка. В нем чаще всего указывается название программы или название открытого документа (рисунка), а иногда и то и другое. Бывает, что разработчики программы убирают заголовок, если он не нужен для работы.
В правой части заголовка расположены три кнопки. Первые две предназначены для управления размерами окна и его состоянием (об их функциях более подробно рассказано в следующем разделе этой главы). Третья кнопка (с крестиком) служит для закрытия окна. Некоторые программы открывают сразу несколько окон, и если закрыть окно одного из документов, то выход из всей программы не произойдет.
Обычно окна оснащены меню. С его помощью можно поменять настройки уже открытого окна или целой программы. Чтобы сделать это, необходимо щелкнуть кнопкой мыши на любом из пунктов меню (на рис. 8.3 это File, Edit, View и т. д.), после чего вы увидите на экране список доступных команд (рис. 8.4).
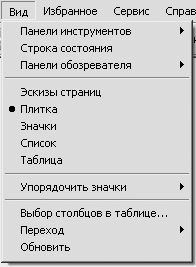
Рис. 8.4. Меню
Если в конце названия пункта стоят три точки (например, пункт Выбор столбцов в таблице…), то при щелч ке на нем кнопкой мыши откроется другое окно, в котором, скорее всего, будут содержаться дополнительные настройки. Если же в правой части пунк та меню есть стрелка, то это означает, что у него есть подменю (рис. 8.5).
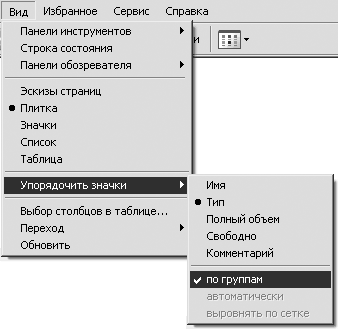
Рис. 8.5. Подменю
Наведите указатель мыши на пункт со стрелкой, и подменю откроется. Их может быть сколько угодно, но обычно более 2–3 уровней вложенности не используется.
Рассмотрим, например, меню кнопки Пуск (рис. 8.6).
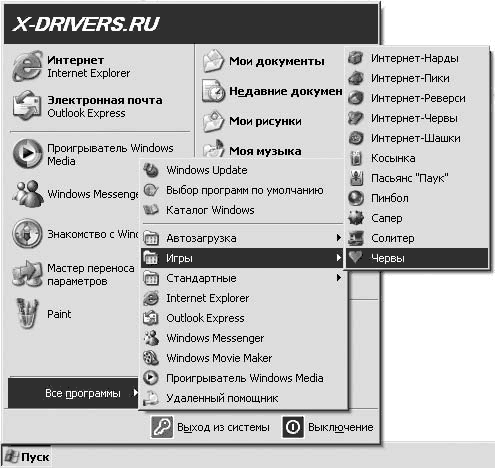
Рис. 8.6. Меню Пуск
Его можно вызвать, нажав кнопку Пуск, которая расположена в левом нижнем углу экрана (либо нажав клавишу Windows). В меню Пуск есть большое число пунктов, содержащих собственные подменю. К часто используемым можно отнести Все программы. При наведении на него указателя мыши откроется список установленных приложений. Внутри этого списка могут быть пункты со своими подменю. В данном случае щелчок кнопкой мыши вызовет выбранную программу, но не изменит содержимое какого-либо окна. Подробнее о меню Пуск можно прочесть в гл. 10.
Вернемся к основным элементам окон. Многие окна имеют одну или несколько панелей инструментов, которые содержат элементы, дублирующие команды из меню программы. Это сделано для удобства пользователей и повышения скорости их работы. Так, проще нажать какую-либо кнопку на панели инструментов, чем искать в меню нужную операцию. Помимо кнопок панель инструментов может содержать другие элементы управления. О них рассказывается ниже.
Рабочая область окна (см. рис. 8.3) являются основной его частью, где обычно и выполняются многие действия. Внутри ее может отображаться текст документа, который вы набираете, список файлов и папок (подробнее о них в гл. 11), электронная таблица с различными расчетами, рисунок, страница Интернета, фильм и др.
Содержимое документа может быть довольно большим и не вмещаться в окно. Чтобы добраться до «спрятанного», следует воспользоваться полосами прокрутки (рис. 8.7).
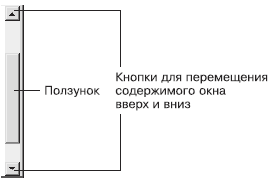
Рис. 8.7. Вертикальная полоса прокрутки
Полосы прокрутки бывают вертикальными и горизонтальными. Они состоят из двух основных элементов: кнопок и ползунка. Кнопки располагаются в начале и конце полосы прокрутки. На каждую из них нанесена стрелка, обозначающая, в какую сторону передвигать содержимое (вверх/вниз, вправо/влево). При нажатии одной из кнопок содержимое окна будет двигаться.
Ползунок показывает, сколько вы уже прокрутили и сколько осталось. То есть если он находится посередине, то вы прокрутили около половины содержимого окна. Помимо этого, и сам ползунок можно использовать для прокрутки. Необходимо навести на него указатель, щелкнуть кнопкой мыши и, не отпуская ее, двигать мышь вверх/вниз или влево/вправо.
Строка состояния располагается внизу окна (см. рис. 8.3). Она предназначена для вывода дополнительной информации о состоянии окна или содержащихся в нем элементов. Например, там могут быть размер выделенного файла, количество напечатанных символов, а также объектов в окне, ошибки, подсказки и т. д.
- 4.4. Основные элементы интерфейса GNOME
- Элементы заголовка
- Основные параметры ЭЛТ-мониторов
- Основные "рычаги" управления производительностью
- 1.1. Информатика. Предмет информатики. Основные задачи информатики
- 11 Основные возражения и ответы на них
- 2.5. Разработка технического задания на проведение детального анализа рынка при работе над инновационным проектом. Основ...
- 6.4. Рабочий лист Excel и его структурные элементы
- 3.1. Основные нормативные руководящие документы, касающиеся государственной тайны
- 4.4. Логические элементы и синтез логических схем
- 4.7 Структурные элементы SAN
- 11.4. Информационная безопасность и ее основные компоненты




