Книга: Работа на ноутбуке
Графический этап установки Windows
Графический этап установки Windows
Прежде чем продолжить описание установки Windows XP, сделаю небольшое отступление. Если вы до этого не имели дела с компьютером и операционной системой Windows, то необходимо ознакомиться с базовыми принципами работы в операционной системе. Для этого лучше сначала прочесть гл. 8, в которой рассказывается о работе с окнами, после чего вернуться к данному подразделу.
Итак, графический этап установки Windows XP (рис. 7.9) начинается с определения и установки драйверов для устройств компьютера (в нашем случае ноутбука) и копирования всех остальных файлов, необходимых для корректной работы системы. После этого останется только настроить Windows в соответствии с вашими предпочтениями. Во время графического этапа вам также не нужно ничего делать.
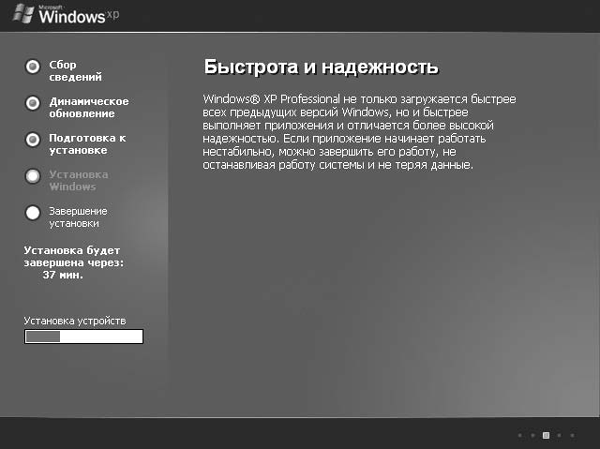
Рис. 7.9. Графическая установка Windows XP
Немаловажной является настройка языковых параметров (рис. 7.10).
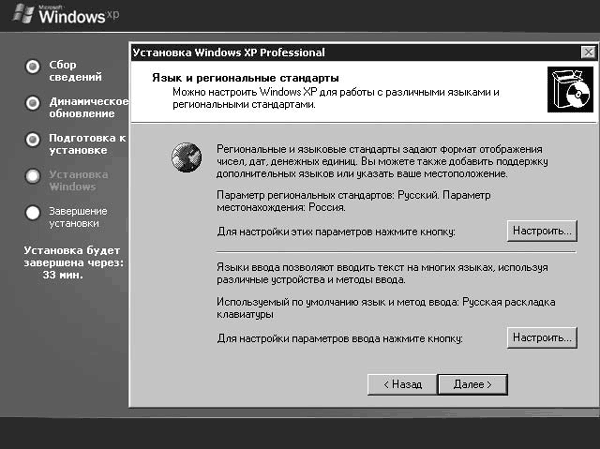
Рис. 7.10. Установка языковых параметров
В нашем случае мы оставляем все настройки по умолчанию. Некоторые пользователи предпочитают применять отличные от стандартных методы переключения раскладок клавиатуры[16]. Поменять метод переключения можно, нажав кнопку Настроить.
Потом вы должны указать свое имя и название организации, в которой работаете, в соответствующих полях Имя и Организация (рис. 7.11).
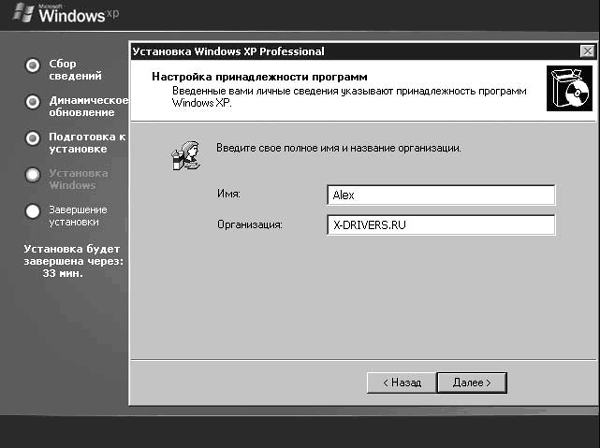
Рис. 7.11. Окно Настройка принадлежности программ
Имя нужно ввести обязательно, а вот название организации – по желанию. Можно указать произвольные данные.
Затем вводится имя компьютера в локальной сети и пароль администратора (рис. 7.12).
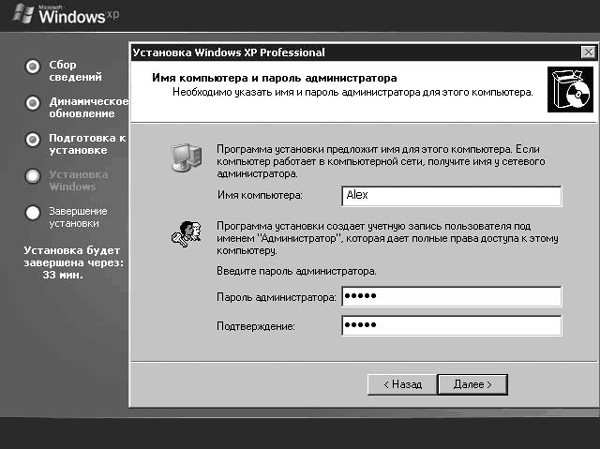
Рис. 7.12. Ввод пароля администратора
Пароль администратора очень важен. С его помощью можно получить доступ ко всем настройкам системы. Однако в повседневной работе вы вряд ли будете его использовать. Постарайтесь не забыть этот пароль. Он может оказаться весьма полезным в случае, если придется восстанавливать систему или подключаться к ней с другого компьютера.
Следующим этапом установки является настройка даты и времени (рис. 7.13).
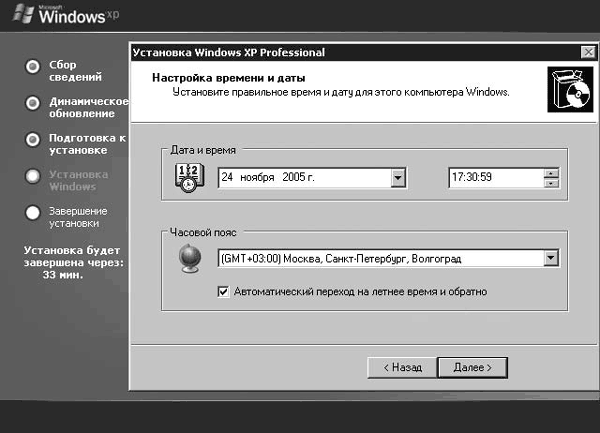
Рис. 7.13. Настройка времени и даты
В первом поле вы сможете задать текущую дату. Нажмите на стрелку справа, в результате появится небольшой календарь. Выберите текущий год, месяц и число, после чего опять нажмите на стрелку – все изменения сохранятся. В соседнем поле введите текущее время. Набирайте по две цифры, то есть если нужно задать время 12 часов 7 минут 0 секунд, следует набрать 12:07:00.
В нижней области можно задать часовой пояс, что необходимо для лучшей ориентации Windows XP во времени. Щелкните кнопкой мыши на стрелке справа, появится список доступных поясов, в котором указаны крупные города. Если вы не живете в одном из них, то выберите ближайший. Щелкните на нем кнопкой мыши, и он установится в качестве основного. После этого нажмите кнопку Далее и продолжите установку.
Последний шаг предполагает настройку сетевых параметров вашего компьютера (рис. 7.14).
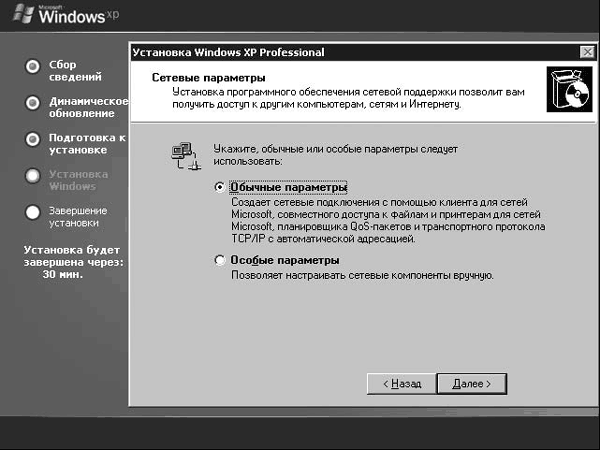
Рис. 7.14. Настройка сетевых параметров
Они необходимы для работы ноутбука в составе какой-либо сети (проводной или беспроводной). Мы оставляем настройку по умолчанию – Обычные параметры. После окончания установки Windows сеть работать не будет, но ее можно настроить позже. О том, как это сделать, подробно рассказывается в гл. 24 и 25.
Примечание
Следует отметить, что окно настройки сети у вас появится, только если Windows XP найдет нужный драйвер, что получается примерно в 50 % случаев. Если система сделать этого не смогла, то проходить этот этап вам не придется.
После произойдет перезагрузка ноутбука, и запустится уже готовая операционная система. Правда, при первом запуске вас попросят произвести еще некоторые настройки. В частности, это относится к включению или отключению автоматических обновлений (рис. 7.15).
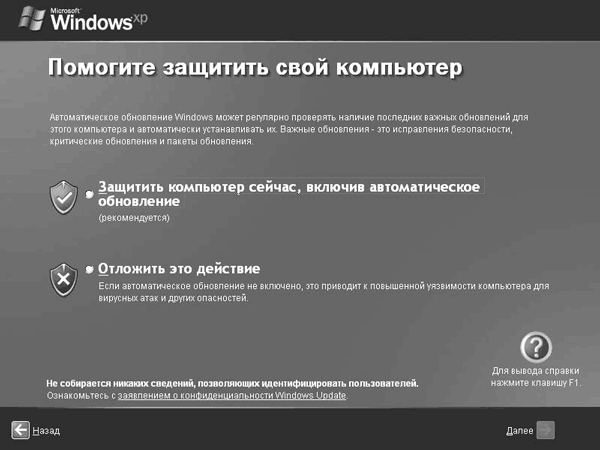
Рис. 7.15. Обновление Windows XP
Автоматические обновления – это так называемые «заплатки», устраняющие уязвимые или потенциально уязвимые места в операционной системе. Кроме того, они исправляют ошибки, влияющие на стабильность работы. Как правило, рекомендуется устанавливать обновления.
Примечание
Microsoft выпускает пакеты обновлений Service Pack (в них собраны все обновления, вышедшие за несколько месяцев до этого). На текущий момент для Windows XP выпущена вторая версия – Service Pack 2. Большинство ноутбуков поставляется с уже установленным Service Pack 2.
Однако мы выбираем вариант Отложить это действие (см. рис. 7.15). Дело в том, что если у вас не самое быстрое соединение с Интернетом (или оно вам пока недоступно), то автоматическое обновление может затянуться на весьма приличное время. Кроме того, это всегда можно сделать вручную, полностью контролируя то, что будет загружаться из Интернета.
Windows XP – многопользовательская операционная система. То есть в ней может работать много людей, не мешая своими индивидуальными настройками друг другу. В связи с этим вам предлагается сразу создать несколько учетных записей, если компьютером пользуется несколько человек. Впрочем, ноутбук – вещь относительно индивидуальная, поэтому, вероятно, вам достаточно будет заполнить только первую строку в соответствующем окне (рис. 7.16).
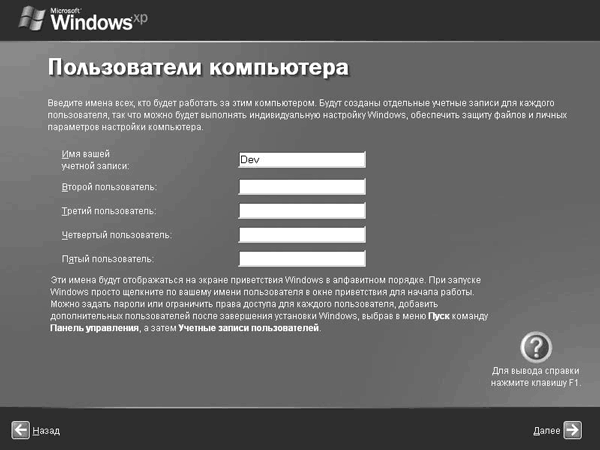
Рис. 7.16. Создание учетной записи
Введите в поле Имя вашей учетной записи имя пользователя. Для удобства лучше задать какой-нибудь псевдоним или сокращенное имя.
При правильном выполнении всех вышеописанных действий Windows XP покажет традиционное Приветствие, после чего появится Рабочий стол.
На Рабочем столе расположены стандартные элементы в виде меню Пуск и Корзины (остальные пока спрятаны в глубинах настройки, о которой речь пойдет в последующих главах).
- Глава 7 Установка Windows XP
- InterBase Super Server для Windows
- Интеграция с платформой Windows NT
- Часы в Windows показывают неправильное время
- Классическая архитектура на Windows NT (Yaffil CS)
- 4.2. Центр уведомлений Windows 10
- Загрузочные дискеты и Live CD для Windows
- 6.8. Разгон видеокарты на Windows 10
- Интеграция Windows SharePoint и Microsoft Office
- 1.8. СТАДИИ И ЭТАПЫ РАЗРАБОТКИ ПРОГРАММ
- Наик Дайлип Системы хранения данных в Windows
- Глава 10 Возможности подсистемы хранения данных в различных версиях Windows NT




