Книга: Windows 10. Секреты и устройство
6.8. Разгон видеокарты на Windows 10
6.8. Разгон видеокарты на Windows 10
Для того, чтобы разогнать видеокарту, необходимо понять сам процесс и что в результате происходит. Разгон видеокарты, как и любой другой детали компьютера заключается в том, что пользователь намеренно увеличивает установленные частоты графического процессора и графической памяти, то есть почему называется разгон? — потому что частота, это скорость, а увеличивают частоту, значит разгоняют.
К счастью, теперь разгон видеокарт, это вещь абсолютно безопасная, единственное к чему она может привести, в редких случаях, это к тому, что придется переустановить видео драйвер и тогда все снова заработает как надо.
У меня у самого стоит видеокарта компании NVIDIA, поэтому пример буду показывать на ней, но если внимательно прочитаете, то ничего сложного не будет для разгона в аналогичной программе видеокарты ATI.
Итак, для разгона нам потребуется программа NVIDIA Inspector.
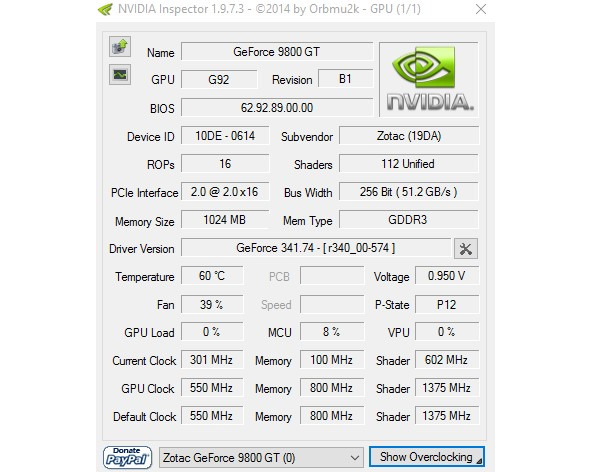
Как вы видите, в главном окне программы, расположена куча строчек, где не подготовленному пользователю ничего не понять, что же, я немного объясню.
Name — Наименование видеокарты;
GPU — Тип графического процессора;
BIOS — Версия прошивки, которая установлена на видеокарте;
PCI Interface — Шину, которую использует данная видеокарта;
Bus Width — Битность видеокарты;
Memory Size — Объем оперативной памяти видеокарты;
Driver Version — Версия установленного графического драйвера;
Mem Type — Версия шейдеров;
Temperature — температура на видеокарте, в данный момент;
Fan — скорость работы кулера;
GPU Load — степень загруженности графического процессора видеокарты;
MCU — степень загруженности памяти видеокарты;
VPU — аналог GPU, но сейчас устарел и не используется;
Current Clock — Текущее значение частот в данный момент;
GPU Clock — начальный параметр разгона частот;
Default Clock — стандартное значение частот для данной видеокарты.
Для того, чтобы начать разгон, необходимо нажать на кнопку Show Overclocking и согласиться, что вы берете на себя ответственность за действия по разгону, а именно, изменению частот. После того, как вы согласитесь на то, что полностью берете на себя ответственность, то перед вами откроется рядом с первым окном, еще и второе, где будут доступны для изменения все частоты.
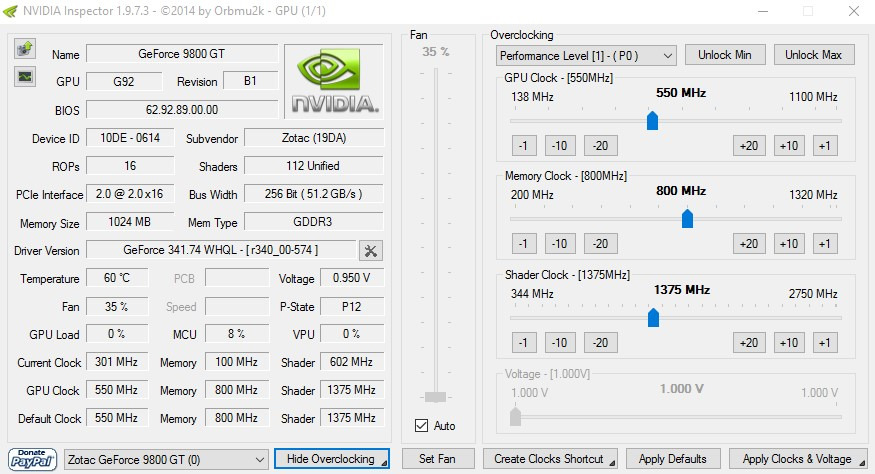
Все три ползунка, необходимо менять постепенно, с каждым разом, все увеличивая и увеличивая частоты, к примеру, сначала можете увеличить каждую из частот на 50, затем нажать кнопочку «Apply Clocks & Voltage» и посмотреть, не изменилось ли что-нибудь в изображении на компьютере, если все хорошо, то пока просто сверните данную программу и попробуйте запустить какую-то игру и поиграть в нее минут 20, если ничего не изменится, то можете опять, потихоньку, увеличить частоты и повторить процедуру. Когда же с изображением на экране, начнет что-то происходить, например, прерываться или мигать, то значит, что вы переборщили с частотами и нужно убавить их. Также, для изменения доступна опция, которая отвечает за скорость кулера. Если вы снимите галочку с пункта «Auto», в столбике Fan, то сможете регулировать скорость в процентном соотношении.
После того, как вы подобрали нужные частоты, вы можете создать на рабочем столе ярлык, уже с готовыми настройками, то есть в следующий раз если понадобиться разогнать видеокарту, то это будет сделать легко, всего лишь одним двойным кликом по ярлыку. Ярлык создается через кнопку «Create clocks Shortcut». Также, если щелкнуть по данной кнопке правой клавишей мыши, то откроется дополнительное меню, где будет доступно создание задачи для операционной системы, чтобы она при каждом включении, сама производила разгон до нужных параметров. Очень полезная опция, но я вам не советую ее включать, потому как если на одних настройках, одна игра работала нормально, то при этих же самых настройках, с другой, могут возникнуть проблемы.
По завершении работы в программе, просто закройте ее крестиком. Если у вас при одних параметрах, начала тормозить игра или мигать изображение, а затем вы убавили параметры разгона и у вас сразу же после запуска она снова начала тормозить, то просто перезагрузите компьютер и поставьте значения, которые установили меньше — во второй раз.
Весь принцип подходит для программы MSI AfterBurner, которая разгоняет видеокарты фирмы ATI.
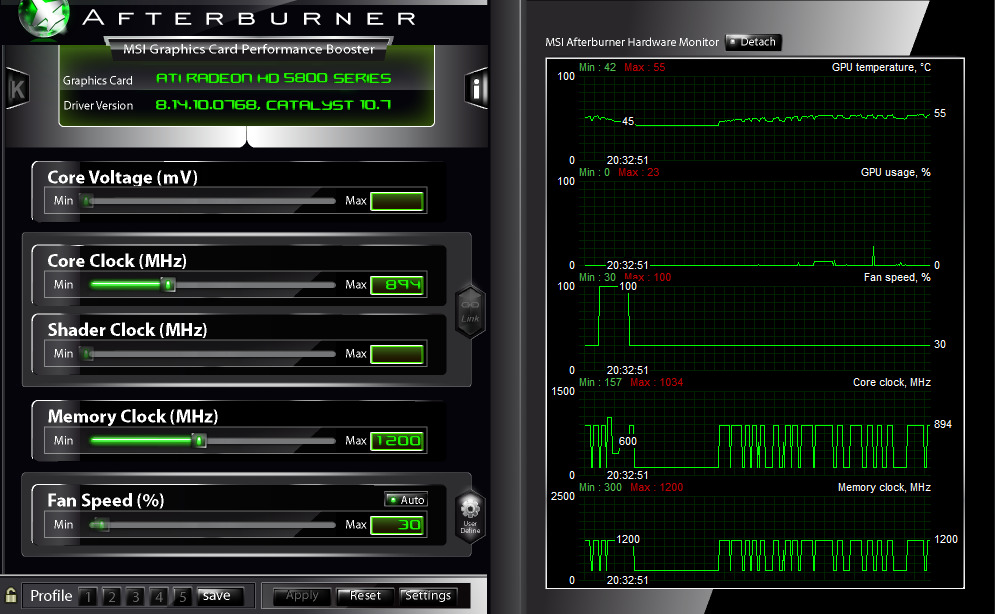
Главное окно программы MSI Afterburner
Единственная разница в чем? В том, что в данной программе, необходимо менять, только две характеристики:
Core Clock;
Memory Clock
Принцип с проверкой на играх, остается, в силе.
Вот, в принципе, и всё, что необходимо знать о разгоне видеокарт. Основные преимущества данных программ, заключаются в том, что они ничего не меняют на уровне железа компьютера — все изменения происходят в драйвере графического адаптера. Поэтому, я и сказал, что единственное, что придется, возможно, сделать, так это переустановить драйвер графического ускорителя.
- 6.2. Отключение всех ненужных визуальных эффектов
- 6.3. Прочие методы для увеличения производительности
- 6.4. Работа с файлом подкачки
- 6.5. Авто запуск программ, которые используются не часто
- 6.6. Дефрагментация жесткого диска
- 6.7. Использование portable версий программ
- 6.8. Разгон видеокарты на Windows 10
- 6.9. Разгон процессора и оперативной памяти
- 6.10. Разгон процессоров Intel
- 6.11. Разгон процессоров AMD
- 6.12. Разгон жесткого диска
- 6.13. Как увеличить количество времени работы от батареи




