Книга: Работа на ноутбуке
7-Zip
7-Zip
Рассмотрим еще один архиватор – 7-Zip. Очень приятно, что его разработчиком является также российский программист Игорь Павлов. Хотя в своем названии формат имеет слово «zip», он во многом отличается от этого распространенного алгоритма сжатия. 7-Zip-файлы имеют расширение 7z. При этом формат обеспечивает очень высокую степень сжатия (не менее эффективную, чем RAR), оставаясь бесплатным и открытым. Скачать оригинальную программу можно с официального сайта: http://www.7-zip.org.
Как и у WinRAR, главное окно программы выполнено в виде файлового менеджера с особыми функциями архивации (рис. 19.7).
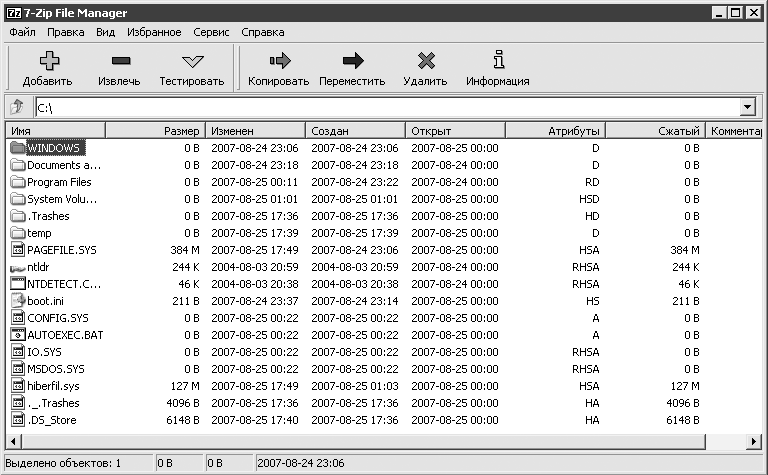
Рис. 19.7. Главное окно программы 7-Zip
Данные архивируются средствами 7-Zip также преимущественно через контекстное меню Проводника.
В контекстном меню любого файла появляется подменю 7-Zip, куда вынесены все доступные операции. Нас, в частности, интересует операция создания нового архива. Она вызывается выбором пункта Добавить к архиву (Add to archive в английской версии). Появится окно Добавить к архиву.
Вверху задается имя архива. Под ним расположены его параметры. Опишу наиболее востребованные из них. Кстати, этот архиватор считают несколько сложным. С другой стороны, он бесплатный – можно простить некоторые недостатки.
Раскрывающийся список Формат архива позволяет выбрать формат, в который будут запакованы файлы. 7-Zip поддерживает 7z, ZIP и TAR. Уровень сжатия, полагаю, понятен. Чем он выше, тем меньше файл и тем медленнее происходит сжатие. Остальные раскрывающиеся списки до списка Число потоков можно не рассматривать. Выбирать более одного потока есть смысл, если у вас установлен процессор с двумя ядрами. В этом случае вы можете получить ощутимый прирост по скорости сжатия. В нижней левой части можно задать параметры разбивки на тома. Как и в WinRAR, размер частей задается в байтах.
Справа расположены параметры режима изменения архива (используется в случае совпадения имен файлов), а также дополнительные настройки. Флажок Создать SFX-архив, я думаю, понятен. Если перед архивированием файла не выбрать Сжимать открытые для записи файлы, то он добавится в архив, но не сожмется. Таким образом, произойдет уменьшение места, поэтому либо закройте все файлы перед архивацией, либо установите этот флажок.
В нижней правой части окна задаются параметры шифрования. От вас требуется ввести пароль, а также выбрать метод шифрования. Можете оставить заданный по умолчанию. Кроме того, установив флажок Шифровать имена файлов, нельзя будет просмотреть содержимое архива.
Вообще, если вы будете использовать 7-Zip в повседневной работе, то я рекомендую создавать SFX-архивы, поскольку далеко не у всех установлен этот архиватор. В остальном – пользуйтесь сжатием данных всегда, когда это возможно и уместно.
- Я получил странное письмо с приложенным к нему файлом attachment.zip и просьбой перейти по ссылке. Что мне делать?
- 13.5.3. gzip
- Использование сжатых ZIP-папок
- Функциональное программирование в Python: lambda, zip, filter, map reduce
- 3.7.1. ZIP-архивы
- 3.7.2. GZIP, BZIP2, TAR-архивы
- Функция zip() в Python:
- ZIP-дискеты
- Функции сжатия Bzip2
- Работа с файлами Bzip2
- 3.2.1. WinZip
- Архивы RAR и ZIP




