Книга: Mastering VMware® Infrastructure3
Performing Physical-to-Virtual Migrations
Разделы на этой странице:
You can migrate physical machines into virtual machines by performing one of the following:
? A hot (or live) migration — the conversion of a running physical computer.
? A cold migration — the conversion of a physical computer that is powered off.
Both types of migrations can be performed with the VMware Converter. The VMware Converter has traditionally been a stand-alone product that can be downloaded and installed for free. However, with the release of VirtualCenter 2.5, VMware has made the VMware Converter even more convenient by adding it into VirtualCenter as a plug-in accessible directly from the VirtualCenter 2.5 interface.
Perform the following steps on each VI Client that will manage physical-to-vertical (P2V) migration to enable the VMware Converter Enterprise feature of VirtualCenter 2.5:
1. Use the VI Client to connect to the VirtualCenter 2.5 Server.
2. Click the Plugins menu and select the Manage Plugins option.
3. In the Plugin Manager dialog box, shown in Figure 7.10, click the Download and Install button under VMware Converter Enterprise.
4. Click the Next button on the VMware Converter Enterprise Client installation wizard.
5. Click the Install button to begin the installation.
6. Click OK once the installation is complete.
7. As shown in Figure 7.11, click the Installed tab and enable the VMware Converter Enterprise Client plug-in by selecting the Enabled check box. You may need to exit the VI Client and log back in before the Installed tab displays the VMware Converter Enterprise Client plug-in.
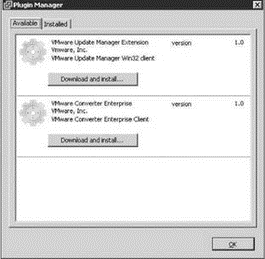
Figure 7.10 The VMware Converter Enterprise feature must be installed on each VI Client that will manage conversions.
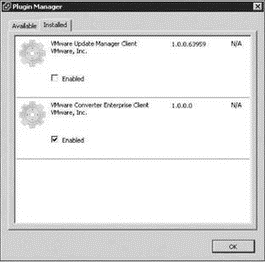
Figure 7.11 Once installed, the VMware Converter Enterprise Client plug-in must be enabled.
VMware Converter Stand-alone Enterprise and Starter Editions
The VMware Converter is also available in a stand-alone product that can be installed and used outside the scope of VirtualCenter 2.5. The VMware website at http://www.vmware.com offers the VMware Converter Standalone Enterprise Edition and the VMware Converter Starter Edition.
The VMware Converter Enterprise edition found in VirtualCenter is equal in functionality to the Standalone Enterprise Edition, while the Starter Edition is less functional than both. The VMware Converter Starter Edition provides single-machine conversions by requiring an installation on each virtualization candidate. The end result of all the VMware Converter products is the ability to convert physical systems into virtual machines; the Enterprise Edition just makes it easier to accomplish this by providing a centralized management and operations interface.
The new and improved VMware Converter is a marriage of two older tools: P2V Assistant and VMware Importer. Functionality is enhanced and the interface is simplified, but the result is an easier to use and easier to manage conversion process. All of the following virtual machine types can be imported with the VMware Converter tool:
? VMware Workstation 4.x, 5.x, and 6.x
? VMware Ace 2.x
? VMware Fusion 1.x
? VMware Player 1.x and 2.x
? ESX Server 3.x
? ESX Server 2.5 if managed by VirtualCenter 2.x
? GSX Server 3.x
? VMware Server 1.x
? VirtualCenter 2.x
? Microsoft Virtual PC 7 and later
? Microsoft Virtual Server
In addition to these virtual machine formats, VMware Converter can import third-party system images created with the following products:
? Symantec Backup Exec System Recovery 7 (formerly LiveState Recovery)
? Norton Ghost
? Acronis True Image 9
VMware Converter and the VMware Converter agent can be run on any of the following operating systems:
? Windows Vista 32-bit (experimental on 64-bit)
? Windows Server 2003 32-bit and 64-bit
? Windows XP Professional 32-bit and 64-bit
? Windows 2000
? Windows NT with Service Pack 6 and Internet Explorer 5 and later
Greater Than or Equal To
The operating system on which VMware Converter is running must be equal to or greater than the operating system being converted to a virtual machine. For example, if the system running the VMware Converter is Windows NT with Service Pack 6, then it can only handle migrations of source computers running Windows NT with Service Pack 6. If VMware Converter is installed on Windows Server 2003 or Windows Vista, then the source computer can be any of the listed operating systems.
Windows Activation
Servers that run Windows Server 2003 that are installed using retail media and keys that require activation will require a reactivation after the physical-to-virtual migration. The Windows Activation algorithm tracks changes to hardware specifications in a system, and when the amount of hardware change is deemed significant, the Windows Activation is once again required.
The migration of a physical system to a virtual machine incurs drastic changes to the hardware specifications of the system. Everything from the CPU to network card to video adapter to disk controllers is altered as part of the migration process. It is these changes that force the Windows Activation algorithm to require a reactivation. In addition, do not be surprised if the Internet-based activation procedure is not successful. You may find that you are forced into calling the toll-free Windows Activation phone line to explain that the old system is being decommissioned in favor of the new virtual machine and that you are not in breach of your licensing agreement with Microsoft.
- Chapter 7 Migrating and Importing Virtual Machines
- Performing Hot Migrations
- Performing Cold Migrations
- Chapter 5 Installing and Configuring VirtualCenter 2.0
- Глава 2 Виртуальные машины Virtual PC 2004
- Why Virtualization Is a Smart Idea
- Virtualization Versus Paravirtualization
- Configuring Virtual Host Properties
- Virtual Hosting
- Address-Based Virtual Hosts
- Name-Based Virtual Hosts
- Passwords and Physical Security




