Книга: Mastering VMware® Infrastructure3
Guided Consolidation
Разделы на этой странице:
Guided Consolidation
VMware VirtualCenter 2.5 includes a new feature called Consolidation that provides a simple-to-use capacity-planning utility. This utility allows administrators to monitor physical computers as potential virtualization candidates. As the monitoring period goes on, the guided Consolidation capacity planner becomes increasingly confident about its recommendations for virtualization.
Before consolidation can begin, there must be a datacenter object and a host added to the VirtualCenter inventory. The Consolidation feature is accessible from the Consolidation button on the top menu of VirtualCenter 2.5. The feature is installed as part of VirtualCenter 2.5 and has its own corresponding Windows service called the VMware Capacity Planner Service. The service must run under the context of a user account with the following settings on the VirtualCenter Server:
? Membership in the local administrators group
? The Log On as a Service right
Log On As a Service
The Log On as a Service right can be configured through the Local Security Policy on the VirtualCenter Server computer or via a Group Policy Object (GPO) in Windows Active Directory. You can find the Log On as a Service right in the following location in the Group Policy Object Editor (gpedit.msc): Computer Configuration | Windows Settings | Security Settings | Local Policies | User Rights Assignment.
While VMware has a more robust product in the VMware Capacity Planner, this light version is a perfect fit for the small- and medium-sized businesses. The Consolidation feature can scan systems that exist as members of a workgroup or part of a domain. A set of default credentials can be configured when scanning systems with similar administrator account settings, while at the same time custom credentials can be set for the nondomain systems or those with nonstandard administrator account settings.
Perform the following steps to configure the Service and Default.credentials for the VirtualCenter Consolidation feature:
1. Use the Virtual Infrastructure (VI) Client to connect to the VirtualCenter 2.5 Server.
2. Click the Administration menu button and then select the Consolidation Settings option.
3. In the Consolidation Configuration dialog box, shown in Figure 7.1, click the Change button in the Service Credentials section.
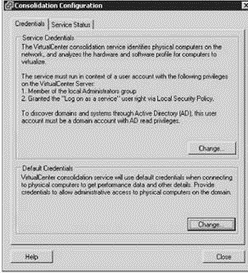
Figure 7.1 The Consolidation feature defaults must be configured with accounts that include the appropriate administrative rights.
4. In the Enter Credentials dialog box, shown in Figure 7.2, enter the username and password for a user account with membership in the local administrators group and the Log On as a Service user right. Preface the user account with the appropriate domain name for a domain account or the server name for a nondomain account.
5. Click the OK button.
6. Click the Change button in the Default Credentials section of the Consolidation Configuration dialog box.
7. Enter the username and password with administrative rights on the target systems to be monitored.
8. Click OK.
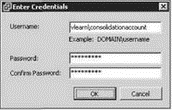
Figure 7.2 The service account credentials should be prefaced with the domain or server name where the account is stored.
The various services involved in the Consolidation feature can be monitored from the Service Status tab of the Consolidation Configuration dialog box, as shown in Figure 7.3.
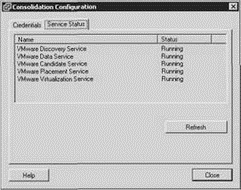
Figure 7.3 The Consolidation feature includes several child services that facilitate the data-gathering and recommendation processes.
Once you've set the defaults, you can initiate an analysis of systems from the Analysis tab. As noted earlier, the analysis of target systems becomes more confident as time passes and the amount of data collected increases. Typically, it takes about 24 hours for the analysis algorithms to become confident in the consolidation plan. As the confidence builds, it will be reflected in the Confidence column on the Analysis tab, as shown in Figure 7.4.
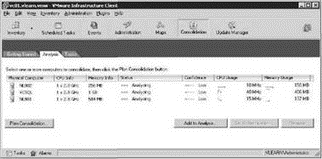
Figure 7.4 The Consolidation feature generally takes about 24 hours to gain confidence in its recommendations.
Perform the following steps to begin an analysis with the Consolidation feature of VirtualCenter 2.5:
1. Use the VI Client to connect to the VirtualCenter 2.5 Server.
2. Click the Consolidation menu button and then click the Analysis tab.
3. Click the Add to Analysis button.
4. In the Add to Analysis dialog box, shown in Figure 7.5, click the Show domain drop-down list to view the list of domains and workgroups discovered by the VirtualCenter Consolidation feature.
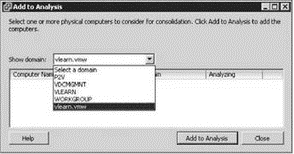
Figure 7.5 The Consolidation feature discovers domains and workgroups of potential target computers.
5. Select the appropriate domain or workgroup to which the target computers belong.
6. Once the list of computers is displayed, select the computer or computers to be monitored. You can select multiple computer names by holding the Ctrl key while clicking each name.
7. Once you've selected all the desired targets, click the Add to Analysis button.
8. As shown in Figure 7.6, select the custom Username and Password option or the Use the configured default credentials option. If the credentials defined in the default are not appropriate for the system to be monitored, enter the appropriate username and password in the Set Authentication dialog box. If three systems require three different sets of credentials, then you must select each system individually from the list of computer names.
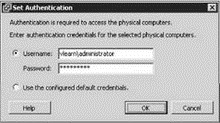
Figure 7.6 Authentication credentials can be customized for nondomain systems, or the default credentials can be passed through to the target systems.
9. Click OK.
Once these steps have been completed, the analysis will begin and will run until the confidence level is sufficient for making a recommendation about virtualizing the physical target system.
Analyzing Physical Computers
Analyzing a physical computer requires the appropriate administrative rights and IP connectivity to the computer. Be sure to disable any software firewalls that might be preventing communication with the physical computer.
After a period of time, the VirtualCenter Consolidation feature gains confidence with the consolidation plan and the status value of the analyzed systems changes, as shown in Figure 7.7.
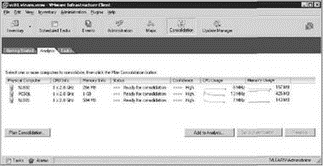
Figure 7.7 Once the confidence of the Consolidation feature reaches a high level, the analyzed systems will be noted as ready for consolidation.
You can observe a consolidation plan for one or more of the analyzed systems by selecting the system or systems and then clicking the Plan Consolidation button. As shown in Figure 7.8, the Consolidation Plan dialog box will detail the computer name, the recommended destination, and a star rating to identify how likely a candidate the system is for virtualization. The rating system ranges from one to five; with five stars indicating that the system is an excellent virtualization candidate for the given host.
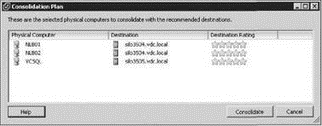
Figure 7.8 A consolidation plan is generated for each of the analyzed systems. The plan includes a recommended destination host and rating.
From the Consolidation Plan dialog box, you can select one or more of the analyzed systems and then click the Consolidate button. Clicking the Consolidate button will cause the VMware Converter to import the system as a virtual machine into the existing VirtualCenter inventory, as shown in Figure 7.9.

Figure 7.9 Multiple systems can be converted to virtual machines with a single click as part of the consolidation plan generated by VirtualCenter.
The Consolidation feature of VirtualCenter will provide many small and medium businesses with a simplified physical-to-virtual migration strategy through its simple and intuitive interface. While it may not be as robust as the full VMware Capacity Planner utility, it is free and does not require any outside experience or assistance. In truth, the best migration plans will come from the intimate knowledge an administrator has about the physical systems that have been deployed over his/her tenure. The Consolidation tools and Capacity Planner tools are an excellent way to provide validated and documented proof of the benefits and capabilities of constructing a virtual infrastructure on VI3.
- Chapter 7 Migrating and Importing Virtual Machines
- Советы по использованию Мастера фунций
- VMware Distributed Resource Scheduler (DRS)
- В.4. Небольшие тестовые программы
- Корпоративная книга продаж
- Глава 3. Искусство интрапренерства
- Ввод данных о предприятии
- Тема 11. Проектирование структуры организации
- Отношения с людьми
- Сопутствующие функции
- Этот изменчивый мир
- Сегменты




