Книга: Яндекс для всех
2.2.4. Настройка фильтров
2.2.4. Настройка фильтров
Фильтры можно разделить на три типа:
? "черные" списки;
? "белые" списки;
? морфологические фильтры.
Черные и белые списки содержат почтовые адреса, которые вы заносите в них сами. Работают они, как понятно из их названия, с противоположным эффектом. Письма, приходящие с адресов, включенных в черный список, не будут направляться в ваш почтовый ящик, а будут удаляться. Наоборот, письма, приходящие с адресов, включенных в белый список, никогда не попадут в папку Спам. Это те адреса, которым вы доверяете безоговорочно. Последовательность обработки входящей почты выполняется в указанной последовательности — вначале выполняется проверка на вхождение отправителя в черный список, затем в белый, и на последнем этапе вступают в действие морфологические фильтры. Поэтому будьте внимательны с тем, в какой список вы включили адрес своего респондента. Если он случайно попал и в черный, и в белый список, писем от него вы никогда не увидите.
Сложнее настроить морфологический фильтр (рис. 2.4). Во-первых, таких фильтров может быть несколько, и придется определить последовательность их использования. Во-вторых, сам фильтр состоит из множества настроек.
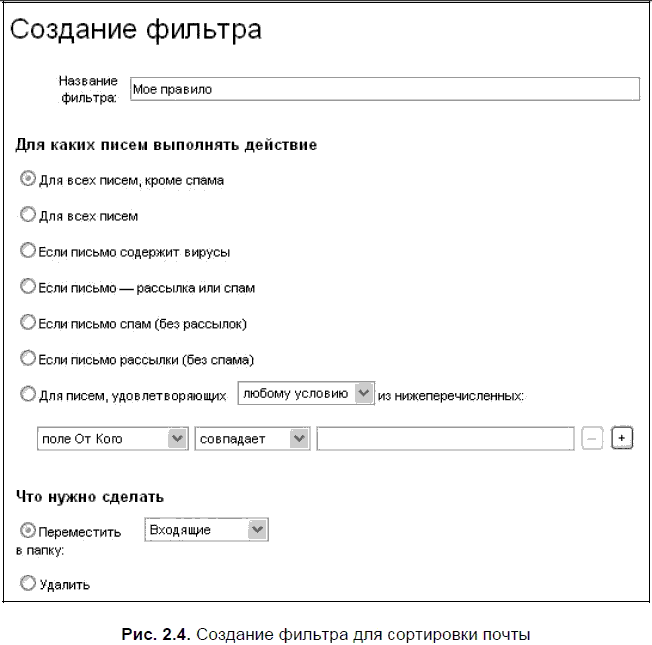
Первое, что вам потребуется сделать, это определиться, какие письма будут обрабатываться фильтром. Это могут быть все письма, или только те, что считаются спамом, или наоборот, спамом не считаются, а среди спама можно еще выделить отдельно "чистый" спам и рассылки. Не секрет, что время от времени в ваш почтовый ящик могут попадать письма с вирусами. От таких вирусов вас защищает антивирусная программа Dr Web (рис. 2.5), но письма, даже содержащие вирусы, без вашего решения не удаляются, а лишь помечаются специальным значком. Удаляются лишь те, которые ничего, кроме вируса, не содержат. Используя фильтр, настроенный на обработку писем, содержащих вирусы, вы можете выполнить над ними определенные вами действия — удалить, переместить в специальную папку, переправить на другой адрес.
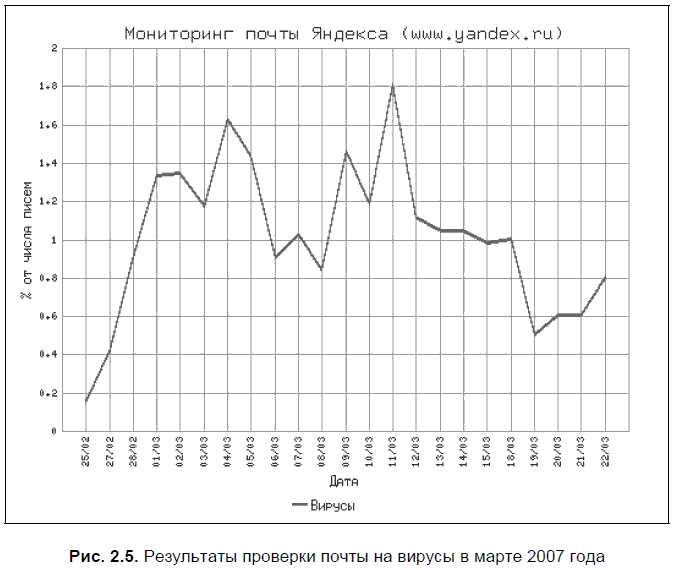
Определив область писем, для которых будет действовать фильтр, определим условия фильтрации. Фильтрация возможна по любому из полей: От кого, Кому, Копия, Тема, по самому тексту сообщения (Тело письма), по имени приложения (attachment) или по свойствам письма (заголовкам). Возможно использование двух видов фильтрации:
? с учетом морфологии русского языка (как в поиске Яндекса). Для этого нужно в условиях выбирать содержит (или не содержит).
Пример
Фильтр с условием содержит искать будет работать для слов "ищу", "ищем" и т. п.
? со строгим соответствием — фильтр будет работать только при условии полного совпадения указанного вами слова (или выражения) со словом в нужном поле (или при отсутствии этого конкретного слова или выражения). Такая фильтрация работает при выборе совпадает или не совпадает в условиях.
Пример
Фильтр с условием совпадает с искать не отфильтрует слова "искал", "ищет" и т. п.
Условий фильтрации в одном правиле может быть несколько, а их вид — различным. Использование условий в составе фильтра возможно в двух вариантах: либо выполняется любое из условий (действует логическое "или"), либо выполняются все условия одновременно (логическое "и"). Вам необходимо выбрать один из этих вариантов.
Совет
Для добавления нового условия нажмите на кнопку + справа от условия, после которого вы собираетесь его добавить. Для удаления условия фильтрации щелкните на кнопке — (минус) справа от него.
Составив условия, необходимо определить действия, которые будут выполняться над письмами, отобранными фильтром. Вы можете выбрать только одно из возможных действий:
? Переместить в папку;
? Удалить;
? Переслать по адресу;
? Уведомить по адресу;
? Использовать автоответчик.
Теперь остается последний шаг — определить, как будет действовать этот фильтр. Вы можете поставить его первым в списке фильтров (например, для обработки писем с вирусами), поместить в конце списка фильтров, прервать последующую обработку другими фильтрами при срабатывании текущего.
Для удобства дайте новому фильтру имя и сохраните его.
После создания фильтр появится в списке на странице настроек. Теперь, выбрав его, с ним можно выполнить некоторые действия: включить или отключить, удалить, изменить порядок действий.
- Настройка учетных записей пользователей
- Настройка доступа пользователей к рабочей книге
- Настройка верхней области навигации
- Настройка левой панели навигации
- Настройка оповещений
- 13.3. Настройка почтовых клиентов
- Настройка библиотеки
- Часть III Установка, настройка и оптимизация операционной системы
- Настройка основных параметров BIOS
- Настройка дополнительных параметров BIOS
- Глава 9 Тонкая настройка и оптимизация
- Создание и настройка сети




