Книга: Виртуальные машины: несколько компьютеров в одном
Создание и настройка сети
Разделы на этой странице:
Создание и настройка сети
Сеть типа Bridged Networking
Если при создании ВМ был выбран тип сетевого подключения Bridged Networking, то данная ВМ будет готова работать в сети без дополнительной настройки. При этом виртуальный сетевой адаптер получит доступ к физической сетевой карте хост-компьютера (рис. 3.73).

Рис. 3.73. Схема сетевого подключения ВМ по типу Bridged Networking
При использовании подключения Bridged Networking данная ВМ должна иметь собственный сетевой идентификатор. Например, если хост-компьютер подключен к сети, работающей по протоколам TCP/IP, то ВМ должен быть назначен собственный IP-адрес. Кроме того, если хост-компьютер сконфигурирован для мультизагрузки, и вы планируете запускать из среды ВМ несколько установленных на нем ОС то для каждой из них потребуется собственный IР-адрес. Способ назначения адресов зависит от правил, установленных в этой сети.
При использовании подключения Bridged Networking ВМ является полноправным участником соответствующей сети и получает доступ к другим узлам сети (в пределах прав, заданных для хост-компьютера).
Если при создании ВМ был выбран какой-либо другой тип сетевого подключения или вы вообще отказались от сетевых подключений, то для конфигурирования ВМ под подключение Bridged Networking потребуется настройка виртуального сетевого адаптера.
В том случае, когда адаптер отсутствует, порядок действий должен быть следующим.
1. Убедитесь, что ВМ выключена.
2. Откройте окно настройки ВМ и на вкладке Hardware щелкните на кнопке Add.
3. После запуска мастера установки оборудования выберите в списке устройств пункт Ethernet Adapter и щелкните на кнопке Далее.
4. В следующем окне (рис. 3.74) убедитесь, что установлены флажок Connect at power on (Присоединять при включении) и переключатель Bridged: Connected directly to the physical network (Мостовое соединение: прямое подключение к физической сети) — этот вариант должен быть выбран по умолчанию. Затем щелкните на кнопке Готово.
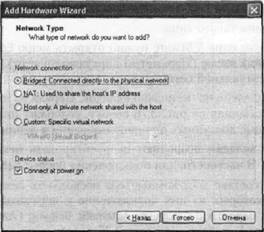
Рис. 3.74. Выбор типа сетевого подключения ВМ
После завершения работы мастера в списке устройств ВМ появится сетевой адаптер, а в правой части окна будут представлены те же варианты сетевого подключения, которые предлагал мастер (рис. 3.75).
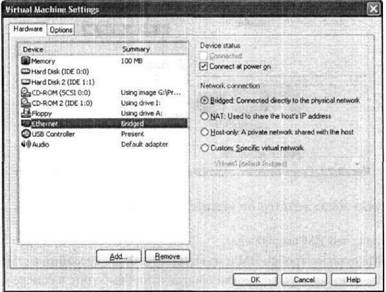
Рис. 3.75. Параметры сетевого адаптера
Благодаря этому вы всегда можете оперативно изменить тип подключения, установив другой переключатель.
Как уже было сказано, при использовании подключения Bridged Networking ВМ соединяется с хост-компьютером через коммутатор VMnet0. При необходимости вы можете заменить его, а также скорректировать некоторые другие параметры сетевого подключения такого типа.
Для этого в основном окне VMware нужно открыть меню Edit и выбрать в нем команду Virtual Network setting (Параметры виртуальной сети). Это приведет к запуску редактора виртуальной сети.
Окно редактора разделено на несколько вкладок. Первая из них — Summary (Общие сведения), показанная на рис. 3.76 вверху, содержит информацию о типах сетевых подключений, доступных для использования в данный момент. Три последующие вкладки позволяют скорректировать некоторые параметры этих подключений. В частности, для подключения Bridged Networking вы можете:
? при наличии в составе хост-компьютера нескольких сетевых адаптеров запретить для некоторых из них подключение к виртуальному мосту — для этого требуется перейти на вкладку Automatic Bridging (Автоматическое подключение к мосту), показанную рис. 3.76 внизу, и с помощью кнопки Add сформировать список Excluded adapters (Исключаемые адаптеры);
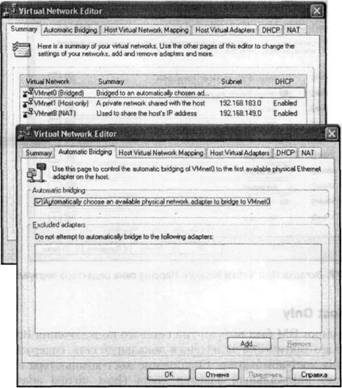
Рис. 3.76. Окно редактора виртуальной сети
? подключить физический адаптер хост-компьютера вместо коммутатора VMnet0 к какому-либо другому коммутатору — для этого требуется перейти на вкладку Host Virtual Network Mapping (Распределение адаптеров Host Virtual Network) и с помощью раскрывающегося списка, относящегося к выбранному вами коммутатору, сопоставить ему физический адаптер, например можно сопоставить физический адаптер коммутатору VMnet4 (рис. 3.77), однако следует помнить, что такое изменение потребует и повторного подключения к этому же коммутатору тех ВМ, которые должны взаимодействовать с данным физическим адаптером;
? изменить параметры подключения к подсети, в которой зарегистрирован физический адаптер хост-компьютера (IP-адрес и/или маску подсети) — для этого следует на той же вкладке Host Virtual Network Mapping щелкнуть на кнопке со стрелкой, расположенной справа от раскрывающегося списка (см. рис. 3.77), в открывшемся меню выбрать пункт Subnet (Подсеть) и в дополнительном окне ввести требуемые значения.
Не забывайте, что действие параметров, задаваемых с помощью редактора виртуальной сети, распространяется на все виртуальные машины.
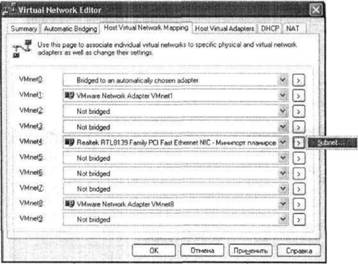
Рис. 3.77. Вкладка Host Virtual Network Mapping окна редактора виртуальной сети
Сеть типа Host Only
Если при создании ВМ был выбран тип сетевого подключения Host Only, то данная RM будет автоматически включена в локальную сеть, содержащую в качестве второго узла хост-компьютер. Соединение хост-компьютера с сетью осуществляется через виртуальный адаптер хоста (host virtual adapter), которой распознается хостовой ОС как сетевая карта, адресация в такой виртуальной сети возлагается на DHCP-сервер, предоставляемый VMware (рис. 3.78).
По умолчанию для такого сетевого подключения используется коммутатор VMnet1, однако вы можете изменить параметры с помощью редактора виртуальной сети.
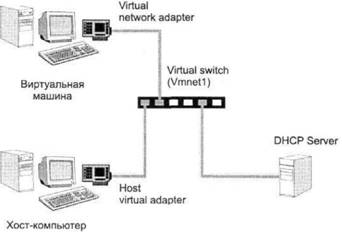
Рис. 3.78. Схема сетевого подключения ВМ по типу Host Only
Сеть типа NAT
Если при создании ВМ был выбран тип сетевого подключения NAT, то для данной ВМ будет автоматически создано прямое подключение к хост-компьютеру. Такой тип подключения целесообразно использовать прежде всего в том случае, когда вам требуется получить доступ к сервисам Интернета из среды ВМ.
Если имеется несколько активных ВМ, использующих сетевое подключение NAT, то для каждой из них будет использован один и тот же IP-адрес хост-компьютера. Трансляцию этого адреса в уникальный адрес ВМ внутри такой сети выполняет виртуальное устройство NAT Device при участии DHCP-сервера, предоставляемого VMware (рис. 3.79).
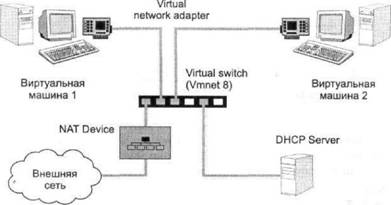
Рис. 3.79. Схема сетевого подключения ВМ по типу NAT (на примере двух ВМ)
Другими словами, устройство NAT Device играет роль DNS-сервера для виртуальных машин.
Для хост-компьютера при таком соединении используется виртуальный сетевой адаптер, аналогичный применяемому при организации сети типа Host Only.
Никакой дополнительной настройки хостовой ОС при использовании сетевого подключения NAT выполнять не требуется.
Гостевую ОС необходимо сконфигурировать таким образом, чтобы разрешить ей выход в Интернет через другой компьютер, подключенный к глобальной сети через модемное соединение либо через локальную сеть.
Не рекомендуется использовать коммутируемое подключение к Интернету из виртуальной машины, поскольку это может вызвать проблемы с его настройкой. Если хост-компьютер подключается к Интернету через модем, то ВМ будет получать данные, принимаемые из Интернета, непосредственно от хост-компьютера без использования собственного СОМ-порта.
При желании вы можете изменить некоторые параметры сетевого подключения NAT с помощью редактора виртуальной сети. Эти параметры представлены на вкладке NAT (рис. 3.80).
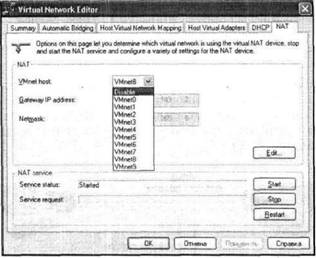
Рис. 3.80. Вкладка NAT окна редактора виртуальной сети
Во-первых, вы можете остановить либо вновь запустить устройство NAT Device, которое с точки зрения хостовой ОС является службой NAT service. Для управления состоянием службы предназначены кнопки Start (Пуск), Stop (Стоп) и Restart (Перезапуск), расположенные в нижнем правом углу вкладки.
Во-вторых, вы можете выбрать виртуальную сеть, «на которую» будет работать устройство NAT Device, выбрав соответствующий виртуальный коммутатор в раскрывающемся списке VMnet host. Если требуется вообще запретить использование устройства NAT Device, выберите в этом списке пункт Disable (Запретить).
В-третьих, вы можете изменить диапазон IP-адресов, назначаемых виртуальным машинам, и некоторые другие параметры виртуальной подсети, щелкнув на кнопке Edit (Правка) и выполнив соответствующую настройку в дополнительном окне (рис. 3.81).
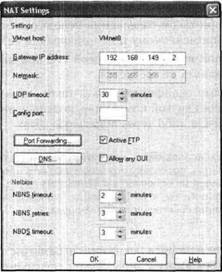
Рис. 3.81. Дополнительное окно настройки NAT
В частности, вы можете изменить IP-адрес устройства NAT Device, задав его в поле Gateway IP address (IP-адрес шлюза). Можно также разрешить использование только пассивного режима работы с FTP-серверами, сбросив флажок Active FTP (Активный FTP).
Сеть типа Team virtual machines
Сеть типа Team virtual machines — это сеть, в которой все ВМ начинают работу синхронно. Операция запуска, инициированная пользователем через окно настройки VMware, выполняется всеми машинами группы в определенном порядке, заданном пользователем при конфигурировании группы. Сеть такого типа может быть полезна при тестировании распределенных приложений, при демонстрации работы программ, а также при их развертывании. При использовании подключения Team virtual machines входящие в группу ВМ могут иметь любой тип сетевого подключения. Однако дополнительно вы можете сформировать из группы ВМ виртуальную частную сеть — изолированный сегмент локальной сети, не имеющий выхода ни в какую внешнюю сеть, что обеспечивает повышенную безопасность работы.
Для создания и настройки сети типа Team virtual machines имеется специальный мастер. Чтобы его запустить, необходимо в основном окне VMware перейти на вкладку Home и щелкнуть на ссылке New Team (Создать группу). В первом «рабочем» окне мастера вам будет предложено указать имя создаваемой группы машин и расположение конфигурационного файла группы (такой файл имеет расширение vmtm).
В следующем окне мастера вы должны будете указать, нужно ли включить в группу виртуальные машины сразу или отложить эту процедуру на потом (рис. 3.82).
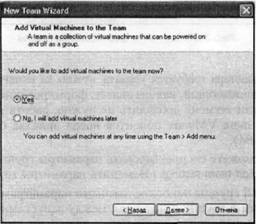
Рис. 3.82. Возможно создание «пустой» группы (без машин)
Если установлен переключатель Yes (Да), то на следующем шаге необходимо указать включаемые в группу ВМ. Добавление выполняется с помощью меню кнопки Add, расположенной в нижней части окна мастера (рис. 3.83). Доступны три категории ВМ:
? уже существующие на момент формирования группы (команда Existing Virtual Machine) — данный вариант чреват тем, что ВМ, включенная в группу, может оказаться более недоступной вне группы;
? созданные непосредственно в процессе формирования группы (команда New Virtual Machine);
? клонированные машины (команда New Clone of Virtual Machine) — данный вариант особенно удобен в том случае, когда требуется сформировать некий «учебный класс», состоящий из однотипных машин.
При выборе второго и третьего варианта произойдет запуск соответствующего мастера (они оба вам уже знакомы). По завершении работы мастера в список будет автоматически добавлена вновь созданная либо клонированная ВМ.
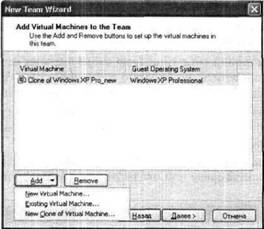
Рис. 3.83. Варианты формирования группы
В следующем окне мастера требуется указать, нужно ли включать в состав группы сегмент LAN, обеспечивающий, как вы знаете, формирование изолированной защищенной сети. Если сегмент добавлять не нужно, работа мастера на этом будет завершена, а в окне VMware появится новая вкладка с именем созданной группы ВМ (рис. 3.84).
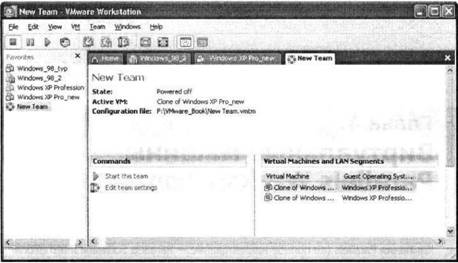
Рис. 3.84. Для сформированной группы создается отдельная вкладка
В дальнейшем вы сможете скорректировать параметры группы, щелкнув на этой вкладке на ссылке Edit team settings (Изменить параметры группы).
Для вновь созданной группы наиболее важными параметрами являются очередность запуска машин в группе и интервал между запусками двух ВМ. Изменение этих параметров выполняется с помощью элементов управления на вкладке Virtual Machines (Виртуальные машины), показанной на рис. 3.85.
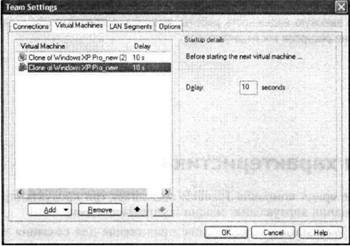
Рис. 3.85. Параметры запуска машин в группе
В каком именно порядке и с каким интервалом следует запускать машины в группе, зависит от целей создания группы и от роли каждой машины в ней.
При работе с группой из двух или более машин обязательно следует позаботиться о наличии достаточных вычислительных ресурсов хост-компьютера.
- 3.6. Настройка сети
- Урок 3.4. Электронная почта. Создание и настройка почтовых ящиков
- Настройка ведомого KDC
- Создание резервных копий с помощью AMANDA
- Глава 11 Настройка контроля учетных записей пользователей
- Глава 19 Создание диска сброса пароля
- 7 Настройка сети
- Создание файлов с блокировкой
- Раздел VII Левиафан в Сети: защита права на тайну частной жизни после событий 2013 г.
- Работа с ресурсами локальной сети
- Создание свободно позиционируемых элементов
- Настройка учетных записей пользователей




