Книга: Кадровое делопроизводство и управление персоналом на компьютере
Ввод сведений о вакансии
Ввод сведений о вакансии
Информация о вакансиях может быть добавлена как вручную, так и автоматически. Как правило, в процессе работы приходится пользоваться каждым из этих способов.
Автоматическое формирование вакансий происходит при работе со штатными должностями. Если в окне редактирования должности (см. рис. 4.8) не указан сотрудник, который ее занимает – эта должность автоматически становится вакантной. Информация об имеющихся на предприятии вакансиях отображается в разделе Вакансии (рис. 4.12).
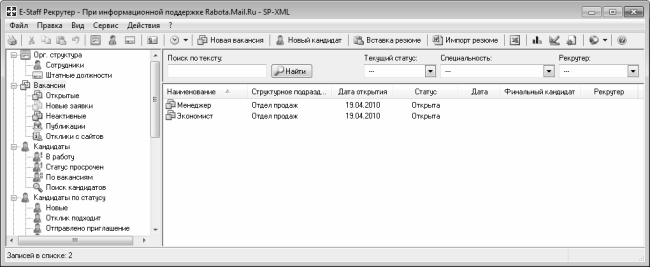
Рис. 4.12. Список имеющихся вакансий
Отметим, что вы можете выбирать оптимальный режим просмотра вакансий. Если в левой части окна курсор установлен на головной позиции раздела, который так и называется – Вакансии, то в списке будут представлены все вакансии, имеющиеся на предприятии. Для каждой позиции списка в соответствующих колонках отображается название вакантной должности, наименование структурного подразделения предприятия, в котором она открыта, дата открытия вакансии, ее текущий статус, а также прочие сведения. С помощью нижестоящих подразделов вы можете включить режим просмотра открытых вакансий, новых заявок на кандидатов (их обычно дают руководители структурных подразделений), неактивных вакансий. Также можно просмотреть список опубликованных в Интернете вакансий, и отклики с сайтов, которые пришли на эти вакансии.
Чтобы вручную ввести в программу информацию о вакансии, нужно выполнить команду главного меню Файл ? Новая вакансия или нажать соответствующую кнопку инструментальной панели. В любом случае на экране откроется окно ввода и редактирования вакансии, которое показано на рис. 4.13.
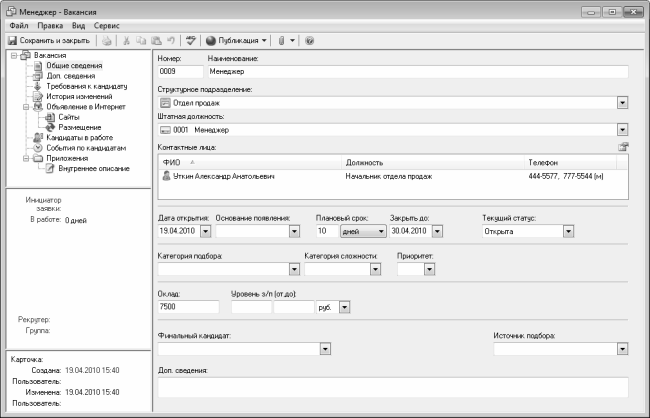
Рис. 4.13. Ввод и редактирование сведений о вакансии
В первую очередь нужно в поле Структурное подразделение указать название структурного подразделения предприятия, в котором открыта данная вакансия. Для этого нужно нажать кнопку выбора, затем в открывшемся окне выделить щелчком мыши позицию, соответствующую подразделению, и нажать кнопку ОК. После этого в поле Штатная должность аналогичным образом указывается название вакантной штатной должности. Отметим, что в поле Штатная должность выбор осуществляется из списка должностей, сформированного ранее для подразделения, указанного в поле Структурное подразделение. Другими словами, для выбора доступны только должности указанного ранее подразделения.
После этого автоматически заполнится поле Наименование, в котором также отобразится название выбранной должности. Что касается поля Номер, то оно заполняется так же, как и в других аналогичных интерфейсах программы (при отсутствии видимых причин изменять автоматически сформированное значение данного поля не рекомендуется, чтобы не нарушить целостность данных).
В поле Контактные лица формируется список контактных лиц указанного ранее структурного подразделения, с которыми можно обсуждать вопросы по данной вакансии. После заполнения поля Структурное подразделение в поле Контактные лица автоматически отобразится ФИО и должность начальника выбранного подразделения, а также его контактные данные. Подразумевается, что руководитель подразделения в любом случае может обсуждать вопросы устройства кандидатов на работу в отдел.
При необходимости можно добавить и других лиц в данный список (например, заместителя начальника отдела, или кого-то из сотрудников данного отдела, который компетентен в данном вопросе). Для этого нажмите кнопку Выбрать контактное лицо из списка, которая находится справа вверху над данным полем (название кнопки отображается в виде всплывающей подсказки при подведении к ней указателя мыши) – в результате откроется окно выбора сотрудника, изображенное на рис. 4.14.
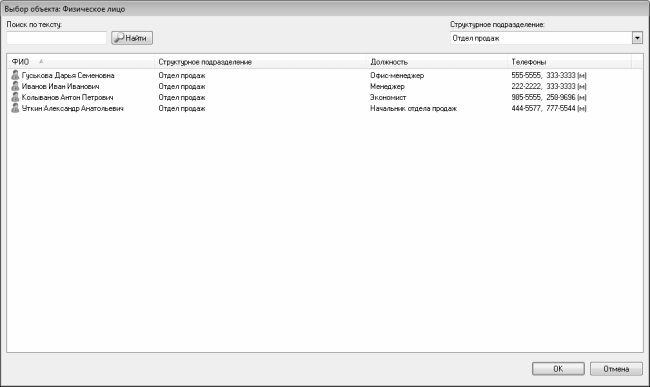
Рис. 4.14. Выбор контактного лица
В данном окне представлен список сотрудников того подразделения, в котором имеется данная вакансия. Чтобы включить сотрудника в список контактных лиц, выделите его щелчком мыши и нажмите кнопку ОК. При необходимости вы можете выбрать сотрудника и из другого подразделения – для этого укажите данное подразделение в поле Структурное подразделение, которое находится в правом верхнем углу окна (см. рис. 4.14), а затем выберите в нем сотрудника.
Количество сотрудников, добавляемых в список контактных лиц по вакансии, не ограничено и определяется только потребностями пользователя.
Вы можете просмотреть информацию по любому сотруднику, внесенному в список контактных лиц – для этого щелкните на соответствующей позиции правой кнопкой мыши, и в открывшемся контекстном меню выполните команду Открыть. В результате на экране отобразится окно ввода и редактирования данных о сотруднике, описание которого было приведено выше (см. рис. 4.10).
Чтобы удалить сотрудника из списка контактных лиц по вакансии, выделите его щелчком мыши и нажмите клавишу Delete или выполните команду контекстного меню Удалить. При этом программа выдаст дополнительный запрос на подтверждение операции удаления.
В поле Дата открытия нужно ввести дату открытия данной вакансии. Это может быть, например, дата увольнения сотрудника, который ранее работал в этой должности, или дата добавления новой должности в штатное расписание предприятия. По умолчанию в данном поле отображается системная дата компьютера.
В поле Основание появления указывается, каким образом на предприятии появилась данная вакансия. Значение выбирается из раскрывающегося списка, возможные варианты перечислены ниже.
? Замена – данное значение выбирается в том случае, если вакансия появилась в результате увольнения сотрудника, прежде работавшего в этой должности (то есть требуется замена для выбывшего сотрудника).
? Ввод шт. единицы – этот вариант указывается, если вакансия появилась в результате расширения штатного расписания, в частности – добавления в него новой должности.
? Временный договор – это значение выбирается, если вакансия возникла только на определенное время (например, на период выполнения сезонных работ), и для ее заполнения требуется сотрудник, с которым будет заключен временный трудовой договор.
Отметим, что поле Основание появления не является обязательным для заполнения.
С помощью параметра Плановый срок указывается, в течение какого периода времени вакансия должна быть закрыта. Из раскрывающегося списка выбирается тип периода (минут, часов, дней, месяцев или лет), а левее с клавиатуры вводится его продолжительность. В поле Закрыть до указывается дата, до которой вакансию необходимо закрыть. Отметим, что значения параметров Плановый срок и Закрыть до взаимосвязаны: при любом изменении продолжительности периода автоматически меняется значение поля Закрыть до, и наоборот – при редактировании последней даты закрытия вакансии автоматически пересчитывается продолжительность периода, выделенного для ее закрытия.
В поле Текущий статус из раскрывающегося списка выбирается статус данной вакансии. Напомним, что в главном окне программы вакансии можно просматривать в зависимости от их статуса. По умолчанию все новые вакансии получают статус Открыта, но вы можете заменить его одним из следующих значений: Новая заявка, Закрыта, Приостановлена, Возобновлена или Отменена. Например, если на вакантную должность успешно подобран кандидат, то вакансии можно присвоить статус Закрыта. Если по каким-то причинам поиск кандидатов временно не ведется (например, начальник подразделения, где открыта вакансия, находится в отпуске или в отъезде), то вакансии можно присвоить статус Приостановлена, а когда поиска кандидата возобновятся вновь – ей нужно будет дать статус Возобновлена, и т. д.
В поле Категория подбора из раскрывающегося списка выбирается категория подбора кандидата на замещение данной вакансии. Можно выбрать один из трех перечисленных ниже вариантов.
? Массовый подбор – этот вариант указывается в большинстве случаев, когда на типичную должность приглашается типичный кандидат.
? Специалисты – это значение выбирается тогда, когда для данной вакансии требуется узкий специалист, либо в иных подобных случаях.
? Высшее руководство – данный вариант указывается в случае, когда компании требуется найти сотрудника для работы в высшем руководстве.
Каждой вакансии в зависимости от ее важности присваивается определенный приоритет. Он выбирается из раскрывающегося списка в поле Приоритет (возможные варианты – 1, 2 и 3). Наиболее важным вакансиям присваивается высший приоритет – 1, наименее важным – 3.
Если для данной вакансии в штатном расписании предприятия указана конкретная сумма должностного оклада, то ее следует ввести в поле Оклад. Если же уровень предлагаемой зарплаты находится в определенном диапазоне и зависит от ряда факторов (опыт работы кандидата, уровень его знаний, и т. п.), то нижний и верхний пределы этого диапазона указываются в расположенных справа полях Уровень з/п (от до). Еще правее из раскрывающегося списка можно выбрать валюту, в которой выражены суммы предлагаемой зарплаты (по умолчанию в качестве такой валюты используется российский рубль).
В поле Доп. сведения можно с клавиатуры ввести дополнительную информацию произвольного характера, относящуюся к данной вакансии (место работы, организация рабочего места, и т. п.). Этот параметр не является обязательным для заполнения.
Что касается параметров Финальный кандидат и Источник подбора, то они заполняются после того, как кандидат для данной вакансии подобран. В этом случае в поле Финальный кандидат указывается его ФИО (требуемое значение выбирается в окне списка кандидатов, которое выводится на экран нажатием кнопки выбора), а в поле Источник подбора указывается, откуда была взята информация о данном кандидате. Это может быть, например, кадровое агентство, либо конкретный веб-ресурс (более подробно о сайтах, посвященных вопросам трудоустройства, размещения вакансий и поиска кандидатов, будет рассказано ниже, в соответствующей главе книги).
Если к кандидату на замещение данной вакансии предъявляются какие-то особые требования, то выберите в левой верхней части окна раздел Требования к кандидату. Содержимое данного раздела показано на рис. 4.15.
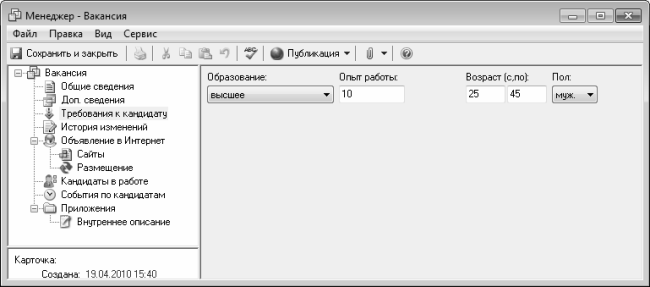
Рис. 4.15. Ввод и редактирование требований к кандидату
В данном разделе осуществляется ввод, редактирование и хранение информации о требованиях к кандидату. В поле Образование из раскрывающегося списка выбирается требуемый уровень образования (высшее, среднее, и т. д.), а в расположенном справа поле с клавиатуры вводится продолжительность опыта работы (в годах), которым должен обладать кандидат.
Если к кандидату предъявляются возрастные ограничения, то нижний и верхний предел возрастного диапазона следует ввести в полях соответственно Возраст (с, по). Если ограничение по возрасту предъявляется только с одной стороны, то заполняется только соответствующее поле, а второе поле оставляется пустым. Например, если в первом поле ввести значение 25, а второе оставить пустым, то это будет означать, что к рассмотрению принимаются кандидаты не младше 25 лет. Если же во втором поле указать значение 40, а первое поле оставить незаполненным – значит, кандидат не должен быть старше 40 лет.
Поскольку для некоторых специальностей применяется разделение по половому признаку (например, на должность водителя обычно рассматривают мужчин, а на должность секретаря – женщин), то желаемый пол кандидата можно выбрать из раскрывающегося списка в поле Пол. Если же требований относительно пола кандидата не предъявляется, то данный параметр оставьте незаполненным.
На этом ввод основных сведений о вакансии завершается. После нажатия в данном окне кнопки Сохранить и закрыть вакансия появится в списке вакансий предприятия (см. рис. 4.12). Вы можете в любой момент просмотреть или отредактировать данные о вакансии – для этого щелкните на ней в списке правой кнопкой мыши, и в открывшемся контекстном меню выберите команду Открыть. В результате на экране отобразится окно ввода и редактирования вакансии, с которым мы только что познакомились.
Для удаления вакансии из списка выделите ее щелчком мыши и выполните команду контекстного меню Удалить либо нажмите клавишу Delete. При этом программа выдаст дополнительный запрос на подтверждение данной операции.
В режиме работы со списком вакансий можно использовать фильтр на отображаемые данные. Например, вы можете оставить в списке только вакансии с определенным статусом, или для какой-то специальности, и т. д. Над списком вакансия находятся параметры, предназначенные для выбора условия фильтра: в поле Текущий статус выбирается статус вакансий, которые должны отображаться в списке, в поле Специальность – специальность, для которой нужно просмотреть вакансии, (набор этих параметров зависит от выбранного раздела), и т. д. После выбора условия фильтра список будет автоматически отфильтрован. Для возврата к работе с полным списком выберите в соответствующем раскрывающемся списке значение с прочерком (око установлено во всех полях по умолчанию, см. рис. 4.12).
Для быстрого поиска вакансии в списке используйте механизм поиска. В поле Поиск по тексту введите название или фрагмент названия вакансии, после чего нажмите кнопку Найти. В результате в списке останутся только вакансии, удовлетворяющие заданному условию. Чтобы вернуться к работе с полным списком вакансий, очистите поле Поиск по тексту и вновь нажмите кнопку Найти.
- Ввод информации о новом кандидате
- 1.6 Драйверы и буферы ввода-вывода
- 1.8 Ввод-вывод типичного приложения хранения данных
- Глава 6 BIOS – базовая система ввода-вывода
- 5.2.2.2. Устройства ввода информации в персональный компьютер
- Можно ли входить в систему без ввода имени и пароля?
- 13.3.1. Пакетный ввод
- Создание документов и ввод текста
- Ввод и форматирование текста в таблице
- Ввод данных в ячейки
- Вводящие в заблуждение заявления и прочие стратегии использования посланий
- Практическая работа 42. Создание электронной таблицы, ввод данных и формул




