Книга: Кадровое делопроизводство и управление персоналом на компьютере
Построение организационной структуры предприятия
Построение организационной структуры предприятия
После настройки программы необходимо сформировать в ней организационную структуру предприятия путем ввода данных о структурных подразделениях и отделах компании. О том, как это делать, будет рассказано в данном разделе.
Напомним, что просмотреть текущую структуру предприятия можно в главном окне программы, выбрав в левой части раздел Орг. структура (этот раздел открыт на рис. 4.1). Но в начале организации программы данный раздел будет пустым (что неудивительно), и вам нужно будет заполнить его самостоятельно.
Чтобы ввести в программу информацию о структурном подразделении предприятия, выполните команду главного меню Файл ? Новое структурное подразделение. При активизации данной команды на экране отобразится окно, изображенное на рис. 4.6.
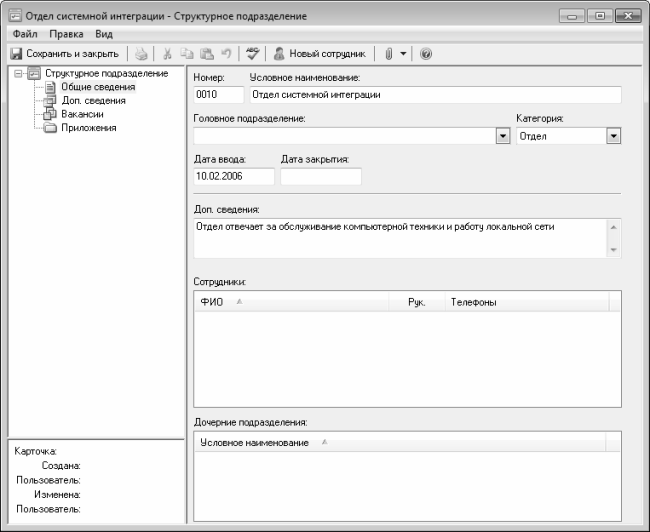
Рис. 4.6. Ввод структурного подразделения
В левой части данного окна содержится перечень разделов, каждый из которых предназначен для ввода соответствующей информации. Но все основные параметры создаваемого подразделения вводятся в разделе Общие сведения, содержимое которого показано на рис. 4.6.
В поле Условное наименование нужно с клавиатуры ввести название структурного подразделения. Под этим названием оно впоследствии будет отображаться в интерфейсах списка и выбора.
В поле Номер вводится числовой код подразделения. Содержимое данного поля формируется программой автоматически, но при необходимости вы можете отредактировать его с клавиатуры.
Если структура предприятия имеет несколько уровней, в частности – создаваемое подразделение будет находиться в подчинении головного подразделения, то название этого головного подразделения нужно ввести в поле Головное подразделение. Для заполнения данного поля нужно нажать кнопку выбора, после чего в открывшемся окне (в нем содержится список введенных ранее подразделений) щелчком мыши выделить требуемую позицию и нажать кнопку ОК. Если же головного подразделения нет, то данное поле остается незаполненным.
В поле Категория из раскрывающегося списка нужно выбрать категорию создаваемого подразделения. Возможен выбор одного из четырех вариантов – Департамент, Управление, Отдел или Сектор.
В поле Дата ввода можно указать даты создания структурного подразделения. Требуемое значение вводится с клавиатуры в формате дд. мм. гггг. Аналогичным образом в поле Дата закрытия вводится дата закрытия (ликвидации, реорганизации и т. п.) данного структурного подразделения – если таковое событие имело место быть.
В поле Доп. сведения можно с клавиатуры ввести дополнительную информацию произвольного характера, относящуюся к данному подразделению. Например, здесь можно ввести информацию о задачах подразделения, либо иные сведения.
Что касается полей Сотрудники и Дочерние подразделения, тони заполняются автоматически – по мере ввода соответствующих данных в программу. Например, если при вводе другого подразделения для него в качестве головного выбрано данное подразделение – информация о наличии дочерней структуры будет включена в данное окно автоматически. То же самое касается и сотрудников предприятия – по мере их ввода (о том, как это делать, будет рассказано ниже) будет автоматически заполняться поле Сотрудники. Отметим, что информацию о сотрудниках можно ввести и здесь – для этого нужно нажать в инструментальной панели кнопку Новый сотрудник и в открывшемся окне, помимо ввода прочих параметров, указать название данного подразделения.
В разделе Вакансии можно просмотреть информацию о вакансиях, имеющихся в данном подразделении. Эти сведения также формируются автоматически – по мере ввода в программу информации о вакансиях (об этом мы также расскажем далее).
Завершается ввод сведений о подразделении нажатием в данном окне кнопки Сохранить и закрыть. Если попытаться закрыть окно без сохранения изменений, то программа выдаст дополнительный запрос на сохранение данных.
Впоследствии вы можете в любой момент просмотреть или отредактировать данные по каждому из введенных ранее подразделений. Для этого откройте в главном окне раздел Орг. структура, и дважды щелкните мышью на позиции, соответствующей требуемому разделу. В результате на экране откроется окно ввода и редактирования (см. рис. 4.6), в котором выполняются все необходимые действия. Также для перехода в режим редактирования можно использовать команду контекстного меню Открыть.
Чтобы удалить подразделение из структуры предприятия, выделите его в списке щелчком мыши и нажмите кнопку Delete либо воспользуйтесь командой контекстного меню Удалить. При этом программа выдаст дополнительный запрос на подтверждение операции удаления.
Информацию об организационной структуре предприятия можно вывести на печать. Для этого выполните команду главного меню Файл ? Печать или нажмите комбинацию клавиш Ctrl+P.
- Общие сведения о программе «E-Staff Рекрутер»
- Назначение и функциональные возможности программы
- Структура пользовательского интерфейса
- Предварительная настройка программы
- Построение организационной структуры предприятия
- Формирование списка штатных должностей
- Ввод в программу данных о сотрудниках предприятия
- Работа с имеющимися на предприятии вакансиями
- Работа с резюме и кандидатами на вакантные должности
- Построение организационной модели
- Определение целей. Построение цепочек
- 4.2. Создание трехмерной модели и построение горизонтальной проекции детали
- Построение модели выходов (результатов)
- Глава 9 Построение отказоустойчивых систем
- 1.4 Структуры данных, связанные с драйверами устройств Windows
- Активы и пассивы предприятия
- ВЛОЖЕННЫЕ СТРУКТУРЫ
- Практическая работа 35. Создание структуры документа и вставка оглавления
- Построение и диаграмм
- Практическая работа 49. Построение и форматирование диаграмм
- Разработка структуры базы данных




