Книга: 1С: Управление торговлей 8.2. Настройка, конфигурирование и администрирование
Настройка панели навигации
Настройка панели навигации
Для перехода в режим настройки панели навигации предназначена команда главного меню Сервис ? Настройка интерфейса ? Панель навигации. При активизации данной команды на экране открывается окно, изображенное на рис. 1.7.
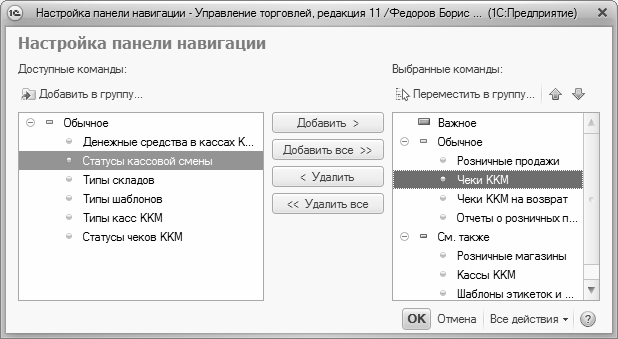
Рис. 1.7. Настройка панели навигации
Панель навигации настраивается для каждого раздела в отдельности, потому что в разных разделах содержимое данной панели отличается. Например, в разделе Розничные продажи панель навигации содержит ссылки для перехода к работе с кассами предприятия, в режим формирования чеков (настройка именно этой панели навигации показана на рис. 1.7), а в разделе Финансы из данной панели осуществляется доступ к финансовым и денежным документам, и т. д.
Структура окна настройки панели навигации во многом напоминает окно настройки панели разделов, с которым мы познакомились выше. Однако есть и свои особенности.
Элементы панели навигации разделены на три группы: Важное, Обычное и См. также. Ссылки группы Обычное выглядят так, как показано на рис. 1.1 и 1.2, а ссылки группы Важное – так же, только жирным шрифтом. Что касается группы См. также, то она является общей для панели навигации, и располагается обычно в самом низу, под списком подразделов (например, см. рис. 1.2).
По умолчанию все команды уже распределены по группам Важное, Обычное и См. также. Однако вы можете команду, которая по умолчанию входит в одну группу, поместить в другую (например, вместо группы Важное включить ее в группу См. также, и т. д.). Для этого нужно в левой части окна выделить ее щелчком мыши и нажать в инструментальной панели кнопку Добавить в группу. Аналогичным образом можно перемещать команды, находящиеся в правой части окна, из одной группы в другую – для этого используйте кнопку Переместить в группу. И в первом, и во втором случае дальнейшие действия выполняются в окне, которое показано на рис. 1.8.

Рис. 1.8. Группы команд
В данном окне нужно установить курсор на название той группы, в которую вы хотите поместить команду, и нажать кнопку ОК.
Для изменения порядка следования команд в панели навигации используйте кнопки со стрелками, которые находятся над списком выбранных команд. Выделите команду щелчком мыши и нажмите кнопку Переместить вверх или Переместить вниз (названия кнопок отображаются в виде всплывающих подсказок при подведении к ним указателя мыши).
При необходимости вы можете восстановить настройки панели навигации, которые предлагаются по умолчанию. Для этого нажмите кнопку Все действия и в открывшемся меню выберите команду Установить стандартные настройки.
Все изменения, выполненные в окне настройки панели навигации, вступают в силу после нажатия кнопки ОК. С помощью кнопки Отмена осуществляется выход из данного режима без сохранения выполненных изменений.
- Настройка верхней области навигации
- Настройка левой панели навигации
- Настройка отображения календаря с панелью задач
- Настройка внешнего вида Проводника
- Настройка индексированных папок
- Часть IV Настройка внешнего вида и интерфейса GNOME
- 12.2.4. Настройка, зависимая от приложения
- 1.14. Демонстрация изображения на навигационной панели
- 15.7. Настройка приложения для получения пуш-уведомлений
- 2.4.1. Настройка Панели навигации
- Настройка учетных записей пользователей
- 24.1. Расширение возможностей Панели задач




