Книга: 1С: Управление торговлей 8.2. Настройка, конфигурирование и администрирование
Заполнение справочника номенклатуры
Заполнение справочника номенклатуры
Одним из важнейших каталогов программы «1С Управление торговлей 8.2» является справочник номенклатуры. Именно в нем хранятся сведения обо всех товарах или услугах, с которыми работает торговое предприятие в процессе осуществления своей финансово-хозяйственной деятельности. Вы не сможете оформить ни один товарно-сопроводительный или товарный документ, а также акт об оказании услуг (выполнении работ), пока соответствующие позиции не будут внесены в справочник номенклатуры.
Чтобы открыть справочник номенклатуры, войдите в раздел Нормативно-справочная информация, и в панели навигации щелкните на ссылке Номенклатура. Отметим, что перед тем как начать работу со справочником номенклатуры, следует заполнить классификатор видов номенклатуры и справочник единиц измерения, потому что при вводе номенклатурной позиции нужно будет обязательно указать для нее единицу измерения, а также отнести ее к определенному виду номенклатуры.
Окно справочника номенклатуры показано на рис. 5.46.
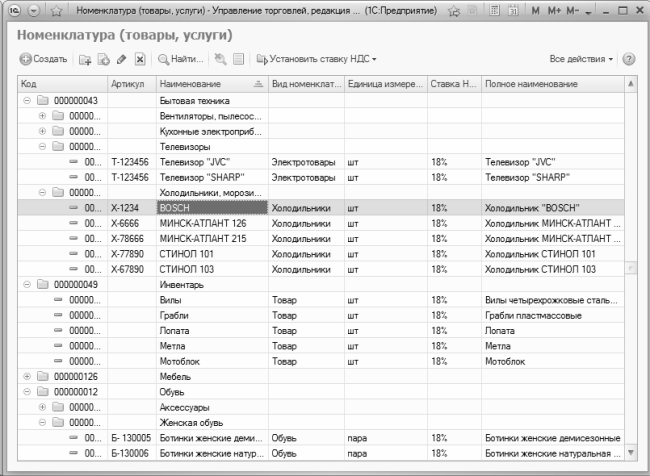
Рис. 5.46. Справочник номенклатуры
В данном окне содержится список введенных ранее в справочник номенклатурных позиций. Для каждой позиции списка в соответствующих колонках отображаются перечисленные ниже сведения.
? Уникальный числовой идентификатор (код) номенклатурной позиции или группы номенклатурных позиций.
? Артикул позиции.
? Краткое наименование номенклатурной позиции или группы.
? Вид номенклатуры (подробнее об этом параметре см. предыдущий раздел).
? Единица измерения номенклатуры.
? Ставка налога на добавленную стоимость для данной номенклатурной позиции.
? Полное наименование номенклатурной позиции или группы позиций.
Если торговое предприятие работает с большим ассортиментом номенклатурных позиций (как, впрочем, оно и бывает в большинстве случаев), то можно организовать их группировку и использовать возможность иерархического отображения данных в окне справочника. Это позволит систематизировать хранение данных и намного улучшить наглядность их представления. Иначе говоря, однотипные номенклатурные позиции можно объединять в группы, причем разрешается использовать неограниченное число уровней вложенности. Чтобы было проще уяснить смысл, проиллюстрируем ситуацию на конкретном примере.
Допустим, торговая компания занимается торговлей продуктами питания, канцтоварами и хозяйственными товарами. В данном случае представление данных в окне справочника номенклатуры можно организовать примерно следующим образом.
? Продукты питания:
• Кондитерские изделия;
• Бакалея;
• Напитки и соки;
• Молочные продукты;
• Хлебобулочные изделия.
? Канцелярские товары:
• Товары для офиса;
• Школьные принадлежности;
• Товары, запчасти и комплектующие для оргтехники.
? Хозяйственные товары:
• Посуда;
• Бытовая химия;
• Инструменты и сантехника.
При этом, как неоднократно говорилось выше, количество уровней вложенности в программе не ограничено. Это означает, что, например, что группу номенклатурных позиций Кондитерские изделия можно разделить на подгруппы Конфеты, Печенье, Пирожные, и т. д. А группа Кондитерские изделия, в свою очередь, будет входить в состав группы Продукты питания, и т. д.
Если вы намерены использовать механизм группировки номенклатурных позиций, то вначале рекомендуется сформировать структуру групп, после чего приступать к их заполнению позициями. Именно в таком порядке мы и будем изучать порядок работы со справочником номенклатуры. Отметим, что впоследствии вы можете переместить любую номенклатурную позицию из одной группы в другую – для этого предназначена команда Все действия ? Переместить в группу или аналогичная команда контекстного меню, вызываемого нажатием правой кнопки мыши.
Чтобы сформировать группу номенклатурных позиций, выполните в окне списка (см. рис. 5.46) команду Все действия ? Создать группу, или нажмите комбинацию клавиш Ctrl+F9. Также можно воспользоваться кнопкой инструментальной панели Создать новую группу (название кнопки отображается в виде всплывающей подсказки при подведении к ней указателя мыши). Для перехода в режим редактирования введенной ранее группы выделите ее в списке щелчком мыши и выполните команду Все действия ? Изменить или нажмите клавишу F2. В любом случае на экране откроется окно ввода и редактирования группы, изображенное на рис. 5.47.
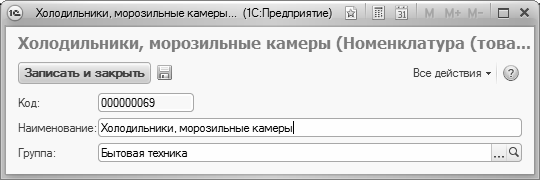
Рис. 5.47. Создание группы номенклатурных позиций
В поле Наименование введите произвольное название группы номенклатуры (например, Холодильники, морозильные камеры). Если эта группа должна входить в состав другой группы из числа созданных ранее – выберите ее из раскрывающегося списка в поле Группа. В противном случае оставьте данное поле незаполненным. Чтобы сохранить введенные данные, нажмите кнопку Записать и закрыть или комбинацию клавиш Ctrl+Enter.
В справочнике номенклатуры реализован удобный механизм поиска позиций. Его актуальность особенно возрастает при работе с большими объемами данных, когда поиск требуемой позиции в длинном списке занимает неоправданно много времени. Для перехода в режим поиска нажмите в инструментальной панели справочника кнопку Найти или выполните команду Все действия ? Найти (эта команда вызывается также нажатием комбинации клавиш Ctrl+F). Окно настройки параметров поиска изображено на рис. 5.48.
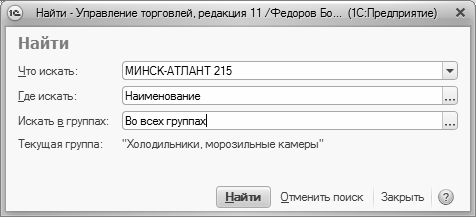
Рис. 5.48. Настройка параметров поиска в справочнике номенклатуры
В данном окне в поле Что искать с клавиатуры следует ввести условие поиска, которым может являться:
? наименование позиции (как краткое, так и полное);
? код позиции;
? артикул;
? вид номенклатуры;
? единица измерения позиции;
? ставка НДС.
Отметим, что поле Что искать можно заполнить и из раскрывающегося списка, в который автоматически попадают все вводимые ранее условия поиска.
В поле Где искать из раскрывающегося списка выбирается область поиска, которая должна соответствовать введенному условию поиска. Иначе говоря, если в поле Что искать вы ввели числовой код номенклатурной позиции, то в поле Где искать нужно указать значение Код.
ПРИМЕЧАНИЕ
При несоответствии значений полей Что искать и Где искать поиск не даст никаких результатов. По умолчанию в поле Где искать отображается название колонки справочника, где находился курсор в момент перехода в режим поиска.
Если вы хотите ограничить область поиска какой-либо группой, то укажите в поле Искать в группах значение В текущей группе и подчиненных группах или В текущей группе без подчиненных групп. В первом случае поиск будет проведен в текущей группе, а также во всех группах, которые в нее включены, а во втором – только в текущей группе (подчиненные группы будут проигнорированы). Название текущей группы отображается в информационной строке Текущая группа (см. рис. 5.48). Если же вы не хотите ограничивать поиск рамками группы, то укажите в данном поле значение Во всех группах (оно предлагается по умолчанию).
Чтобы начать поиск, нажмите в данном окне кнопку Найти. Через некоторое время в списке останутся только те позиции, которые удовлетворяют заданным условиям поиска. Если же поиск не увенчался успехом, список будет пустым. Чтобы впоследствии вновь вернуться к работе с полным списком номенклатурных позиций, вновь вызовите окно поиска и нажмите в нем кнопку Отменить поиск. Можно поступить и проще – для этого достаточно выполнить команду Все действия ? Отменить поиск, которая вызывается также нажатием комбинации клавиш Ctrl+Q.
Примечание
Аналогичные механизмы поиска реализованы и в некоторых других справочниках программы – например, в справочнике партнеров, справочнике организаций, справочнике физических лиц и др.
Чтобы зарегистрировать в справочнике новую номенклатурную позицию, нажмите в инструментальной панели кнопку Создать или клавишу Insert. Также можно воспользоваться командой Все действия ? Создать или аналогичной командой контекстного меню, вызываемого нажатием правой кнопки мыши. Чтобы просмотреть или отредактировать параметры введенной ранее номенклатурной позиции, дважды щелкните на ней мышью в окне списка (см. рис. 5.46). В результате выполнения любого из перечисленных действий на экране отобразится окно, которое показано на рис. 5.49.

Рис. 5.49. Ввод и редактирование номенклатурной позиции
Если вы хотите отредактировать параметры введенной ранее номенклатурной позиции, то учтите, что по умолчанию большинство из них будут заблокированы для редактирования. Чтобы включить возможность редактирования, выполните в данном окне команду Все действия ? Разрешить редактирование реквизитов объекта, и в открывшемся окне укажите параметры, которые вы хотите разблокировать.
Структура данного окна такова. В верхней его части представлены основанные параметры номенклатурной позиции – наименование, единица измерения и др. В нижней части на двух вкладках (Учет номенклатуры и Дополнительно) расположены все остальные параметры. В левой части окна находится перечень ссылок, которые предназначены для перехода в режим просмотра, ввода и редактирования дополнительных сведений о номенклатурной позиции. В такое последовательности мы и будем изучать содержимое окна редактирования номенклатурной позиции.
В поле Наименование следует ввести краткое название номенклатурной позиции, под которым она впоследствии будет отображаться в интерфейсах списка и выбора. Полное ее название указывается в поле Полное наименование – здесь можно ввести значение в соответствии с паспортом изделия, руководством по эксплуатации, товарно-сопроводительными или иными официальными документами. Введенное в данном поле значение впоследствии будет подставляться в печатные формы документов.
Если номенклатурная позиция является товаром, то в поле Артикул можно ввести ее артикул. Введенное в данном поле значение впоследствии будет подставляться в печатные формы документов, в спецификацию которых включена данная позиция, а также его можно использовать в качестве условия при автоматическом поиске номенклатурной позиции (описание механизма поиска приведено чуть выше).
Ранее мы уже неоднократно отмечали, что учет номенклатурных позиций ведется в установленных для них единицах измерения. Перечень всех используемых в конфигурации единиц измерения формируется в соответствующем справочнике, описание которого приведено выше (см. раздел «Справочник единиц измерения»). Выбор единицы измерения для номенклатурной позиции осуществляется из раскрывающегося списка в поле Единица измерения. Учтите, что данный параметр является обязательным для заполнения.
Если вы используете механизм группировки, то в поле Группа укажите группу, в состав которой необходимо включить данную номенклатурную позицию. Для заполнения данного поля нажмите кнопку выбора или клавишу F4 – в результате на экране отобразится окно, которое показано на рис. 5.50.
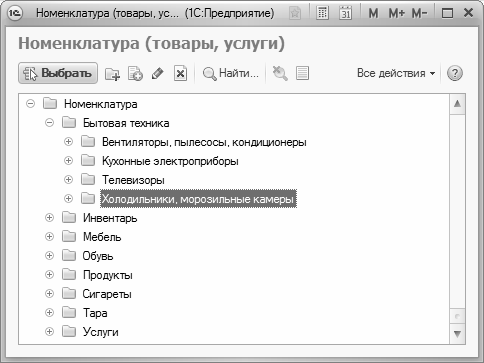
Рис. 5.50. Список групп номенклатурных позиций
В данном окне нужно установить курсор на название требуемой группы и нажать кнопку Выбрать или клавишу Enter.
Остальные параметры окна ввода и редактирования находятся на вкладках Учет номенклатуры и Дополнительно.
Содержимое вкладки Учет номенклатуры показано на рис. 5.49. Здесь обязательным для заполнения параметров является поле Вид номенклатуры, для заполнения которого нужно нажать F4 или кнопку выбора. Требуемое значение выбирается в окне классификатора видов номенклатуры, с которым мы познакомились в предыдущем разделе. Справа от данного поля отображается тип номенклатуры, который был назначен данному виду в справочнике видов номенклатуры (см. рис. 5.41).
В полях Использование характеристик и Использование упаковок, которые не редактируются и носят лишь справочный характер, отображаются выбранные для данного вида номенклатуры варианты использования соответственно характеристик и упаковок номенклатуры (подробнее см. предыдущий раздел).
Если для данной номенклатурной позиции необходимо вести учет в разрезе грузовых таможенных деклараций, то следует установить флажок Вести учет по ГТД.
Если для данной номенклатурной позиции необходимо задать серийные номера, то следует установить флажок Использовать серийные номера. Данный механизм обычно используется для изделий, которые имеют заводской серийный номер. Чтобы перейти в режим формирования списка серийных номеров по номенклатурной позиции, щелкните в левой части окна редактирования на ссылке Серийные номера номенклатуры. Учтите, что сформировать список серийных номеров вы сможете только при установленном флажке Использовать серийные номера.
На вкладке Дополнительно в поле Ценовая группа из раскрывающегося списка можно выбрать название ценовой группы, к которой относится данная номенклатурная позиция. В поле Вес с клавиатуры или с помощью калькулятора, открываемого по кнопке выбора, можно ввести вес нетто номенклатурной позиции, выраженный в килограммах. Отметим, что параметры вкладки Дополнительно заполнять не обязательно.
В левой части окна редактирования находятся ссылки, с помощью которых осуществляется переход в режим ввода расширенной информации о номенклатурной позиции. Рассмотрим некоторые из них.
Чтобы перейти в режим формирования списка ГТД по номенклатурной позиции, щелкните в левой части окна редактирования на ссылке Номера ГТД (учтите, что сформировать список ГТД вы сможете только при установленном флажке Вести учет по ГТД). При этом окно редактирования примет вид, как показано на рис. 5.51.
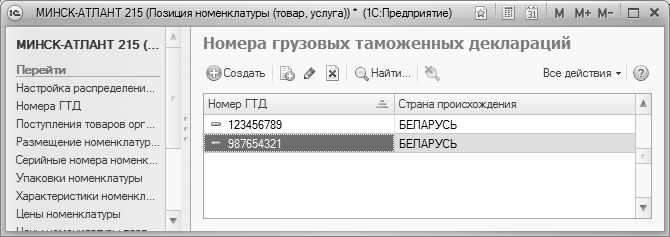
Рис. 5.51. Ведение списка грузовых таможенных деклараций
В данном окне для каждой позиции списка отображается номер ГТД и страна происхождения товара. Чтобы ввести в список данные о новой ГТД, нажмите в инструментальной панели кнопку Создать – в результате на экране откроется окно, которое показано на рис. 5.52.
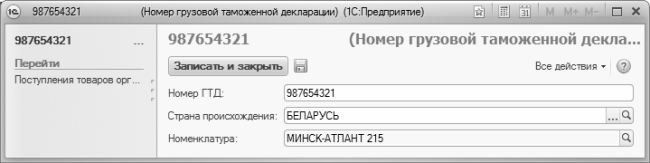
Рис. 5.52. Ввод ГТД
В данном окне в поле ГТД нужно с клавиатуры ввести номер грузовой таможенной декларации, а в поле Страна происхождения – указать название страны, из которой был ввезен данный товар на территорию Российской Федерации (выбор значения осуществляется из классификатора стран мира). После нажатия кнопки Записать и закрыть введенные данные будут сохранены, а в списке ГТД появится новая позиция.
Аналогичным образом осуществляется ввод серийных номеров номенклатурной позиции (о том, когда могут использоваться серийные номера, мы говорили ранее). Для перехода в данный режим следует в левой части окна редактирования щелкнуть на ссылке Серийные номера номенклатуры.
Чтобы вернуться в основной режим редактирования, щелкните на ссылке с названием номенклатурной позиции, которая находится слева вверху окна (на рис. 5.51 эта ссылка называется МИНСК – АТЛАНТ).
Завершается ввод и редактирование номенклатурной позиции нажатием кнопки Записать и закрыть (см. рис. 5.49), при этом окно редактирования будет автоматически закрыто, а в справочнике номенклатуры появится новая позиция. Чтобы сохранить введенные данные без закрытия окна редактирования, нажмите кнопку Записать объект, которая находится правее (название кнопки отображается в виде всплывающей подсказки при подведении к ней указателя мыши), или комбинацию клавиш Ctrl+S.
- Справочник номенклатуры
- Заполнение справочников и каталогов
- Заполнение справочников
- 6.2. Создание и автоматическое заполнение бланков стандартных документов
- Автозаполнение
- 12.2.1. Заполнение памяти: memset()
- Заполнение таблицы маршрутизации
- Заполнение структур
- 4.4.8. Автоматическое заполнение форм
- 2.2.5. Заполнение справочника сотрудников
- Заполнение справочника ответственных лиц
- Листинг П3.5. Заполнение таблицы лексем по исходному тексту программы




