Книга: 1С: Управление торговлей 8.2. Настройка, конфигурирование и администрирование
Регистрация деловых партнеров компании в информационной базе
Регистрация деловых партнеров компании в информационной базе
Все контрагенты, с которыми торговое предприятие имеет какие-либо отношения (клиенты, поставщики, государственные учреждения, и др.), в программе «1С Управление торговлей 8.2» называются партнерами. Заполнение параметра Партнер является обязательным при оформлении многих документов – товарно-сопроводительных, платежных, заказов и коммерческих предложений, и др. Поэтому перед тем как приступить к работе, необходимо зарегистрировать партнеров предприятия в информационной базе.
Для решения этой задачи предназначен справочник партнеров, который вызывается из панели навигации раздела Нормативно-справочная информация с помощью ссылки Партнеры. При щелчке на этой ссылке открывается содержимое справочника (рис. 5.53).
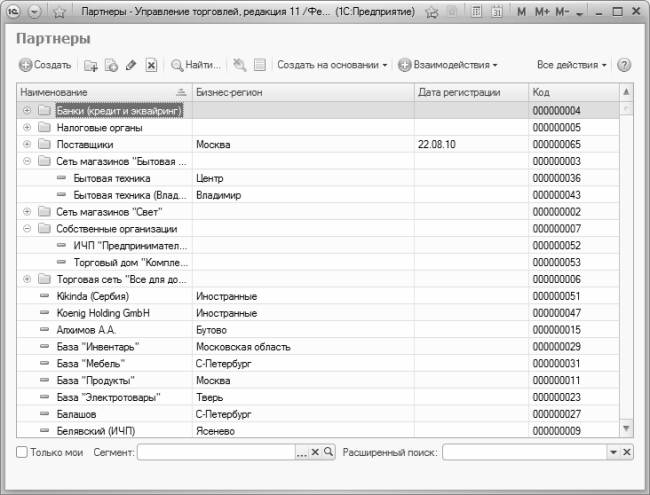
Рис. 5.53. Справочник партнеров
Если вы только начинаете работать с программой, то данный справочник будет пустым. В первую очередь рекомендуется внести в него сведения о ваших основных поставщиках и клиентах, а также о налоговых и прочих государственных органах, с которыми ваше предприятие будет иметь отношения. Впоследствии по мере необходимости справочник можно будет пополнять и редактировать.
Для каждого внесенного в справочник партнера в соответствующих колонках отображаются перечисленные ниже сведения.
? Название партнера.
? Название бизнес-региона, к которому он относится (список бизнес-регионов ведется в соответствующем справочнике, доступ к которому осуществляется из панели навигации раздела Нормативно-справочная информация с помощью ссылки Бизнес-регионы).
? Дата регистрации партнера в информационной базе.
? Уникальный числовой идентификатор (код) партнера.
Если торговое предприятие работает с большим количеством партнеров, то можно организовать их группировку и использовать возможность иерархического представления данных в окне справочника. Попросту говоря, похожих партнеров можно объединять в группы, причем разрешается использовать неограниченное число уровней вложенности. Чтобы было понятнее, поясним на конкретном примере.
Предположим, предприятие осуществляет торговлю продуктами питания, канцтоварами и хозяйственными товарами. В данном случае структура справочника может выглядеть следующим образом.
? Поставщики продуктов:
• ООО «Торговый мир»;
• ЗАО «Мир вкуса»;
• СП «Меркурий»;
? Поставщики канцтоваров:
• Предприниматель Иванов И.И.;
• МП «Протон»;
• ООО «Карандаш».
? Поставщики хозяйственных товаров:
• ЗАО «Чистюля»;
• ИП Сорокин Т.П.;
• ООО «Мир сантехники».
При этом, как уже отмечалось выше, количество уровней вложенности в программе не ограничено. Это означает, что, например, тех же поставщиков продуктов можно разделить на поставщиков кондитерских изделий, поставщиков молочных продуктов и поставщиков хлебобулочных изделий, и т. д.
Если вы намерены использовать механизм группировки партнеров, то вначале рекомендуется сформировать структуру групп, после чего приступать к вводу партнеров по группам. Именно в таком порядке мы и рассмотрим порядок заполнения справочника партнеров. Отметим, что впоследствии вы можете переместить любого партнера из одной группы в другую.
Чтобы сформировать группу партнеров, выполните в окне списка (см. рис. 3.49) команду Все действия ? Создать группу, или нажмите комбинацию клавиш Ctrl+F9. Также можно воспользоваться кнопкой инструментальной панели Создать новую группу (название кнопки отображается в виде всплывающей подсказки при подведении к ней указателя мыши). В любом случае на экране откроется окно ввода и редактирования группы, изображенное на рис. 5.54.
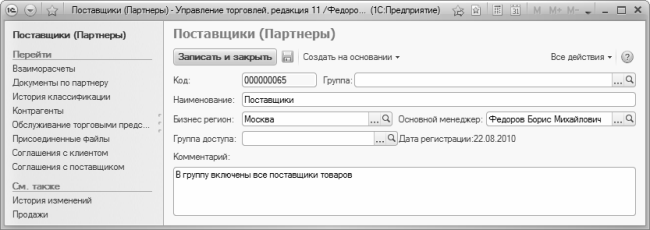
Рис. 5.54. Создание группы партнеров
Отметим, что в таком же окне осуществляется и редактирование созданной ранее группы. Для перехода в режим редактирования выделите требуемую группу щелчком мыши и выполните команду Все действия ? Изменить или нажмите клавишу F2.
В данном окне в поле Наименование нужно с клавиатуры ввести произвольное название группы партнеров (например, Поставщики). Если эта группа должна входить в состав другой группы из числа созданных ранее – выберите ее из раскрывающегося списка в поле Группа. В противном случае оставьте данное поле незаполненным.
Значение поля Код формируется программой автоматически в момент сохранения записи. Здесь указывается уникальный числовой идентификатор группы. Значение данного поля можно использовать, например, для поиска группы в справочнике.
Возможности программы предусматривают отнесение партнеров, а также групп партнеров к определенному бизнес-региону. Как отмечалось ранее, список бизнес-регионов формируется в соответствующем справочнике. Чтобы отнести группу партнеров к бизнес-региону, нажмите в поле Бизнес-регион кнопку выбора или клавишу F4, затем в открывшемся окне справочника установите курсор на требуемую позицию и нажмите кнопку Выбрать. Отметим, что данный параметр не является обязательным для заполнения.
В поле Основной менеджер можно указать сотрудника компании, который назначен ответственным за сотрудничество с контрагентами данной группы. Данный параметр заполняется по тем же правилом, что и поле Бизнес-регион – только выбор значения осуществляется из другого справочника.
В поле Комментарий при необходимости можно с клавиатуры ввести дополнительную информацию произвольного характера, относящуюся к группе партнеров. Этот параметр также не является обязательным для заполнения.
Завершается ввод и редактирование группы партнеров нажатием в данном окне кнопки Записать и закрыть. Если вы хотите сохранить введенные данные без закрытия окна (чтобы была возможность продолжить редактирование в этом же сеансе), нажмите кнопку Записать (название данной кнопки отображается в виде всплывающей подсказки при подведении к ней указателя мыши) или комбинацию клавиш Ctrl+S.
Ввод сведений о партнере, а также просмотр и редактирование этих сведений выполняется в окне, которое показано на рис. 5.55. Переход в эти режимы осуществляется с помощью соответствующих команд меню Все действия или кнопок инструментальной панели.
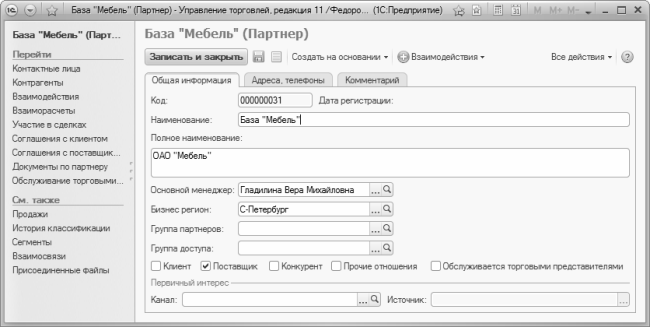
Рис. 5.55. Регистрация партнера в информационной базе
Отметим, что в программе реализована возможность добавления в справочник новых партнеров путем копирования уже имеющихся. Это бывает целесообразно, например, когда многие параметры нового партнера совпадают с аналогичными параметрами введенного ранее партнера, а также в иных случаях. Использование данного механизма позволяет значительно ускорить процесс ввода партнера, поскольку пользователю остается лишь отредактировать те параметры, которые отличаются от параметров копируемой позиции. Чтобы скопировать партнера и создать на его основании новую позицию, выделите его в списке щелчком мыши и выполните команду Все действия ? Скопировать или нажмите клавишу F9.
Все параметры окна редактирования в зависимости от назначения и функциональности сгруппированы на трех вкладках: Общая информация, Адреса, телефоны и Комментарий. Вкладка Адреса, телефоны заполняется по тем же правилам, что и в справочниках физических лиц и организаций, с которыми мы уже познакомились в предыдущих разделах книги. На вкладке Комментарий содержится текстовое поле, в котором можно с клавиатуры ввести дополнительную информацию произвольного характера, относящуюся к данному партнеру. В частности, здесь можно ввести специфические сведения, для которых не нашлось места на других вкладках данного окна.
А вот содержимое вкладки Общая информация, которая открыта на рис. 5.55, заслуживает более подробного рассмотрения, ибо здесь указываются все основные сведения о партнере.
Для ввода названия партнера преднзаначены два параметра – Наименование и Полное наименование. В первом вводится краткое и наиболее удобное для работы название партнера (например, не ООО «Продтовары», а просто Продтовары), потому что под этим названием данный партнер будет отображаться в интерфейсах списка и выбора. А вот полное наименование должно соответствовать учредительным документам предприятия-партнера, поскольку именно этот вариант названия будет подставляться в печатные формы документов.
В поле Код программа автоматически формирует числовой код партнера. Это значение является уникальным, и по умолчанию не редактируется. Если вы все же захотите изменить уникальный числовой идентификатор, установите в данном поле курсор, нажмите любую клавишу и подтвердите свои намерения в открывшемся окне. Но помните, что сформированный программой код является оптимальным значением, и менять его вручную крайне нежелательно.
В программе реализована возможность назначения работников, ответственных за сотрудничество с тем или иным партнером. Это довольно удобно, поскольку всегда понятно, к какому работнику обращаться по всем возникающим вопросам относительно того или иного партнера. Чтобы назначить ответственного, нажмите в поле Основной менеджер кнопку выбора, и в открывшемся окне укажите требуемого сотрудника.
Чтобы отнести партнера к определенному бизнес-региону, нажмите в поле Бизнес-регион кнопку выбора или клавишу F4, затем в открывшемся окне справочника установите курсор на требуемую позицию и нажмите кнопку Выбрать. Отметим, что данный параметр не является обязательным для заполнения.
Если вы используете механизм группировки партнеров, то в поле Группа партнеров следует указать группу, в состав которой вы хотите включить данного партнера. Для заполнения данного поля нажмите кнопку выбора или клавишу F4, затем в открывшемся окне щелчком мыши укажите требуемую группу и нажмите кнопку Выбрать. При необходимости впоследствии можно будет перенести партнера в другую группу – это можно сделать как в окне списка (с помощью команды контекстного меню Переместить в группу или аналогичной команды меню Все действия), так и в окне редактирования.
Далее путем установки соответствующих флажков нужно определить, кем является данный партнер по отношению к собственному предприятию. Эти флажки перечислены ниже.
? Клиент – данный признак означает, что партнер является клиентом (например, покупателем товаров).
? Поставщик – этот признак устанавливается для партнеров, у которых предприятие приобретает товары.
? Конкурент – иногда в бизнесе складываются ситуации, когда деловой партнер одновременно является конкурентом. В рассматриваемой конфигурации таким партнерам устанавливается признак Конкурент.
? Прочие отношения – если партнер не подходит ни под одно из перечисленных выше определений, ему назначается признак Прочие отношения.
? Обслуживается торговыми представителями – данный признак устанавливается тем партнерам, которые обслуживаются не напрямую, а через торговых представителей. Данный признак принимается во внимание для отбора партнеров при работе с торговыми представителями.
Одному и тому же партнеру вы можете одновременно назначить сразу несколько разных признаков.
В окне редактирования партнеров, которым назначен признак Клиент, присутствует еще одна вкладка, которая называется Дополнительно (рис. 5.56).
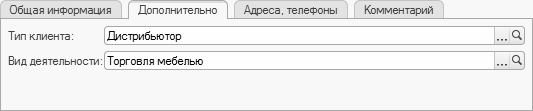
Рис. 5.56. Вкладка Дополнительно
Здесь в соответствующих полях указывается тип клиента (например, Дилер, Оптовый клиент, VIP-клиент, и т. п.), и вид осуществляемой им деятельности. Заполняются эти параметры одинаково – путем выбора значения из соответствующего списка, который вызывается нажатием кнопки выбора или клавиши F4.
В левой части окна редактирования (см. рис. 5.55) находятся ссылки, предназначенные для перехода в режимы просмотра и редактирования дополнительной информации о партнере. Здесь мы рассмотрим режим работы со списком контактных лиц партнера, потому что его рекомендуется сформировать сразу после ввода партнера в справочник.
В данном случае под контактным лицом партнера подразумевается сотрудник предприятия-партнера, который с его стороны отвечает за сотрудничество с вашей организацией, или, по крайней мере, отвечает на обращения и может прояснить хотя бы основные вопросы (например, уточнить банковские реквизиты партнера, и т. д.). Таких контактных лиц у партнера может быть несколько: например, по одному в каждом отделе, плюс секретарь и главный бухгалтер. Для перехода в режим работы со списком контактных лиц нужно в левой части окна редактирования щелкнуть на ссылке Контактные лица – в результате окно примет вид, как показано на рис. 5.57.
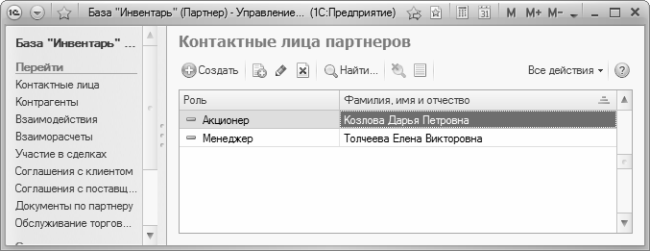
Рис. 5.57. Контактные лица партнеров
В данном окне формируется список контактных лиц. Для каждого из них в соответствующих колонках отображается исполняемая им роль (подробнее о ролях контактных лиц речь пойдет чуть ниже) и фамилия, имя, отчество.
ПРИМЕЧАНИЕ
Справочник контактных лиц партнеров можно вызвать не только из режима редактирования партнера, но и из панели навигации раздела Нормативно-справочная информация с помощью ссылки Контактные лица.
Чтобы зарегистрировать контактное лицо партнера, нажмите Insert или воспользуйтесь кнопкой Создать на инструментальной панели. Чтобы просмотреть и, при необходимости – отредактировать параметры контактного лица, дважды щелкните на нем мышью или воспользуйтесь командой Все действия ? Изменить. В результате выполнения любого из перечисленных действий на экране отобразится окно ввода и редактирования контактного лица партнера, которое показано на рис. 5.58.

Рис. 5.58. Ввод и редактирование сведений о контактном лице партнера
Как видно на рисунке, окно ввода контактного лица состоит из четырех вкладок. На этих вкладках собраны однотипные, сходные по назначению и функциональности параметры. По умолчанию в окне открывается вкладка Основные сведения, содержимое которой показано на рис. 5.58. Здесь в поле Фамилия, имя и отчество нужно ввести ФИО контактного лица. Затем в поле Партнер из соответствующего справочника (для его вызова нажмите F4 или кнопку выбора) выбирается партнер, к которому относится данное контактное лицо. В поле Автор нужно указать пользователя, который добавляет в справочник данную позицию.
ВНИМАНИЕ
Учтите, что все перечисленные параметры являются обязательными для заполнения.
При желании можно ввести расширенную информацию о данном контактном лице. Для этого необходимо добавить данного человека в справочник физических лиц (с этим справочником мы уже знакомы, см. выше раздел «Регистрация физических лиц в информационной базе»), после чего ввести его в поле Физ. лицо (см. рис. 5.58). Здесь особенность заключается в том, что в справочнике физических лиц можно ввести самую разную информацию о человеке (банковские счета, сведения о документе, удостоверяющем личность, и др.). Следовательно, после заполнения параметра Физ. лицо все эти сведения автоматически будут «привязаны» к данному контактному лицу.
Параметры, расположенные в области Связь с партнером, позволяют ввести дату регистрации связи и дату прекращения связи. Иначе говоря, здесь указываются даты начала и окончания сотрудничества с данным партнером.
После заполнения вкладки Основные сведения можно приступать к вводу информации о ролях контактного лица. Необходимые действия выполняются на вкладке Роли контактного лица, которая изображена на рис. 5.59.
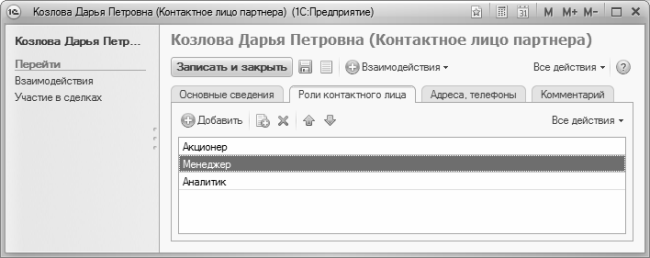
Рис. 5.59. Роли контактного лица
В данном случае роль кратко характеризует функции контактного лица, которые он исполняет во взаимодействии между партнером и вашей компанией. В качестве роли можно указать, например, название должности этого контактного лица, либо его статус в своей организации (акционер, учредитель, и т. п.), либо какие-то его родственные связи, благодаря которым он способствует сотрудничеству (например, жена главного бухгалтера, брат учредителя, и т. п.). Одному и тому же контактному лицу вы можете присвоить сразу несколько ролей (см. рис. 5.59). Характерный пример – когда контактное лицо является одновременно совладельцем (акционером) предприятия и работает на нем руководителем, топ-менеджером, финансовым аналитиком и т. д.
Для добавления в список новой роли нажмите в инструментальной панели вкладки кнопку Добавить, затем в появившейся позиции нажмите кнопку выбора (можно также воспользоваться клавишей F4), укажите в открывшемся окне справочника ролей требуемое значение и нажмите кнопку Выбрать или клавишу Enter. При необходимости вы можете дополнить справочник ролей требуемым значением, если оно в нем отсутствует.
Любую назначенную контактному лицу роль можно удалить из списка. Вот характерный пример: контактное лицо имело две роли – Акционер и Топ-менеджер. Но этот человек уволился с должности топ-менеджера, следовательно – соответствующую роль он исполнять больше не может. В таком случае роль Топ-менеджер следует удалить из списка, чтобы у контактного лица осталась только так роль, которую он реально исполняет – Акционер. Для удаления роли из списка ролей контактного лица выделите ее щелчком мыши и нажмите кнопку Delete или выполните команду Все действия ? Удалить.
Вкладка Адреса, телефоны предназначена для ввода контактной информации. Порядок действий на данной вкладке является стандартным (подробнее см. выше раздел «Регистрация физических лиц в информационной базе»).
На вкладке Комментарий в текстовом поле вы можете ввести любые дополнительные сведения, для которых не нашлось места на других вкладках окна.
Чтобы сохранить введенную информацию, нажмите кнопку Записать и закрыть.
- Регистрация ТСР
- IBSurgeon - проводник по базе данных InterBase
- CPC или CPM: показатель оптимизации № 11 – CPC как инновация компании Google
- 2.2. Практическая разработка фирменного стиля компании 51
- 7.4 Технология виртуализации хранилища от компании Microsoft
- Использование информационной панели документа
- Глава 1 Стандарты и угрозы информационной безопасности
- Глава 3 Нормативные руководящие документы, назначение и задачи информационной безопасности России
- Рекламные кампании на базе рубричной рекламы
- 2.3. Российский ответ: крупные компании объединяются
- 3.3. Регистрация в системе
- Зачем вашей компании может быть нужен корпоративный блог?




