Книга: 1С: Управление торговлей 8.2. Настройка, конфигурирование и администрирование
Виды номенклатуры
Виды номенклатуры
Перед тем как приступать к заполнению справочника номенклатуры (его описание приводится в следующем разделе), необходимо заполнить также классификатор видов номенклатуры. Благодаря этому классификатору в конфигурации реализован механизм объединения номенклатурных позиций по общим признакам учета. Например, к одному виду номенклатуры можно отнести детские игрушки, к другому – обувь, к третьему – мебель, к четвертому – услуги, и т. д.
Для ввода, редактирования и хранения информации о видах номенклатуры в программе «1С Управление торговлей 8.2» предназначен соответствующий классификатор, который вызывается из панели навигации раздела Нормативно-справочная информация по ссылке Виды номенклатуры. Окно классификатора, которое открывается при щелчке на этой ссылке, показано на рис. 5.39.
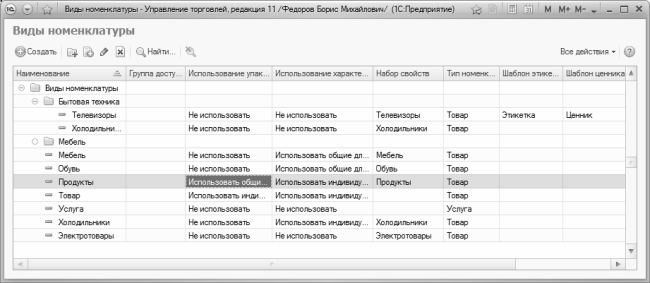
Рис. 5.39. Классификатор видов номенклатуры
При первом открытии данного окна оно будет пустым, поскольку список видов номенклатуры формируется по мере добавления их в классификатор.
Если торговое предприятие использует большое количество видов номенклатуры, то можно организовать их группировку и использовать возможность иерархического представления данных в окне классификатора. Другими словами, однотипные виды номенклатуры можно объединять в группы, причем разрешается использовать неограниченное число уровней вложенности. Чтобы было понятнее, поясним на конкретном примере.
Предположим, предприятие осуществляет торговлю продуктами питания, канцтоварами и хозяйственными товарами. В данном случае структура классификатора видов номенклатуры может выглядеть следующим образом.
? Продукты питания:
• Кондитерские изделия;
• Бакалея;
• Напитки и соки;
• Молочные продукты;
• Хлебобулочные изделия.
? Канцелярские товары:
• Товары для офиса;
• Школьные принадлежности;
• Товары для оргтехники (тонеры, картриджи, компакт-диски и т. п.).
? Хозяйственные товары:
• Посуда;
• Бытовая химия;
• Инструменты и сантехника.
При этом, как уже отмечалось выше, количество уровней вложенности в программе не ограничено. Это означает, что, например, что группу Кондитерские изделия можно разделить на подгруппы Конфеты, Печенье, Пирожные, и т. д. А группа Кондитерские изделия, в свою очередь, будет входить в состав группы Продукты питания, и т. д.
Если вы намерены использовать механизм группировки видов номенклатуры, то вначале рекомендуется сформировать структуру групп, после чего приступать к их заполнению видами номенклатуры. Именно в таком порядке мы и рассмотрим порядок работы с данным классификатором. Отметим, что впоследствии вы можете переместить любой вид номенклатуры из одной группы в другую – для этого предназначена команда Все действия ? Переместить в группу или аналогичная команда контекстного меню, вызываемого нажатием правой кнопки мыши.
Чтобы сформировать группу видов номенклатуры, выполните в окне списка (см. рис. 5.39) команду Все действия ? Создать группу, или нажмите комбинацию клавиш Ctrl+F9. Также можно воспользоваться кнопкой инструментальной панели Создать новую группу (название кнопки отображается в виде всплывающей подсказки при подведении к ней указателя мыши). В любом случае на экране откроется окно ввода и редактирования группы, изображенное на рис. 5.40.
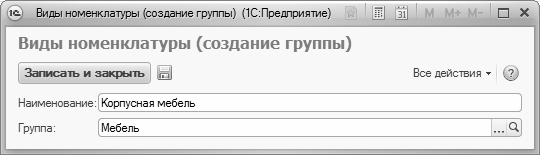
Рис. 5.40. Создание группы номенклатуры
Отметим, что в таком же окне осуществляется и редактирование группы видов номенклатуры – для перехода в данный режим нужно установить курсор на требуемую группу и выполнить команду Все действия ? Изменить или выполнить аналогичную команду контекстного меню, вызываемого нажатием правой кнопки мыши.
В поле Наименование введите произвольное название группы видов номенклатуры (например, Продукты питания). Если эта группа должна входить в состав другой группы из числа созданных ранее – выберите ее из раскрывающегося списка в поле Группа. В противном случае оставьте данное поле незаполненным. Чтобы сохранить введенные данные, нажмите кнопку Записать и закрыть или комбинацию клавиш Ctrl+Enter.
Чтобы ввести в справочник информацию о новом виде номенклатуры, нажмите в инструментальной панели кнопку Создать или клавишу Insert. Также можно воспользоваться командой Все действия ? Создать или аналогичной командой контекстного меню, вызываемого нажатием правой кнопки мыши. В результате выполнения любого из перечисленных действий на экране отобразится окно, которое показано на рис. 5.41.
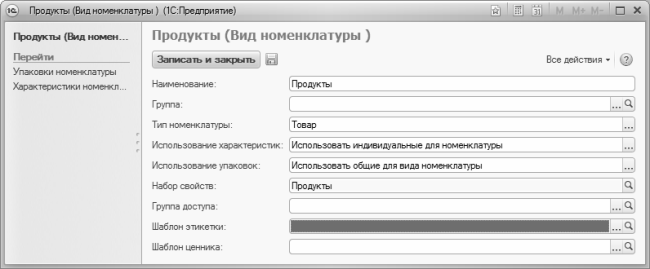
Рис. 5.41. Регистрация нового вида номенклатуры
В данном окне в поле Наименование с клавиатуры следует ввести название вида номенклатуры. Под этим названием он впоследствии будет отображаться в интерфейсах списка и выбора. При использовании механизма группировки в поле Группа можно указать группу видов номенклатуры, в состав которой должна быть включена данная позиция. Для заполнения данного поля нажмите кнопку выбора или клавишу F4, затем в открывшемся окне списка групп выделите щелчком мыши требуемую группу и нажмите кнопку Выбрать.
Значение параметра Тип номенклатуры определяет, к какому типу номенклатуры будут отнесены номенклатурные позиции данного вида. Требуемое значение выбирается из раскрывающегося списка, возможные варианты – Товар или Услуга. Очевидно, что для всех номенклатурных позиций, имеющих материальное воплощение, в данном поле нужно выбрать значение Товар.
Как мы уже отмечали ранее, в программе реализована возможность дополнительной детализации учета номенклатуры, которая подразумевает использование характеристик и упаковок номенклатуры. Например, для вида номенклатуры Обувь можно ввести характеристики, которые будут отражать размер обуви, цвет и материал изготовления. В этом случае для обуви черного цвета 41-го размера, изготовленной из натуральной кожи, можно ввести такую характеристику: 41, черный, натуральная кожа, и т. д. Что касается используемых для номенклатуры упаковок, то можно указать единицу измерения, которой соответствует данная упаковка номенклатуры, количество номенклатурных позиций в одной упаковке, а также вес упаковки без учета веса номенклатурных позиций (то есть «чистый» вес упаковки), и иные параметры.
Эта задача решается с помощью параметров Использование характеристик и Использование упаковок, а также соответствующих ссылок, расположенных в левой части окна редактирования (см. рис. 5.41). Выполненные настройки будут применяться ко всем номенклатурным позициям, которые в справочнике номенклатуры (его описание приводится в следующем разделе) будут отнесены к данному виду номенклатуры. Рассмотрим оба этих механизма подробнее.
Вариант использования характеристик номенклатуры выбирается в поле Использование характеристик из раскрывающегося списка. Если вы не планируете задействовать данный механизм (ведь он требуется не для всех номенклатурных позиций), укажите в данном поле значение Не использовать. Если выбрать значение Использовать общие для вида номенклатуры, то для всех номенклатурных позиций, относящихся к данному виду, будут использоваться общие характеристики. При выборе значения Использовать индивидуальные для номенклатуры для каждой номенклатурной позиции данного вида будет формироваться индивидуальный перечень характеристик.
Если вы выбрали вариант Использовать общие для вида номенклатуры, то следует сформировать список характеристик, которые будут применяться ко всем номенклатурным позициям данного вида. Для перехода в соответствующий режим щелкните в левой части окна редактирования на ссылке Характеристики номенклатуры – в результате окно примет вид, как показано на рис. 5.42.
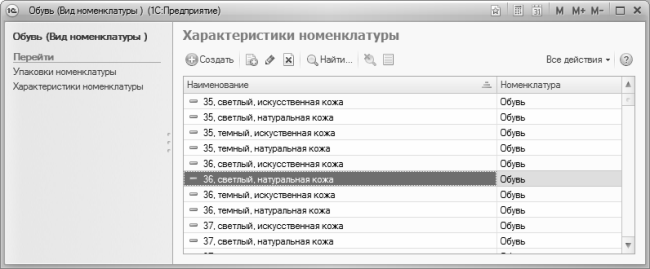
Рис. 5.42. Формирование списка характеристик номенклатуры
Для добавления в список новой позиции выполните команду Все действия ? Создать, которая вызывается также нажатием клавиши Insert, или аналогичную команду контекстного меню. Чтобы изменить характеристику, используйте команду Все действия ? Изменить или клавишу F2. В результате выполнения любого из перечисленных действий на экране отобразится окно, которое показано на рис. 5.43.
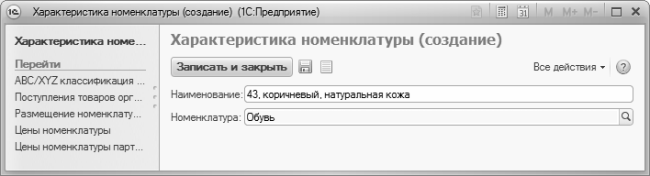
Рис. 5.43. Ввод и редактирование характеристики номенклатуры
В данном окне в поле Наименование нужно с клавиатуры ввести название характеристики. Что касается параметра Номенклатура, то он будет заполнен автоматически – в нем отобразится название вида номенклатуры, для которого формируется список характеристик. Чтобы сохранить введенные данные, нажмите кнопку Записать и закрыть или комбинацию клавиш Ctrl+Enter.
Вариант использования упаковок номенклатуры выбирается в поле Использование упаковок из раскрывающегося списка. Если данную возможность вы использовать не намерены, выберите значение Не использовать. Если выбрать значение Использовать общие для вида номенклатуры, то для всех номенклатурных позиций, относящихся к данному виду, будут использоваться общие упаковки. При выборе значения Использовать индивидуальные для номенклатуры для каждой номенклатурной позиции данного вида будет формироваться индивидуальный перечень упаковок.
Если вы выбрали вариант Использовать общие для вида номенклатуры, то следует сформировать список упаковок, которые будут применяться ко всем номенклатурным позициям данного вида. Для перехода в соответствующий режим щелкните в левой части окна редактирования на ссылке Упаковки номенклатуры – в результате окно примет вид, как показано на рис. 5.44.
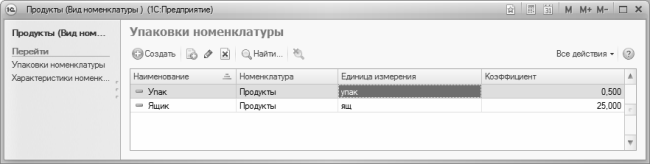
Рис. 5.44. Формирование списка упаковок номенклатуры
Для добавления в список новой позиции выполните команду Все действия ? Создать, которая вызывается также нажатием клавиши Insert, или аналогичную команду контекстного меню. Чтобы просмотреть и, при необходимости – изменить параметры упаковки, используйте команду Все действия ? Изменить или клавишу F2. В результате выполнения любого из перечисленных действий на экране отобразится окно, которое показано на рис. 5.45.
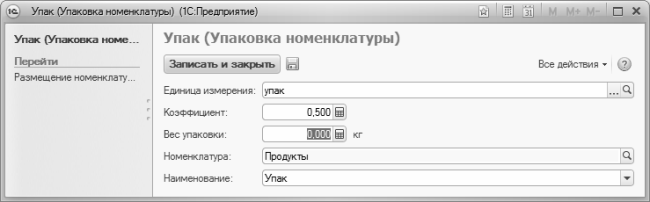
Рис. 5.45. Ввод и редактирование сведений об упаковке
Здесь в поле Единица измерения следует из раскрывающегося списка, содержимое которого формируется в справочнике единиц измерений (с ним мы уже познакомились ранее), выбирается название единицы измерения, которой соответствует данная упаковка номенклатуры. В поле Коэффициент указывается количество номенклатурных позиций в одной упаковке, а в поле Вес упаковки вводится вес упаковки без учета веса номенклатурных позиций (то есть «чистый» вес упаковки). В поле Наименование из раскрывающегося списка, содержимое которого формируется автоматически после заполнения поля Единица измерения, выбирается название для упаковки, под которым она будет отображаться в интерфейсах списка и выбора. Для сохранения введенной информации нажмите в данном окне копку Записать и закрыть или комбинацию клавиш Ctrl+Enter.
Чтобы вернуться в основной режим редактирования, щелкните на ссылке с названием вида номенклатуры, которая находится слева вверху окна (на рис. 5.42 эта ссылка называется Обувь, а на рис. 5.44 – Продукты).
В полях Шаблон этикетки и Шаблон ценника (см. рис. 5.41) из раскрывающихся списков выбирается название шаблона, который по умолчанию будет использоваться при печати соответственно этикеток и ценников. Завершается ввод вида номенклатуры нажатием в данном окне кнопки Записать и закрыть.
Редактирование введенных ранее видов номенклатуры осуществляется по таким же правилам. Для перехода в режим редактирования нужно выделить в списке (см. рис. 5.39) требуемую позицию щелчком мыши и выполнить команду Все действия ? Изменить или нажать клавишу F2.
- 4.1.1. Виды цен и ценовые группы
- 4.1.4. Установка цен номенклатуры
- 8.2. Языки программирования Виды программирований
- 14.4. Виды деятельности
- 2. Диаграммы. Виды диаграмм
- 4.1.2. Виды скидок и наценок
- 1.1.4. Турпродукт: виды, уровни, стадии создания
- Виды дипломатической переписки
- 6.1. Виды рекламного текста
- Виды выражений
- Виды просмотра
- 11.4. Виды деятельности




