Книга: 1С: Управление торговлей 8.2. Настройка, конфигурирование и администрирование
Настройка мест хранения товарно-материальных ценностей
Настройка мест хранения товарно-материальных ценностей
Все товары, с которыми работает торговое предприятие, при поступлении от поставщика приходуются на склад, и отпускаются покупателям со склада. Даже если поступивший от поставщика товар уходит покупателю, что называется, «с колес», он все равно в обязательном порядке должен быть проведен через склад, то есть оприходован на склад по приходному товарно-сопроводительному документу, и отпущен со склада – по расходному документу. А вообще – товары хранятся на складе с момента поступления и до момента отгрузки. Периодически на складах должна проводиться инвентаризация товарно-материальных ценностей для проверки соответствия данных бухгалтерского учета фактическим складским остаткам.
Информация о складах предприятия хранится в справочнике складов (мест хранения). Перед началом работы необходимо ввести в этот справочник информацию как минимум об одном складе. В противном случае невозможно будет оформить ни один товарно-сопроводительный документ, поскольку одним из обязательных для заполнения реквизитов является поле Склад: в этом поле указывается название склада, на который поступают или с которого отгружаются товарно-материальные ценности.
ПРИМЕЧАНИЕ
По сути, склад является одним из структурных подразделений организации. Но, поскольку он имеет ряд специфических особенностей по сравнению с другими подразделениями, информация о нем хранится не в справочнике структуры организации (с которым мы познакомились выше), а именно в справочнике складов (мест хранения).
Доступ к справочнику складов (мест хранения) осуществляется из раздела Нормативно-справочная информация – для этого необходимо в панели навигации щелкнуть на ссылке Склады (места хранения). В результате на экране отобразится содержимое справочника (рис. 5.29).
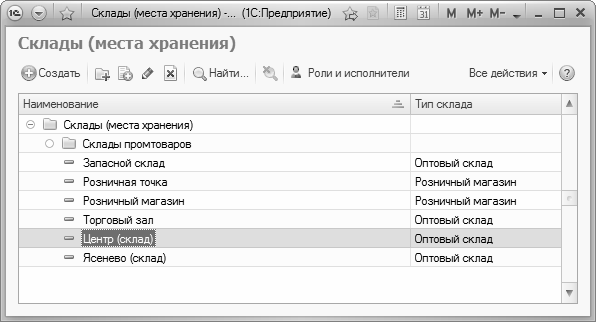
Рис. 5.29. Справочник складов (мест хранения)
Если торговое предприятие имеет большое количество складов, то можно организовать их группировку и использовать возможность иерархического представления данных в окне справочника. Попросту говоря, однотипные склады можно объединять в группы, причем разрешается использовать неограниченное число уровней вложенности. Чтобы было понятнее, поясним на конкретном примере.
Предположим, предприятие осуществляет торговлю продуктами питания, канцтоварами и хозяйственными товарами. В данном случае структура складов может выглядеть следующим образом.
? Продуктовые склады:
• Склад кондитерских изделий;
• Бакалейный склад;
• Склад напитков и соков;
• Склад молочных продуктов;
• Склад хлебобулочных изделий.
? Склады канцтоваров:
• Склад офисных товаров;
• Склад школьных принадлежностей;
• Товары для оргтехники (тонеры, картриджи, компакт-диски и т. п.).
? Склады хозяйственных товаров:
• Склад посуды;
• Склад бытовой химии;
• Склад инструментов и сантехники.
При этом, уже отмечалось выше, количество уровней вложенности в программе не ограничено. Это означает, что, например, те же кондитерские изделия можно хранить не на одном общем складе, а на разных складах – склад конфет, склад печенья, склад пирожных, и т. д. Эти склады в данном случае будут объединены в группу Кондитерские склады, которая, в свою очередь, будет входить в состав группы Продуктовые склады, и т. д.
Если вы намерены использовать механизм группировки складов, то вначале рекомендуется сформировать структуру групп, после чего приступать к вводу складов по группам. Именно в таком порядке мы и рассмотрим порядок заполнения справочника складов. Отметим, что впоследствии вы можете переместить любой склад из одной группы в другую.
Чтобы сформировать группу складов, выполните в окне списка складов (см. рис. 5.29) команду Все действия ? Создать группу, или нажмите комбинацию клавиш Ctrl+F9. Также можно воспользоваться кнопкой инструментальной панели Создать новую группу (название кнопки отображается в виде всплывающей подсказки при подведении к ней указателя мыши). В любом случае на экране откроется окно ввода и редактирования группы, изображенное на рис. 5.30.
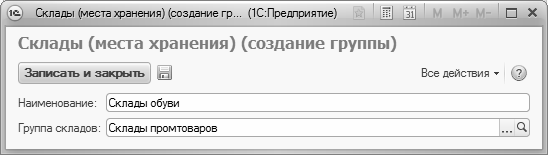
Рис. 5.30. Создание группы складов
Отметим, что в таком же окне осуществляется и редактирование группы складов – для перехода в данный режим нужно установить курсор на требуемую группу и выполнить команду Все действия ? Изменить или выполнить аналогичную команду контекстного меню, вызываемого нажатием правой кнопки мыши.
В данном окне в поле Наименование нужно с клавиатуры ввести произвольное название группы складов (например, Продуктовые склады). Если эта группа должна входить в состав другой группы из числа созданных ранее – выберите ее из раскрывающегося списка в поле Группа складов. В противном случае оставьте данное поле незаполненным. Чтобы сохранить введенные данные, нажмите кнопку Записать и закрыть или комбинацию клавиш Ctrl+Enter.
Чтобы ввести в справочник информацию о новом складе, нажмите в инструментальной панели кнопку Создать или клавишу Insert. Также можно воспользоваться командой Все действия ? Создать или аналогичной командой контекстного меню, вызываемого нажатием правой кнопки мыши. В результате выполнения любого из перечисленных действий на экране отобразится окно, которое показано на рис. 5.31.

Рис. 5.31. Регистрация склада в справочнике
В таком же окне выполняется и редактирование данных о складе. Для перехода в режим редактирования нужно выделить склад щелчком мыши и выполнить команду Все действия ? Изменить или нажать клавишу F2.
Если вы используете механизм группировки складов и хотите отнести данный склад к какой-либо группе, выберите ее из раскрывающегося списка в поле Группа складов. Отметим, что группы складов попадают в раскрывающийся список только после того, как они внесены в справочник. Если механизм группировки не используется, этот параметр следует оставить незаполненным.
В поле Наименование с клавиатуры вводится название склада – например, Склад № 1, или Продуктовый склад, и т. д. Под этим названием склад впоследствии будет отображаться в интерфейсах списка и выбора.
Поле Уровень обслуживания является обязательным для заполнения. Его значение выбирается из раскрывающегося списка и характеризует, как часто на данном складе имеются в наличии необходимые товары. Если вам трудно выбрать подходящее значение – можете оставить вариант, который предлагается по умолчанию (впоследствии его можно будет изменить, если появится такая необходимость).
В настройках склада можно указать рабочие дни, по которым на данном складе товар является доступным. Это определяется с помощью параметра Календарь: в нем из списка календарей, который формируется в соответствующем справочнике (мы познакомимся с ним позже), выбирается требуемый календарь. Таким образом, программа не позволит произвести отпуск товара в те дни, по которым он не доступен на данном складе (попросту говоря, вы не сможете провести соответствующий товарно-сопроводительный документ).
В поле Тип склада из раскрывающегося списка выбирается тип склада – Оптовый склад или Розничный магазин. Если в данном поле выбрано значение Розничный магазин, то ниже открывается для редактирования поле Розничный вид цен, в котором выбирается вид цен розничного склада (о видах цен речь пойдет ниже).
В программе реализована возможность автоматического контроля остатков на каждом складе, причем можно использовать разные варианты контроля. Требуемый вариант выбирается из раскрывающегося списка в поле Вариант контроля. Возможен выбор одного из перечисленных ниже значений.
? Не контролировать – при выборе данного значения механизм автоматического контроля остатков на данном складе отключается. В этом случае остатки могут быть даже отрицательными.
? Остатки – при установленном данном значении программа будет контролировать, чтобы остатки товарных позиций не были отрицательными. В этом случае программа не позволит провести документ, если по итогам его проведения остаток одной или нескольких товарных позиций на данном складе будет меньше нуля.
? Остатки с учетом резерва – в данном случае контроль остатков осуществляется по тому же принципу, что и при выборе варианта Остатки. Разница заключается в том, что остаток товаров на складе должен быть не меньше нуля, а не меньше установленного резерва (например, минимальный остаток томатного сока на складе должен быть 50 пакетов, минимальный остаток сахара – 30 кг, и т. д.). В этом случае программа не позволит провести документ, если по итогам его проведения остаток одной или нескольких товарных позиций на данном складе будет меньше указанного резерва.
? Остатки с учетом графика – при выборе данного значения становятся доступными для редактирования расположенные ниже поля Граница графика доступности и Длительность периода контроля. В данных полях указывается соответственно дата, до которой программа будет контролировать остатки на складе (при этом остатки контролируются в динамике, по формуле «остаток товаров + плановое поступление товаров – плановая отгрузка товаров»), и количество дней, в течение которых должен осуществляться этот контроль.
В программе реализована возможность использования разных схем документооборота на складах предприятия. Подходящий вариант указывается с помощью параметров, находящихся в области Документооборот. Если вы намерены работать по ордерной схеме, то включите параметр Ордерная схема, после чего из расположенного справа раскрывающегося списка выберите вариант оформления накладных. Если данный параметр отключен, то формировать накладные можно будет лишь на основании предварительно оформленных заказов (вариант По заказу). При установленном данном флажке можно выбрать и другой вариант – По ордеру. В этом случае накладные будут создаваться на основании предварительно подготовленных складских ордеров. Учтите, что выбрать схему документооборота можно только при формировании склада, и впоследствии изменить данный параметр вы не сможете.
С помощью ссылок, расположенных в левой части окна редактирования, осуществляется переход в режим ввода дополнительной информации по складу. Это возможно только после сохранения введенной ранее информации с помощью кнопки Записать объект (название кнопки отображается в виде всплывающей подсказки при подведении к ней указателя мыши) или комбинации клавиш Ctrl+S.
Ответственность за сохранность находящихся на складе ценностей, а также за достоверность складского учета возложена на материально-ответственное лицо. Отметим, что на одном складе может быть как одно, так и несколько материально-ответственных лиц. Чтобы ввести сведения о материально-ответственных лицах по складу, щелкните в левой части окна на ссылке Ответственные лица.
В конфигурации реализован механизм учета товаров в складских ячейках. Благодаря этому пользователь может моментально узнать, какая ценность и в каком количестве находится в данный момент в любой ячейке. Для перехода в режим настройки учета по складским ячейкам используйте ссылку Размещение номенклатуры по складским ячейкам. Дальнейшие действия выполняются в окне, изображенном на рис. 5.32.
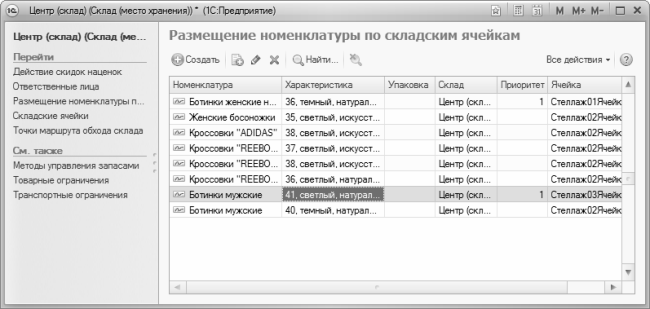
Рис. 5.32. Настройка размещения номенклатуры по складским ячейкам
Здесь для каждой учитываемой на складе ценности содержатся сведения о ее хранении в складских ячейках.
Для каждой ценности показывается ее название, характеристика (если для нее используются дополнительные характеристики), вид или название упаковки (если для нее используется упаковка), название склада, приоритет использования ячеек (этот параметр важен, если одна и та же ценность хранится в разных ячейках), а также координаты ячейки (обычно это номер стеллажа и номер самой ячейки).
Для перехода в режим ввода данных о хранении ценности в складской ячейке выполните команду Все действия ? Создать или воспользуйтесь клавишей Insert. Чтобы просмотреть и, при необходимости – отредактировать введенные ранее сведения, выделите соответствующую позицию курсором и нажмите F2 или выполните команду Все действия ? Изменить. В любом случае открывается окно ввода и редактирования, изображенное на рис. 5.33.
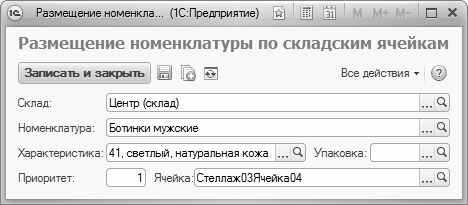
Рис. 5.33. Привязка номенклатурной позиции к складской ячейке
Название склада, для которого выполняется настройка, будет автоматически подставлено в поле Склад. В поле Номенклатура указывается наименование товарно-материальной ценности, для которой вводятся сведения о хранении в складских ячейках. Учтите, что эта ценность предварительно должна быть внесена в справочник номенклатуры (с этим справочником мы познакомимся позже). Для заполнения поля Номенклатура нажмите F4 или кнопку выбора – в результате отобразится окно списка номенклатуры, в котором нужно курсором выбрать требуемую позицию и нажать кнопку Выбрать.
Параметр Характеристика заполняется только в том случае, если учет выбранной в поле Номенклатура ценности ведется в разрезе дополнительных характеристик. Например, женские сапоги 36-го размера коричневого цвета могут храниться в одной ячейке, а мужские сапоги 43-го размера черного цвета – в другой, и т. д. Чтобы выбрать характеристику, нажмите F4 и в открывшемся окне (в нем будет представлен список характеристик данной ценности, который определен для нее в справочнике номенклатуры) выбрать требуемое значение.
Параметр Упаковка заполняется по аналогичным правилам – если для данной ценности в справочнике номенклатуры предусмотрено использование упаковок.
В некоторых случаях одна и та же ценность хранится в нескольких разных ячейках. Такое может происходить, например, если объема одной ячейки слишком мало для размещения всего имеющегося одинакового товара. В данном случае имеет смысл определить приоритет (очередность) использования таких ячеек: это значение указывается в поле Приоритет.
В поле Ячейка нужно указать ячейку, в которой будет храниться данная ценность. Значением данного параметра может являться произвольное наименование ячейки, или ее координаты (например, Стеллаж08Ячейка17, и т. п.). Выбор значения данного поля осуществляется в окне списка складских ячеек, которое вызывается нажатием F4 или кнопки выбора. Учтите, что структуру складских ячеек необходимо построить заранее, переход в данный режим осуществляется с помощью ссылки Складские ячейки (см. рис. 5.31 и 5.32).
Завершается работа в данном окне нажатием кнопки Записать и закрыть. Если вы хотите выйти из данного режима без сохранения изменений, просто закройте окно и откажитесь от сохранения, когда программа выдаст соответствующий запрос. Удаление позиций из списка размещений товаров по ячейкам (см. рис. 5.32) осуществляется с помощью клавиши Delete или команды Все действия ? Удалить. При этом программа потребует подтвердить удаление. Знайте, что в данном случае речь идет не о пометке на удаление, а о непосредственном и окончательном удалении позиции из списка.
- Совместимость клиентов и серверов различных версий
- Роль товарной категории и установление цены
- Оптимальная структура хранения записей
- Изменения оптимизатора, направленные на совместимость
- Режим обратной совместимости
- Профессиональная терминология не всегда уместна
- Настройка учетных записей пользователей
- Отпуск товарно-материальных ценностей со склада
- Настройка доступа пользователей к рабочей книге
- Наик Дайлип Системы хранения данных в Windows
- Глава 10 Возможности подсистемы хранения данных в различных версиях Windows NT
- 1.7 Иерархия драйверов систем хранения и типы драйверов




