Книга: Компьютер от «А» до «Я»: Windows, Интернет, графика, музыка, видео и многое другое
Распаковка архивов
Распаковка архивов
В программе реализовано два режима распаковки архивов: с дополнительной настройкой параметров и подтверждением, и немедленная распаковка без подтверждения. Рассмотрим оба варианта.
Чтобы распаковать архив сразу, без подтверждения и дополнительных настроек разархивирования, выделите его в рабочей области щелчком мыши и выполните команду главного меню Команды ? Извлечь без подтверждения или нажмите комбинацию клавиш Alt+W (можно также воспользоваться соответствующей командой контекстного меню). При выполнении любого из перечисленных действий архив будет распакован в тот же каталог, в котором и находится.
Однако большинство пользователей выполняют распаковку архивов с помощью второго способа. В этом случае имеется возможность конкретизировать условия и параметры распаковки (выбрать каталог, и др.). Чтобы выполнить такое разархивирование, выделите архив в рабочей области щелчком мыши и выполните команду главного меню Команды ? Извлечь в указанную папку (данная команда вызывается также нажатием комбинации клавиш Alt+E) либо нажмите в инструментальной панели кнопку Извлечь. В любом случае на экране отобразится окно настройки параметров разархивирования, изображенное на рис. 6.23.
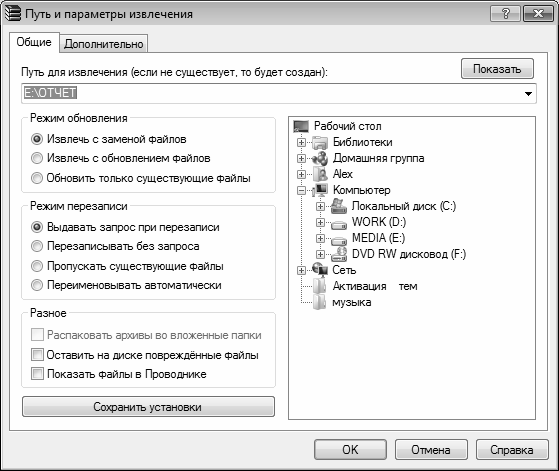
Рис. 6.23. Настройка разархивирования, вкладка Общие
Как видно на рисунке, данное окно состоит из двух вкладок: Общие и Дополнительно. Рассмотрим содержимое каждой из них.
На вкладке Общее (см. рис. 6.23) в поле Путь для извлечения (если не существует, то будет создан) нужно указать путь, по которому WinRAR выполнит распаковку архива. По умолчанию программа предлагает сделать это в папку с тем же именем и местонахождением, что и у распаковываемого архива. При необходимости вы можете изменить этот путь с клавиатуры, из раскрывающегося списка или путем выбора требуемого каталога в иерархическим списке папок, который содержится в правой части вкладки.
С помощью переключателя Режим обновления выбирается режим обновления уже существующих файлов в папке назначения, которые совпадают с файлами архива. Возможен выбор одного из перечисленных ниже вариантов.
? Извлечь с заменой файлов – при выборе этого варианта файлы, имеющиеся в папке назначения, будут автоматически заменены соответствующими файлами из архива (при этом из архива будут извлечены все без исключения файлы). Отметим, что именно этот вариант предлагается использовать по умолчанию, поскольку, как показывает практика, именно он является наиболее востребованным у большинства пользователей.
? Извлечь с обновлением файлов – в данном случае из архива будут извлечены только те файлы, которые не имеют копий в папке назначения, или которые являются более новыми по сравнению со своими копиями в папке назначения.
? Обновить только существующие файлы – при выборе этого варианта из архива будут извлечены только те файлы, которые не просто имеют копии в папке назначения, но и являются более новыми по сравнению с этими копиями. Все другие файлы архива извлекаться из него не будут.
Переключатель Режим перезаписи предназначен для выбора действия, которое будет предприниматься при обнаружении в папке назначения копий файлов, имеющихся в архиве. Отличие от переключателя Режим обновления здесь состоит в том, что речь идет не об обновлении, а о перезаписи файлов. Возможен выбор одного из перечисленных ниже вариантов.
? Выдавать запрос при перезаписи – если выбран этот вариант, то при обнаружении в папке назначения копии файла, имеющегося в архиве, программа выдаст запрос относительно дальнейших действий. Отметим, что именно этот вариант предлагается использовать по умолчанию.
? Перезаписывать без запроса – в данном случае имеющийся в папке назначения файл будет перезаписан файлом с таким же именем из архива, причем запрос на подтверждение или отмену данной операции программа выдавать не будет.
? Пропускать существующие файлы – при выборе этого варианта имеющиеся в папке назначения файлы не будут перезаписываться файлами с такими же именами из архива. Попросту говоря, в данном случае файлы с теми же именами, что и у файлов в папке назначения, извлекаться из архива не будут.
? Переименовывать автоматически – в данном случае при обнаружении в папке назначения файлов с теми же именами, что и в архиве, WinRAR будет выполнять их автоматическое переименование. При этом программа будет действовать по следующему алгоритму: если исходное имя файла, например, Отчет. doc, то после распаковки файл с аналогичным именем получит имя Отчет(1). doc, и т. д.
Флажок Распаковать архивы во вложенные папки доступен только в том случае, если для распаковки выбрано более одного архива (для множественного выбора архивов щелкайте на них мышью, удерживая нажатой клавишу Ctrl или Shift). Если он установлен, то каждый выбранный архив будет распакован в отдельный каталог, имя которого WinRAR сформирует автоматически на основании имени архива (иначе говоря, архив Отчет. rar будет распакован в папку Отчет, и т. д.).
Если установлен флажок Оставить на диске поврежденные файлы, то после распаковки архива WinRAR не будет удалять с диска извлеченные с ошибками или повреждениями объекты (по умолчанию такие объекты автоматически удаляются). Эта возможность позволяет пользователю попытаться спасти поврежденный файл с помощью специальных утилит или получить из него хоть какую-то часть информации.
Если установлен флажок Показать файлы в Проводнике, то по окончании распаковки архива папка с извлеченными из него файлами будет автоматически открыта для просмотра в Проводнике Windows.
С помощью кнопки Сохранить установки вы можете сохранить выполненные настройки разархивирования для последующего использования. После этого они будут предлагаться по умолчанию (исключением является только поле ввода пути для распаковки), причем это относится также и к вкладке Дополнительно, содержимое которой показано на рис. 6.24.
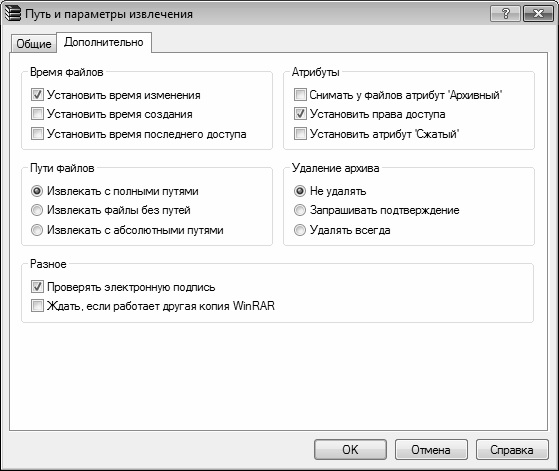
Рис. 6.24. Настройка разархивирования, вкладка Дополнительно
На данной вкладке можно выполнить дополнительную настройку параметров разархивирования. Если установить флажок Снимать у файлов атрибут «Архивный», то у всех извлеченных файлов атрибут Архивный будет снят (данный атрибут используется при резервном копировании данных).
С помощью переключателя Удаление архива можно указать, как действовать должен действовать WinRAR после распаковки архива. Если вы хотите, чтобы исходный архив после распаковки был удален, то установите этот переключатель в положение Удалять всегда. При установленном значении Запрашивать подтверждение WinRAR будет выдавать запрос относительно дальнейших действий (удалять или не удалять исходный архив). Если же переключатель установлен в положение Не удалять, то исходный архив останется на прежнем месте (этот вариант используется в программе по умолчанию).
Запуск процесса распаковки в соответствии с установленными параметрами начнется после нажатия в данном окне кнопки ОК. Чтобы отказаться от распаковки, нажмите кнопку Отмена. Эти кнопки доступны на обеих вкладках данного окна.
Отметим, что перед распаковкой вы можете протестировать находящиеся в архиве файлы на предмет наличия ошибок, повреждений и прочих некорректностей. Для этого выделите архив в рабочей области щелчком мыши и выполните команду главного меню Команды ? Протестировать файлы в архиве (эта команда вызывается также нажатием комбинации клавиш Alt+T) или нажмите в инструментальной панели кнопку Тест. По окончании тестирования на экране отобразится соответствующее информационное сообщение.
- Глава 4. Восстановление архивов
- 4.1. Восстановление архивов штатными средствами WinRAR
- Создание архивов
- Пример 12-23. Распаковка архива rpm
- 19.2.2. Хорошая практика наименования проектов и архивов
- Восстановление архивов в программе WinRAR
- Типы наиболее популярных архивов
- 4.2. Восстановление поврежденных архивов с помощью программы Advanced RAR Repair
- 4.3. Восстановление ZIP-архивов с помощью программы DiskInternals ZIP Repair
- Менеджеры архивов веб-страниц
- Информация в Интернете может храниться вечно и часть архивов общедоступна




