Книга: Компьютер от «А» до «Я»: Windows, Интернет, графика, музыка, видео и многое другое
Предварительная настройка программы
Перед тем как приступить к эксплуатации программы, рекомендуется просмотреть и, при необходимости – отредактировать параметры ее настройки. Отметим, что в большинстве случаев предложенные по умолчанию параметры являются оптимальными, однако иногда все же приходится вносить в них соответствующие корректировки.
Для перехода в режим настройки параметров программы предназначена команда главного меню Параметры ? Установки, вызываемая также нажатием комбинации клавиш Ctrl+S. При активизации данной команды на экране отображается окно, которое показано на рис. 6.2.
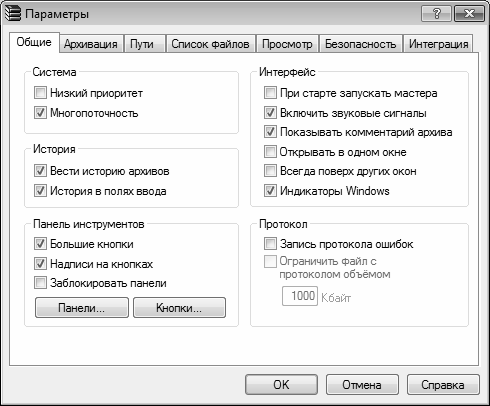
Рис. 6.2. Настройка параметров программы, вкладка Общие
Как видно на рисунке, окно настройки WinRAR состоит из нескольких вкладок. На каждой из этих вкладок собраны однотипные, сходные по назначению и функциональности параметры настройки. Далее мы рассмотрим наиболее востребованные из них.
Настройка общих параметров
На вкладке Общие (ее содержимое показано на рис. 6.2) находятся основные параметры, определяющие концептуальную направленность использования программы.
Параметр Низкий приоритет предназначен для оптимизации загрузки ресурсов операционной системы. Его имеет смысл включать, если вы используете программу в фоновом режиме, параллельно работая с другими приложениями. Это позволит высвободить часть системных ресурсов от программы WinRAR в пользу других работающих приложений. Отметим, что в данном случае возможно некоторое замедление работы WinRAR.
Если установлен флажок Вести историю архивов, то в меню Файл будет формироваться список недавно открывавшихся программой архивов. Это позволяет при необходимости быстро открыть их из этого списка. Если вы не хотите вести историю архивов (это иногда обусловлено соображениями конфиденциальности, чтобы другие пользователи компьютера не узнали, с какими архивами вы работали), то отключите данный параметр.
С помощью флажка История в полях ввода можно включить режим, при котором WinRAR будет запоминать введенные в поля диалогов программы данные и впоследствии предлагать их для быстрого заполнения. Этот параметр также можно отключить в целях обеспечения конфиденциальности.
В области Панель инструментов осуществляется настройка инструментальной панели, а также некоторых других элементов интерфейса. Если установлены Большие кнопки и Надписи на кнопках, то инструментальная панель будет выглядеть так, как показано на рис. 6.1.
По умолчанию вы можете менять местами расположение инструментальной панели, адресной строк и кнопки Перейти на один уровень выше, перетаскивая их мышью. Если же установить флажок Заблокировать панели, то такая возможность исчезнет. Это бывает полезно, чтобы предотвратить случайное изменение вида и порядка расположения инструментальных панелей.
Если нажать кнопку Панели, то на экран выводится окно Выбор элементов управления, в котором находятся флажки Показывать главную панель инструментов, Показывать кнопку «Вверх на один уровень» и Показывать строку адреса. Эти флажки предназначены для управления отображением соответствующих элементов интерфейса (по умолчанию все флажки установлены).
С помощью кнопки, которая называется Кнопки, на экран выводится окно, изображенное на рис. 6.3.
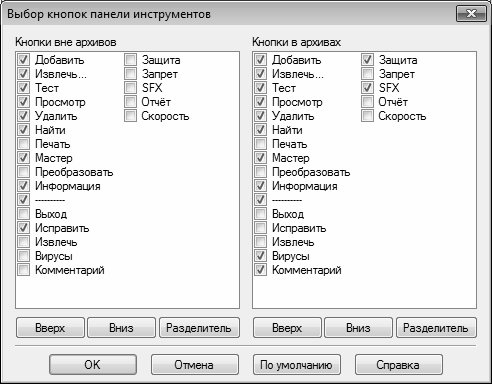
Рис. 6.3. Выбор кнопок инструментальной панели
В данном окне путем установки соответствующих флажков можно выбрать кнопки, которые будут отображаться в составе инструментальной панели. Отметим, что содержимое панели инструментов может быть разным – в зависимости от того, что именно вы просматриваете в рабочей области: содержимое диска (папки) или содержимое архива. В первом случае используйте параметры, которые находятся слева в области Кнопки вне архивов, во втором случае – которые находятся в области Кнопки в архивах.
С помощью кнопок Вверх и Вниз вы можете изменять порядок следования кнопок в инструментальной панели (для этого нужно выделить соответствующую позицию в списке и нажать кнопку Вверх или Вниз). С помощью кнопки По умолчанию вы можете быстро восстановить вид и состав инструментальной панели, используемый в программе по умолчанию.
Выполненные изменения вступают в силу после нажатия в данном окне кнопки ОК. С помощью кнопки Отмена осуществляется выход из данного режима без сохранения выполненных изменений.
В области Интерфейс (см. рис. 6.2) находятся параметры, предназначенные для настройки некоторых режимов работы программы. Если установлен флажок При старте запускать Мастера, то при каждом начале работы на экране будет отображаться окно Мастера (этот режим предназначен для начинающих пользователей, которым сразу трудно освоить основные инструменты и функции программы). Если установлен флажок Включить звуковые сигналы, то при каждом возникновении ошибки, а также после завершения работы длительного процесса будет раздаваться соответствующий звуковой сигнал.
Если в открываемом архиве имеется комментарий (дополнительная информация произвольного характера, вводимая пользователем на стадии создания архива), то при установленном флажке Показывать комментарий архива он будет отображаться в правой части окна. Для выключения режима отображения комментария снимите данный флажок.
Всегда поверх других окон – если включен данный параметр, то окно архиватора WinRAR всегда будет отображаться поверх окон всех других открытых приложений. Этот режим удобно использовать, например, если вы часто перетаскиваете мышью файлы в окно WinRAR, а также в иных случаях.
Настройка параметров архивации
Настройка основных параметров архивации осуществляется на вкладке Архивация, содержимое которой показано на рис. 6.4.
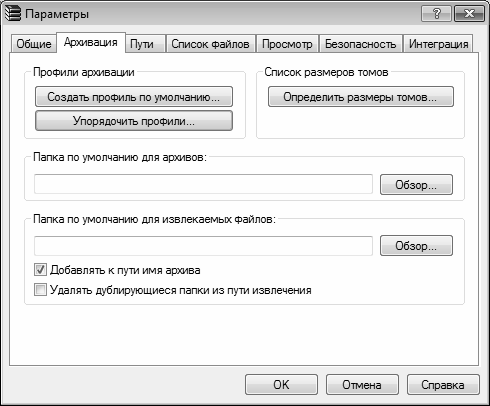
Рис. 6.4. Настройка параметров программы, вкладка Архивация
На данной вкладке в поле Папка по умолчанию для архивов можно указать каталог, в который программа по умолчанию будет помещать создаваемые архивы. Если это поле не заполнено, то новый архив будет помещаться в ту же папку, где находится и архивируемый объект. Для заполнения данного поля нажмите расположенную справа кнопку Обзор, затем в открывшемся окне выделите щелчком мыши требуемый каталог (при необходимости вы можете создать в нем новую папку) и нажмите кнопку ОК.
Аналогичным образом в поле Папка по умолчанию для извлекаемых файлов можно указать папку, в которую по умолчанию будут распаковываться архивы. Если это поле не заполнено, то архивы будут по умолчанию распаковываться в тот же каталог, где находится сам архив.
ПРИМЕЧАНИЕ
В режиме создания архивов или разархивирования вы можете изменить путь, который используется в программе по умолчанию.
Если установлен флажок Добавлять к пути имя архива, то при формировании пути для извлекаемых файлов программа к имени каталога по умолчанию будет добавлять имя архива. При снятом данном флажке имя архива к папке назначения добавляться не будет. По умолчанию данный параметр включен.
Настройка отображения данных в рабочей области
На вкладке Список файлов, содержимое которой показано на рис. 6.5, осуществляется настройка отображения данных в рабочей области интерфейса программы.
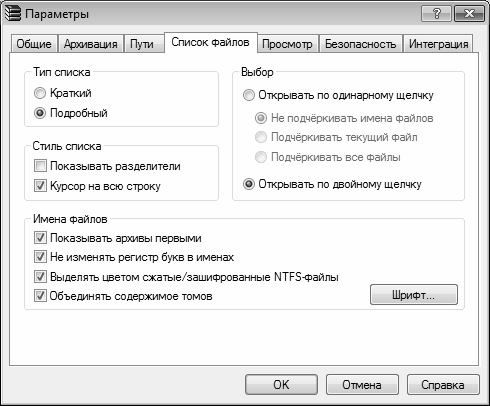
Рис. 6.5. Настройка параметров программы, вкладка Список файлов
На данной вкладке с помощью переключателя Тип списка выбирается вариант представления файлов и папок в списке. Если переключатель установлен в положение Краткий, то в списке будет отображаться только имя объекта (для файлов – с расширением). Если же выбрано положение Подробный, то для каждой позиции списка в соответствующих колонках будет отображаться имя объекта, его размер (для файлов), тип и дата последнего изменения. По умолчанию в программе используется подробный вариант отображения списка (см. рис. 6.1).
Если вы хотите, чтобы в списке отображались разделители столбцов, установите на в области Стиль списка флажок Показывать разделители (по умолчанию данный параметр отключен). Если установлен расположенный ниже флажок Курсор на всю строку, то курсор в списке будет отображаться на всю ширину строки, а при отключенном данном параметре он ограничится только шириной колонки имени объекта. По умолчанию в программе используется режим отображения курсора во всю ширину строки.
С помощью переключателя Выбор можно включить требуемый режим открытия папок и запуска файлов в рабочей области интерфейса программы. Если данный переключатель установлен в положение Открывать по одинарному щелчку, то открытие папки/запуск файла будет осуществляться одним щелчком мыши, а при выборе значения Открывать по двойному щелчку – двойным щелчком мыши.
С помощью кнопки Шрифт осуществляется переход в режим настройки параметров шрифта, которым будут отображаться данные в рабочей области окна WinRAR.
Настройка параметров безопасности
На вкладке Безопасность, содержимое которой показано на рис. 6.6, осуществляется настройка параметров безопасности.
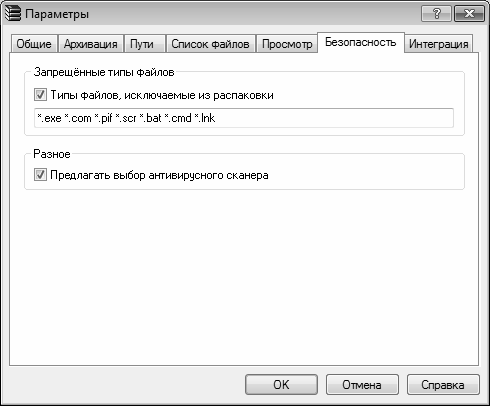
Рис. 6.6. Настройка параметров программы, вкладка Безопасность
На данной вкладке можно сформировать перечень типов (расширений) файлов, распаковка которых средствами WinRAR будет запрещена. Этот механизм удобно использовать, например, для защиты от вирусных вложений – чтобы по незнанию или неопытности не распаковать или не запустить на выполнение вредоносный объект. Для включения данной защиты нужно в области Запрещенные типы файлов установить флажок Типы файлов, исключаемые из распаковки, после чего в расположенном ниже поле с клавиатуры ввести перечень запрещенных типов файлов.
Также на вкладке Безопасность находится флажок Предлагать выбор антивирусного сканера. Его имеет смысл устанавливать только в том случае, если на данном компьютере имеется несколько антивирусных программ: в этом случае при проверке архива на наличие вирусов WinRAR выдаст на экран диалоговое окно, в котором нужно будет указать антивирусную программу. Если же на компьютере установлена одна антивирусная программа (как, собственно, это и обстоит у большинства пользователей), то данный параметр целесообразнее отключить.
Настройка параметров интеграции
На вкладке Интеграция, содержимое которой показано на рис. 6.7, осуществляется настройка параметров интеграции архиватора WinRAR с операционной системой и видами архивов.
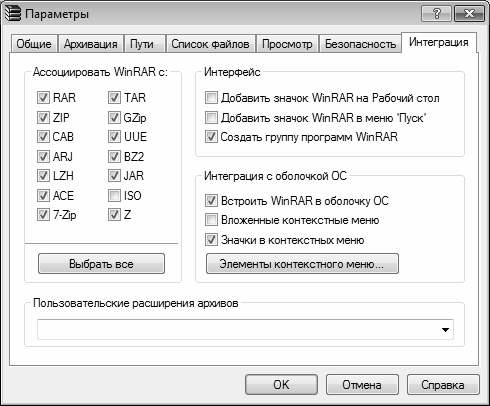
Рис. 6.7. Настройка параметров программы, вкладка Интеграция
На данной вкладке в области Ассоциировать с WinRAR формируется перечень типов (расширений) архивов, которые будут ассоциироваться с архиватором WinRAR. Это позволит, помимо прочего, просматривать такие архивы в рабочей области WinRAR с помощью двойного щелчка мышью на значке архива. Более того – вы сможете просматривать такие архивы также, дважды щелкая на них мышью в окне Проводника или на Рабочем столе.
По умолчанию в данной области установлены все флажки, кроме флажка ISO. Для быстрой установки всех флажков (например, после того, как ранее многие из них были сняты) удобно использовать кнопку Выбрать все.
В области Интерфейс находятся перечисленные ниже флажки.
? Добавить значок WinRAR на Рабочий стол – при установленном данном флажке ярлык запуска программы будет выведен на Рабочий стол.
? Добавить значок WinRAR в меню Пуск – если установлен этот флажок, то в меню Пуск будет включена команда, предназначенная для запуска программы WinRAR.
? Создать группу программ WinRAR – при установленном данном флажке в меню Пуск будет создана программная группа WinRAR. По умолчанию используется именно этот вариант.
Если в области Интеграция указываются параметры интеграции архиватора WinRAR с оболочкой операционной системы Windows (это относится не только к Windows 7 Professional, но и к другим версиям этой операционной системы). Если установлен флажок Встроить WinRAR в оболочку ОС, то в контекстном меню Проводника Windows и Рабочего стола будут добавлены команды, предназначенные для работы с архивами средствами программы WinRAR (имеются в виду контекстные меню, вызываемые на значках папок или ярлыках файлов). Иначе говоря, для создания или распаковки архива вам не нужно будет запускать WinRAR, а достаточно лишь будет щелкнуть правой кнопкой мыши на значке (ярлыке) и в открывшемся контекстном меню выбрать соответствующую команду. Кроме этого, при установленном данном флажке включается поддержка архиватором режима «drag & drop» (перетаскивания объектов мышью).
Флажок Вложенные контекстные меню доступен только при установленном флажке Встроить WinRAR в оболочку ОС. Если он установлен, то команды работы с архивами, добавляемые в контекстное меню Проводника и Рабочего стола при включении соответствующего режима, будут объединены в одно общее подменю. При снятом данном флажке эти команды будут находиться в общем списке других команд контекстного меню.
Если установлен флажок Значки в контекстных меню, то рядом с командами, добавляемыми для WinRAR в контекстное меню Проводника и Рабочего стола, будут отображаться соответствующие значки. На функциональность программы этот параметр не влияет, он позволяет лишь дополнительно обозначить соответствующие команды в контекстном меню Проводника и Рабочего стола. Отметим, что флажок Значки в контекстных меню также доступен для редактирования только при установленном флажке Встроить WinRAR в оболочку ОС.
Вы можете самостоятельно определить список команд, которые включаются в контекстное меню Проводника и Рабочего стола при установленном флажке Встроить WinRAR в оболочку ОС. Для этого нужно нажать кнопку Элементы контекстного меню – в результате на экране отобразится окно, изображенное на рис. 6.8.
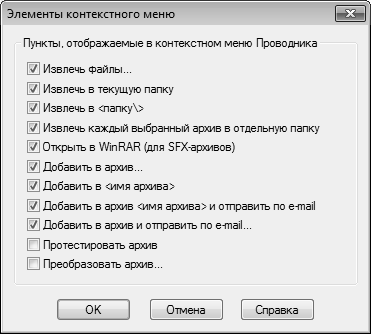
Рис. 6.8. Выбор команд для включения в контекстное меню
В данном окне путем установки соответствующих флажков выберите требуемые позиции и нажмите кнопку ОК.
Все изменения, выполненные в окне настройки параметров WinRAR, вступают в силу только после нажатия кнопки ОК. Кнопка Отмена предназначена для выхода из режима настройки без сохранения выполненных изменений. Обе эти кнопки доступны на всех вкладках окна настройки программы.




