Книга: Компьютер от «А» до «Я»: Windows, Интернет, графика, музыка, видео и многое другое
Описание режимов работы
После того как выполнена настройка программы, можно приступать к ее эксплуатации. Отметим, что архиватор WinRAR является многофункциональным продуктом, позволяющим выполнять самые разные операции по архивированию и разархивированию объектов. Далее мы рассмотрим основные режимы работы программы, наиболее актуальные в первую очередь для начинающих пользователей.
Режим мастера
Специально для новичков в программе разработан и реализован режим работы мастера. Сущность его заключается в том, что все действия по архивированию или разархивированию выполняются в пошаговом режиме и сопровождаются соответствующими подсказками. Это позволит создать архив или распаковать его даже человеку, который практически не сталкивался ранее ни с чем подобным.
Для перехода в режим работы мастера предназначена команда главного меню Операции ? Мастер. Также для этого можно воспользоваться соответствующей кнопкой инструментальной панели. В любом случае на экране отобразится окно, изображенное на рис. 6.9.
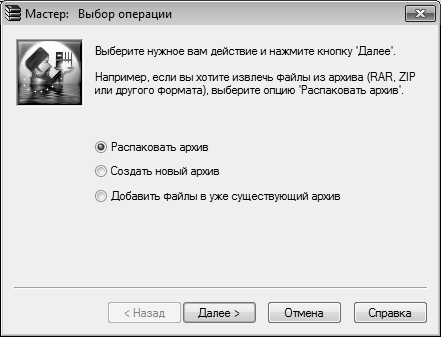
Рис. 6.9. Выбор операции
В данном окне с помощью переключателя нужно выбрать вид операции. Если вы хотите разархивировать объект, установите переключатель в положение Распаковать архив. Если, напротив, вы хотите упаковать файлы или папки в архив, выберите значение Создать новый архив. Иногда бывает необходимо добавить новые файлы в уже существующий архив (наиболее распространенная ситуация – когда человек попросту забыл включить в архив все необходимые данные) – в этом случае установите переключатель в положение Добавить файлы в уже существующий архив.
Далее мы рассмотрим, как ведется работа в каждом из перечисленных случаев. При этом мы будем действовать в следующем порядке: вначале создадим новый архив, затем добавим в него файлы, а после этого – распакуем его.
Итак, на первом шаге работы мастера (см. рис. 6.9) устанавливаем переключатель в положение Создать новый архив и нажимаем кнопку Далее. В результате на экране отобразится окно, которое показано на рис. 6.10.

Рис. 6.10. Выбор объекта для архивации
В данном окне нужно указать объект (файл или папку), который необходимо заархивировать. Для этого нужно выделить его щелчком мыши и нажать кнопку ОК – в результате на экране вновь отобразится окно мастера, которое теперь будет выглядеть так, как показано на рис. 6.11.
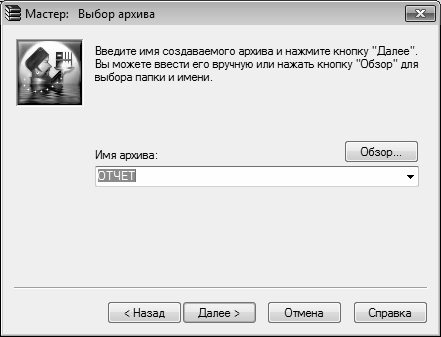
Рис. 6.11. Ввод имени архива
В данном окне в поле Имя архива указывается имя создаваемого архива. По умолчанию программа предлагает использовать то же имя, что и у архивируемого объекта, но при желании вы можете отредактировать предложенное значение с клавиатуры. Кроме этого, имя архива можно выбрать из раскрывающегося списка: в этом списке автоматически формируется список имен созданных ранее архивов, и вы можете выбрать любое из них.
После нажатия кнопки Далее будет выполнен переход к следующему этапу создания архива. Теперь окно мастера примет вид, как показано на рис. 6.12.

Рис. 6.12. Настройка дополнительных параметров архивирования
В данном окне можно выполнить настройку дополнительных параметров архивирования. Например, вы можете ускорить процесс архивирования путем установки флажка Сжимать быстрее, но менее плотно. Но учтите, что в данном случае степень сжатия будет не такой высокой, как при отключенном данном параметре.
Если установить флажок Удалить файлы после архивации, то объект-источник будет автоматически удален сразу после архивации. Эту возможность удобно использовать, например, в ситуации, когда нужно как можно быстрее освободить дисковое пространство, а также во многих других случаях.
Если установить флажок Создать самораспаковывающийся (.ехе) архив, то будет создан не rar-архив, который программа WinRAR создает по умолчанию, а самораспаковывающийся архив с встроенным исполняемым модулем, имеющий расширение ехе. О том, что представляют собой такие архивы и в чем заключаются их преимущества и недостатки, мы уже говорили ранее, в разделе «Самораспаковывающиеся архивы».
Возможности программы предусматривают защиту архивов паролем для предотвращения несанкционированного к ним доступа. Для этого в окне мастера (см. рис. 6.12) нужно нажать кнопку Установить пароль – в результате на экране отобразится окно, изображенное на рис. 6.13.
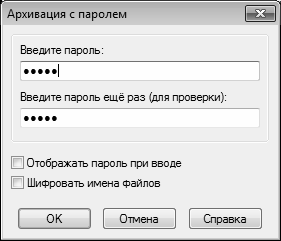
Рис. 6.13. Защита архива паролем
В соответствующих полях данного окна нужно дважды ввести пароль, который впоследствии программа запросит для распаковки данного архива. Двойной ввод необходим для исключения ошибки при вводе. Если установить флажок Отображать пароль при вводе, то при вводе пароля будут отображаться его символы, а при снятом данном флажке вместо них будут выводиться точки (см. рис. 6.13).
Чтобы включить парольную защиту, нажмите в данном окне кнопку ОК. Теперь при распаковке этого архива программа запросит ввод пароля, а если он введен не будет, либо будет введен неправильно – разархивирование станет невозможным.
При необходимости можно создать архив, который будет состоять из нескольких частей. Например, если вы хотите передать кому-то архив объемом 2,5 Гб, а в наличии у вас имеются только CD-диски – выберите в раскрывающемся списке (см. рис. 6.12) значение CD700: 700 mb, поскольку объем одного такого диска составляет, как известно, 700 Мб. В результате программа сформирует архив в нескольких частях: три части по 700 Мб и последняя часть – 400 Мб. Каждая из этих частей будет иметь свой номер, и ее можно будет записать на CD-диск. После того как получатель перепишет эти части с дисков на свой компьютер, он с помощью WinRAR сможет распаковать и собрать их в единое целое.
В нашем примере мы не будем этого делать, а просто нажмем кнопку Готово. В результате через некоторое время будет создан архив, ярлык которого появится на Рабочем столе (рис. 6.14).

Рис. 6.14. Ярлык архива на Рабочем столе
Теперь добавим в наш архив еще один файл. Для этого на первом этапе работы мастера (см. рис. 6.9) установим переключатель в положение Добавить файлы в уже существующий архив, и нажмем кнопку Далее. В результате на экране отобразится окно, которое показано на рис. 6.15.

Рис. 6.15. Выбор файла для добавления в архив
После нажатия в данном окне кнопки ОК на экране отобразится окно, которое показано на рис. 6.11. В данном окне из раскрывающегося списка нужно выбрать имя архива, в который должен быть добавлен файл, и нажать кнопку Далее. После этого откроется окно, изображенное на рис. 6.12, в котором нажмем кнопку Готово.
В результате выполненных действий новый файл добавлен в созданный ранее архив. Чтобы убедиться в этом, запустите ярлык архива на Рабочем столе – в результате его содержимое отобразится в автоматически открывшемся окне WinRAR (рис. 6.16).

Рис. 6.16. Архив с добавленным файлом
Как видно на рисунке, теперь архив содержит два файла, один из которых был заархивирован сразу, а второй – добавлен к уже существующему архиву.
Теперь рассмотрим, как с помощью мастера можно быстро распаковать имеющийся архив. Для этого в окне, изображенном на рис. 6.9, установим переключатель в положение Распаковать архив, и нажмем кнопку Далее. На следующем этапе нужно указать имя распаковываемого архива или путь к нему (рис. 6.17).
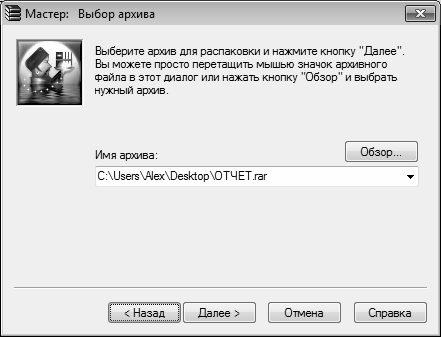
Рис. 6.17. Путь к распаковываемому архиву
Заполнить поле Имя архива можно как из раскрывающегося списка, так и с помощью кнопки Обзор. При нажатии на эту кнопку на экране открывается окно, в котором по обычным правилам работы с Проводником Windows нужно выбрать распаковываемый архив и нажать кнопку Открыть.
После нажатия кнопки Далее программа предложит указать папку, в которую будет распакован архив (рис. 6.18).
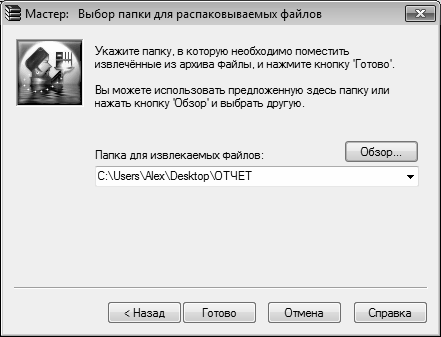
Рис. 6.18. Выбор папки для извлечения файлов
По умолчанию программа предлагает выполнить разархивирование по тому же адресу, где находится и сам архив (при этом будет автоматически создан каталог, имя которого совпадает с именем архива). При необходимости вы можете изменить этот путь как с клавиатуры, так и с помощью кнопки Обзор.
Архив будет распакован по указанному адресу после нажатия в данном окне кнопки Готово. Если распаковываемый архив ранее был защищен паролем, то после нажатия данной кнопки программа выдаст запрос на ввод пароля.
Создание архивов
Чтобы запаковать объект (создать архив), нужно в рабочей области окна программы выделить его щелчком мыши и выполнить команду главного меню Команды ? Добавить файлы в архив (эта команда вызывается также нажатием комбинации клавиш Alt+A) или нажать в инструментальной панели окна кнопку Добавить, которая по умолчанию является крайней слева. При выполнении любого из этих действий на экране отобразится окно Имя и параметры архива, которое показано на рис. 6.19.
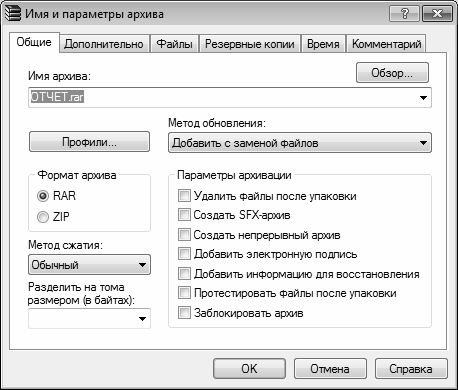
Рис. 6.19. Настройка архивирования
Возможности WinRAR предусматривают создание архивов с предварительной настройкой целого ряда параметров, что позволяет создавать разные архивы, с разными свойствами и атрибутами. Для этого в окне Имя и параметры архива предназначены вкладки, каждая из которых содержит набор соответствующих параметров архивирования. Здесь мы познакомимся с теми из них, которые являются наиболее востребованными большинством пользователей.
На вкладке Общие (см. рис. 6.19) определяются общие параметры архивирования. Первое, что нужно здесь сделать – это определиться с типом создаваемого архива: RAR или ZIP. Для этого следует установить переключатель Формат архива в соответствующее положение (по умолчанию программа предложит создать rar-архив).
ПРИМЕЧАНИЕ
От того, в какое положение установлен переключатель Формат архива, зависит набор и доступность некоторых других параметров архивирования.
В поле Метод сжатия можно указать подходящий метод сжатия файлов и папок в архиве. Из раскрывающегося списка выбирается один из следующих вариантов:
? Без сжатия;
? Скоростной;
? Быстрый;
? Обычный (этот вариант программа предлагает использовать по умолчанию);
? Хороший;
? Максимальный.
Напомним, что степень сжатия архивируемых объектов может оказывать непосредственное влияние на скорость архивирования, и наоборот.
Ранее мы уже говорили о том, что иногда бывает необходимо разделить создаваемый архив на несколько частей. В поле Разделить на тома размером (в байтах) вы можете из раскрывающегося списка выбрать подходящий размер, либо ввести его в данном поле с клавиатуры.
Если вы повторно создаете архив с одним и тем же именем и по одному и тому же адресу, то в поле Метод обновления из раскрывающегося списка выберите подходящий вариант действий: Добавить с заменой файлов, Добавить с обновлением файлов, Обновить существующие файлы и Синхронизировать содержимое архива.
В области настроек Параметры архивации можно дополнительно указать некоторые параметры архивации. Если установить флажок Удалить файлы после упаковки, то те объекты (файлы и папки), на основании которых был создан архив, будут автоматически удалены сразу по завершении операции архивирования. Если вы хотите создать самораспаковывающийся архив со встроенным исполняемым модулем, установите флажок Создать SFX-архив (напомним, что такой архив будет иметь расширение ехе).
Как мы уже отмечали выше, в программе WinRAR реализована возможность восстановления поврежденных архивов. Но чтобы ее можно было использовать, при создании архива нужно установить флажок Добавить информацию для восстановления, после чего на вкладке Дополнительно указать, какой процент от общего размера архива должна занимать эта информация, а при создании многотомных архивов – количество томов для восстановления (рис. 6.20).
Вы можете протестировать содержимое архива сразу после сго создания на предмет наличия повреждений и прочих некорректностей. Чтобы сделать это в автоматическом режиме, установите флажок Протестировать файлы после упаковки.
Содержимое вкладки Дополнительно показано на рис. 6.20.
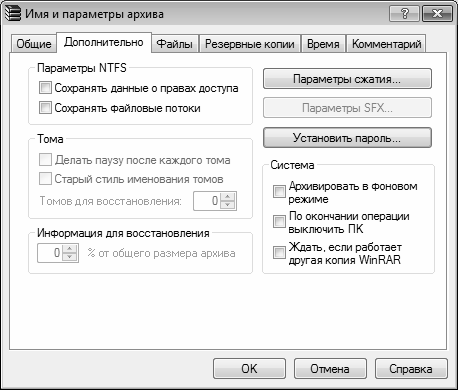
Рис. 6.20. Настройка архивирования, вкладка Дополнительно
Параметры, находящиеся в областях Тома, становятся доступными только при создании многотомных архивов (то есть архивов, состоящих из нескольких пронумерованных частей). Параметр Информация для восстановления доступен только в том случае, если на вкладке Общие был установлен флажок Добавить информацию для восстановления.
С помощью кнопки Установить пароль вы можете защитить свой архив паролем, чтобы предотвратить несанкционированный доступ к нему посторонних лиц. При нажатии данной кнопки на экране отображается окно Архивация с паролем (см. рис. 6.13), с которым мы уже познакомились ранее.
ВНИМАНИЕ
Помните, что при утрате пароля вы не сможете распаковать свой архив. Поэтому хорошо запомните пароль, а лучше всего – сохраните его в надежном месте.
Если предполагается, что процесс архивирования займет много времени (например – несколько часов), то вы можете сделать так, что по его окончании компьютер выключится автоматически. Для этого на вкладке Дополнительно установите флажок По окончании операции выключить ПК. Это позволит вам, например, включить архивирование вечером и спокойно отправляться спать – когда программа закончит работу, она выключит компьютер.
На вкладке Файлы, содержимое которой показано на рис. 6.21, можно ввести дополнительные и уточняющие сведения о добавляемых в архив файлах.
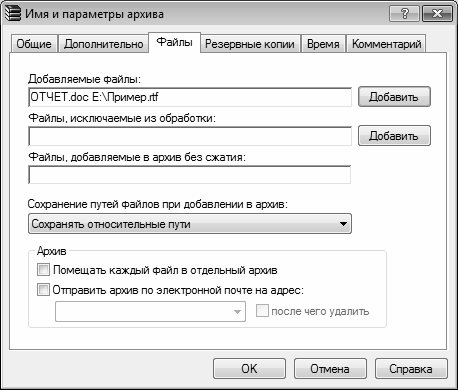
Рис. 6.21. Настойка архивирования, вкладка Файлы
На этой вкладке в поле Добавляемые файлы отображается список файлов или папок, которые будут заархивированы после нажатия в данном окне кнопки ОК. Изначально здесь показан тот файл или каталог, который был выбран для архивирования в рабочей области окна. Однако это перечень вы можете дополнить: для этого нужно нажать расположенную справа кнопку Добавить, затем в открывшемся окне выделить файл или папку щелчком мыши и нажать кнопку ОК.
Аналогичным образом можно сформировать перечень файлов, которые вы не хотите архивировать. Например, вы выбрали для архивирования каталог, но некоторые содержащиеся в нем файлы архивировать не нужно. В таком случае укажите их в поле Файлы, исключаемые из обработки – и WinRAR при создании архива просто проигнорирует их.
При необходимости вы можете каждый архивируемый файл поместить в отдельный архив – для этого в нижней части вкладки нужно установить флажок Помещать каждый файл в отдельный архив.
Каждый созданный в программе архив можно сопроводить соответствующим комментарием. Для этого нужно перейти на вкладку Комментарий, содержимое которой показано на рис. 6.22.
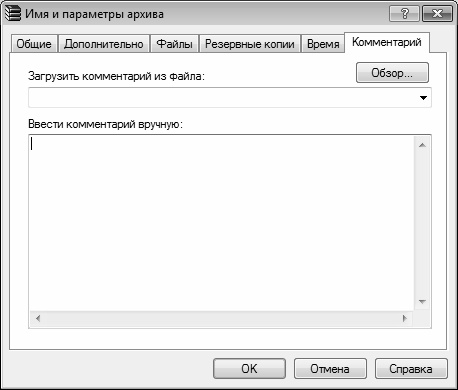
Рис. 6.22. Настройка архивирования, вкладка Комментарий
Вы можете ввести комментарий с клавиатуры, либо загрузить его из внешнего файла. В первом случае введите текст комментария в поле Ввести комментарий вручную. Во втором – нажмите кнопку Обзор, и в открывшемся окне укажите путь к файлу с текстом комментария.
Чтобы запустить процесс архивирования в соответствии с установленными параметрами, нажмите в данном окне кнопку ОК. Чтобы выйти из данного режима без выполнения архивирования, нажмите кнопку Отмена. Эти кнопки доступны на всех вкладках данного окна.
Распаковка архивов
В программе реализовано два режима распаковки архивов: с дополнительной настройкой параметров и подтверждением, и немедленная распаковка без подтверждения. Рассмотрим оба варианта.
Чтобы распаковать архив сразу, без подтверждения и дополнительных настроек разархивирования, выделите его в рабочей области щелчком мыши и выполните команду главного меню Команды ? Извлечь без подтверждения или нажмите комбинацию клавиш Alt+W (можно также воспользоваться соответствующей командой контекстного меню). При выполнении любого из перечисленных действий архив будет распакован в тот же каталог, в котором и находится.
Однако большинство пользователей выполняют распаковку архивов с помощью второго способа. В этом случае имеется возможность конкретизировать условия и параметры распаковки (выбрать каталог, и др.). Чтобы выполнить такое разархивирование, выделите архив в рабочей области щелчком мыши и выполните команду главного меню Команды ? Извлечь в указанную папку (данная команда вызывается также нажатием комбинации клавиш Alt+E) либо нажмите в инструментальной панели кнопку Извлечь. В любом случае на экране отобразится окно настройки параметров разархивирования, изображенное на рис. 6.23.
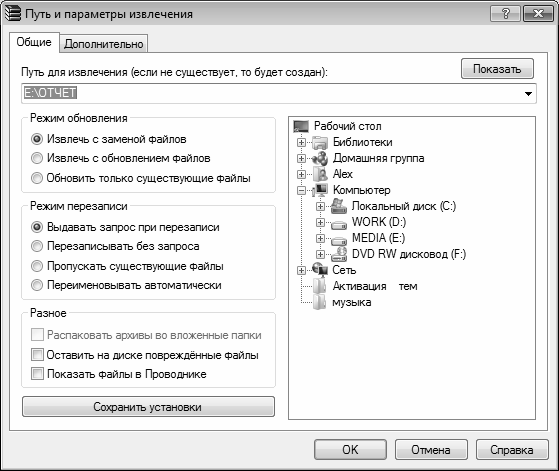
Рис. 6.23. Настройка разархивирования, вкладка Общие
Как видно на рисунке, данное окно состоит из двух вкладок: Общие и Дополнительно. Рассмотрим содержимое каждой из них.
На вкладке Общее (см. рис. 6.23) в поле Путь для извлечения (если не существует, то будет создан) нужно указать путь, по которому WinRAR выполнит распаковку архива. По умолчанию программа предлагает сделать это в папку с тем же именем и местонахождением, что и у распаковываемого архива. При необходимости вы можете изменить этот путь с клавиатуры, из раскрывающегося списка или путем выбора требуемого каталога в иерархическим списке папок, который содержится в правой части вкладки.
С помощью переключателя Режим обновления выбирается режим обновления уже существующих файлов в папке назначения, которые совпадают с файлами архива. Возможен выбор одного из перечисленных ниже вариантов.
? Извлечь с заменой файлов – при выборе этого варианта файлы, имеющиеся в папке назначения, будут автоматически заменены соответствующими файлами из архива (при этом из архива будут извлечены все без исключения файлы). Отметим, что именно этот вариант предлагается использовать по умолчанию, поскольку, как показывает практика, именно он является наиболее востребованным у большинства пользователей.
? Извлечь с обновлением файлов – в данном случае из архива будут извлечены только те файлы, которые не имеют копий в папке назначения, или которые являются более новыми по сравнению со своими копиями в папке назначения.
? Обновить только существующие файлы – при выборе этого варианта из архива будут извлечены только те файлы, которые не просто имеют копии в папке назначения, но и являются более новыми по сравнению с этими копиями. Все другие файлы архива извлекаться из него не будут.
Переключатель Режим перезаписи предназначен для выбора действия, которое будет предприниматься при обнаружении в папке назначения копий файлов, имеющихся в архиве. Отличие от переключателя Режим обновления здесь состоит в том, что речь идет не об обновлении, а о перезаписи файлов. Возможен выбор одного из перечисленных ниже вариантов.
? Выдавать запрос при перезаписи – если выбран этот вариант, то при обнаружении в папке назначения копии файла, имеющегося в архиве, программа выдаст запрос относительно дальнейших действий. Отметим, что именно этот вариант предлагается использовать по умолчанию.
? Перезаписывать без запроса – в данном случае имеющийся в папке назначения файл будет перезаписан файлом с таким же именем из архива, причем запрос на подтверждение или отмену данной операции программа выдавать не будет.
? Пропускать существующие файлы – при выборе этого варианта имеющиеся в папке назначения файлы не будут перезаписываться файлами с такими же именами из архива. Попросту говоря, в данном случае файлы с теми же именами, что и у файлов в папке назначения, извлекаться из архива не будут.
? Переименовывать автоматически – в данном случае при обнаружении в папке назначения файлов с теми же именами, что и в архиве, WinRAR будет выполнять их автоматическое переименование. При этом программа будет действовать по следующему алгоритму: если исходное имя файла, например, Отчет. doc, то после распаковки файл с аналогичным именем получит имя Отчет(1). doc, и т. д.
Флажок Распаковать архивы во вложенные папки доступен только в том случае, если для распаковки выбрано более одного архива (для множественного выбора архивов щелкайте на них мышью, удерживая нажатой клавишу Ctrl или Shift). Если он установлен, то каждый выбранный архив будет распакован в отдельный каталог, имя которого WinRAR сформирует автоматически на основании имени архива (иначе говоря, архив Отчет. rar будет распакован в папку Отчет, и т. д.).
Если установлен флажок Оставить на диске поврежденные файлы, то после распаковки архива WinRAR не будет удалять с диска извлеченные с ошибками или повреждениями объекты (по умолчанию такие объекты автоматически удаляются). Эта возможность позволяет пользователю попытаться спасти поврежденный файл с помощью специальных утилит или получить из него хоть какую-то часть информации.
Если установлен флажок Показать файлы в Проводнике, то по окончании распаковки архива папка с извлеченными из него файлами будет автоматически открыта для просмотра в Проводнике Windows.
С помощью кнопки Сохранить установки вы можете сохранить выполненные настройки разархивирования для последующего использования. После этого они будут предлагаться по умолчанию (исключением является только поле ввода пути для распаковки), причем это относится также и к вкладке Дополнительно, содержимое которой показано на рис. 6.24.
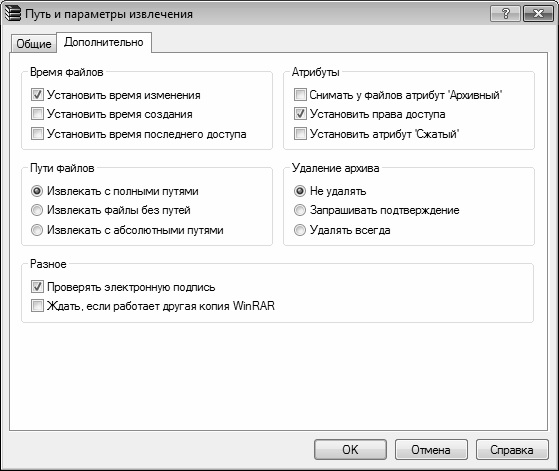
Рис. 6.24. Настройка разархивирования, вкладка Дополнительно
На данной вкладке можно выполнить дополнительную настройку параметров разархивирования. Если установить флажок Снимать у файлов атрибут «Архивный», то у всех извлеченных файлов атрибут Архивный будет снят (данный атрибут используется при резервном копировании данных).
С помощью переключателя Удаление архива можно указать, как действовать должен действовать WinRAR после распаковки архива. Если вы хотите, чтобы исходный архив после распаковки был удален, то установите этот переключатель в положение Удалять всегда. При установленном значении Запрашивать подтверждение WinRAR будет выдавать запрос относительно дальнейших действий (удалять или не удалять исходный архив). Если же переключатель установлен в положение Не удалять, то исходный архив останется на прежнем месте (этот вариант используется в программе по умолчанию).
Запуск процесса распаковки в соответствии с установленными параметрами начнется после нажатия в данном окне кнопки ОК. Чтобы отказаться от распаковки, нажмите кнопку Отмена. Эти кнопки доступны на обеих вкладках данного окна.
Отметим, что перед распаковкой вы можете протестировать находящиеся в архиве файлы на предмет наличия ошибок, повреждений и прочих некорректностей. Для этого выделите архив в рабочей области щелчком мыши и выполните команду главного меню Команды ? Протестировать файлы в архиве (эта команда вызывается также нажатием комбинации клавиш Alt+T) или нажмите в инструментальной панели кнопку Тест. По окончании тестирования на экране отобразится соответствующее информационное сообщение.




